DEEPELEC DeepVNA 101 Handheld Vector Network
Analyzer Instantiation


Product introduction
DeepVNA 101 “Handheld Vector Network Analyzer” is a product based on the NanoVNA open source project (https://ttrf.tk/kit/nanovna). We designed the DeepVNA 101 hardware, which is based on a Cortex-M4 processor and has a larger and brighter 4.3-inch high resolution IPS display, a large-capacity battery, a metal body, a full set of accessories, and more.
(!) Caution
- This image apply to machines with Rotary encoder Hardware.
- This image does not apply to machines with Push-button or Trackwheel Hardware. Visit www.deepelec.com to know other version of appearance.
![]()
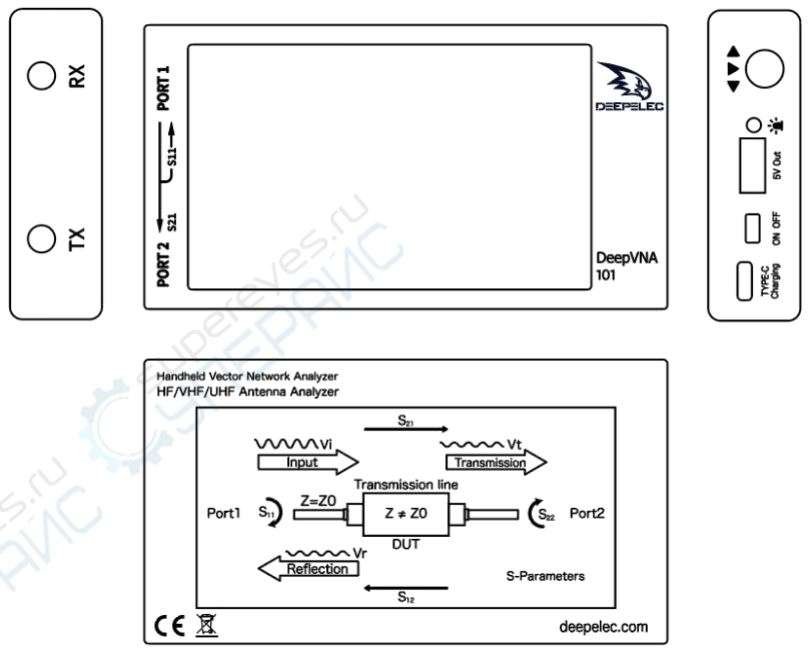
Operation panel
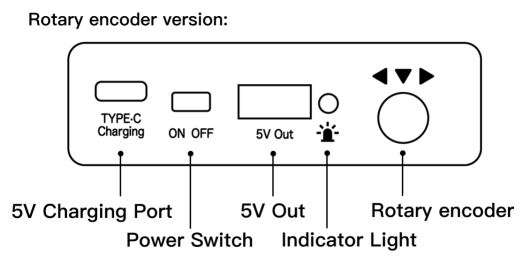
Accessory
- DeepVNA 101 host 4.3 inch (with screen protective film) × 1
- USB-A to USB Type-C cable × 1
- 20cm SMA male to male RG316 RF cable × 2
- SMA male calibration kit – OPEN × 1
- SMA male calibration kit – SHORT × 1
- SMA male calibration kit – LOAD × 1
- SMA-JJ male to male connector × 1
- SMA-KK female to female connector × 1
- SMA-JKWmale to female right angle connector × 1
- Quick Start Guide × 1
- Foldable machine stand × 1
- Resistive screen touch pen × 1
- EVA protective bag × 1
Basic operations
Start a measurement
- Set the frequency range (STIMULUS→START/STOP or CENTER / SPAN)
- Calibration (According to actual needs, refer to the next chapter)
- Select display format and channel (DISPLAY→ FORMAT/ CHANNEL)
- Save the parameters for the next measurement.
(CAL→ SAVE→0/1/2/3/4)
You can change the display format and channel selection at any time. In the normal test mode, tap the right area of the screen or press the multifunctional switch to call up the menu. Tap the screen or turn the multifunctional switch to select a menu item.
Select the display trace and display format/channel
The menu DISPLAY → TRACE item can choose to open (activate) or close the corresponding display curve. When the background color of the curve name is consistent with the curve color, it indicates that the curve is active. The items FORMAT, SCALE, and CHANNEL are only valid for this curve. DISPLAY→SCALE can adjust the scale, DISPLAY→ CHANNEL can select the measured port.
Setting the frequency range
The frequency range of a channel can be expressed by three groups of parameters: Start Frequency, Center Frequency and Stop Frequency. If any of the parameters change, the others will be adjusted automatically in order to ensure the coupling relationship among
Usage 1:
Set the center frequency point of the current screen through the STIMULUS→CENTER of the menu, and display the values of the center frequency and sweep span, respectively, to the left and right of the bottom of the grid. In the lower-right corner of the pop-up Settings value screen, click to eject the soft keyboard and enter the frequency value via the soft keyboard.
Please pay attention to the following points: The start and stop frequencies will vary with changes to the center frequency when the span is constant. In Zero Span, the start frequency, stop frequency and center frequency are always set to the same value. Now, you can use PORT1 as a signal source for a fixed output amplitude, but it is important to note that this machine uses the clock signal generator Si5351 as the signal source, the output signal is square wave, contains a larger odd harmonic.
Usage 2:
Set the frequency range through the STIMULUS→SPAN of the menu, display the center frequency and sweep span values on the left and right sides of the grid, and click on the lower right corner of the pop-up settings value screen to eject the soft keyboard and enter the frequency values through the soft keyboard.
Please pay attention to the following points: The start and stop frequency vary with the span when the center frequency is constant. When the span is set to the maximum, the analyser enters full span mode. In Zero Span, the start frequency, stop frequency and center frequency are always set to the same value.
Usage 3:
Set the start frequency through the STIMULUS→START of the menu and display the start frequency and stop frequency values on the left and right sides of the grid, respectively. Click on the bottom right corner of the pop-up settings screen to eject the soft keyboard and enter the frequency value through the soft keyboard. Please pay attention to the following points: The span and center frequency vary with the start frequency when the span does not reach the minimum (The parameters vary with the span, please refer to “Span”); In Zero Span, the start frequency, stop frequency and center frequency are always the same value.
Set the stop frequency through the STIMULUS→STOP of the menu, and display the start frequency and stop frequency values on the left and right sides of the grid, respectively, in the lower right corner of the pop-up Settings screen, click to eject the soft keyboard and enter the frequency value through the soft keyboard. Please pay attention to the following points: The span and center frequency vary with the stop frequency. The change of the span will affect other system parameters. For more details, please refer to “Span”.
In Zero Span, the start frequency, stop frequency and center frequency are always the same value. For more test examples, please visit www.deepelec.com .
Calibration
Calibration and Normalization
The VNA Master is a field portable unit operating in the rigors of the test environment. In order to ensure measurement accuracy, RF calibration (SOLT) must be performed prior to making a measurement in the field. Calibrating with the specified mechanical calibration requires three calibration parts: open, short, and match(load) and one RG316 RF cable. Calibration data is saved as user calibration data. It can be saved to status 0/1/2/3/4, which will be automatically loaded at the next boot and can be also be loaded via the RECALL menu.
The figure below shows the OPEN, SHORT, and LOAD calibration components that are standard with the Deep VNA 101.
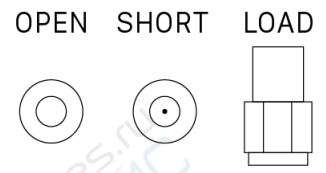
Brief summary of DeepVNA 101 calibration steps:
- Open CAL menu and press RESET
- Open CALIBRATE menu
- Connect SMA Open to PORT1 wait more than 3 seconds (wait for the screen to stabilize) and press OPEN
- Connect SMA Short to PORT1 wait more than 3 seconds (wait for the screen to stabilize) and press SHORT
- Connect SMA Load to PORT1 wait more than 3 seconds (wait for the screen to stabilize) and press LOAD
- Connect SMA Load to PORT1, connect second Load to PORT2, wait more than 3 seconds (wait for the screen to stabilize) and press ISOLN
Note: if you don’t have second Load, just leave PORT2 open. - Connect RF cable from PORT1 to PORT2 wait more than 3 seconds (wait for the screen to stabilize) and press THRU
- Press DONE, save to 0/1/2/3/4 one of them.
Note: If there is already saved calibration data, first press RESET to clear the calibration data and then calibrate! If you make a mistake, start again with RESET!
See more: www.deepelec.com/support
calibrate the touch screen
- Enter menu CONFIG→TOUCH CAL
- Use a toothpick or other sharp object to click the center of the cross that appears in order.

- CONFIG→SAVE.
Upgrade the firmware
Download & Points to: https://www.deepelec.com
0) Download and unzip the update. You should have a file update.bin and update.all.
1) Connect your DeepVNA 101 to a PC’s USB port using Type-C USB socket on the device. Press the middle of the three way buttons and keep it down, while powering up the device. The LCD displays the following prompt, indicating that the boot-loader is active.
2) Then at PC side, the device will act as a disk drive, which should appear in File Explorer. Copy you new “update.bin” and “update.bin” into the root directory of that disk.
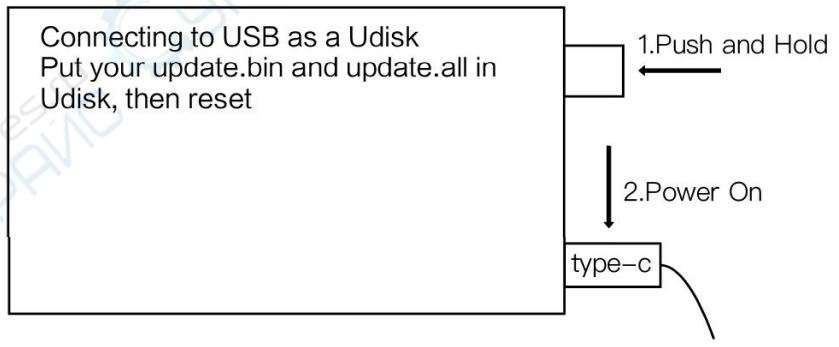
3) Power the device off and on, and the boot-loader will run automatically, and update your DeepVNA 101. Re-power for normal operation.
Add call sign display
- Connect your DeepVNA 101 to a PC’s USB port using Type-C USB socket on the device. Press the selector switch and keep it down, while powering up the device. The LCD displays the following prompt, indicating that the boot-loader is active.
- Then at PC side, the device will act as a disk drive, which should appear in File Explorer. Copy your callsign.txt into the root directory of that disk, then re-power the device.
Use PC software and install drivers
http://deepelec.com/files/en.stsw-stm32102.zip
Install the appropriate 32 or 64bit driver. Turn ON the nano, attach to any USB port, and wait for the computer to give the “Installing driver” message. Wait until it completes.
We haven’t released official PC software at this time, we recommend using nanovna-saver(by Rune B. Broberg), a powerful NanoVNA PC software.
https://github.com/mihtjel/nanovna-saver
Change Language
If you received DeepVNA 101 with or switched to Chinese language.
1) You can follow these steps as figure to change the language to English.
Other Product
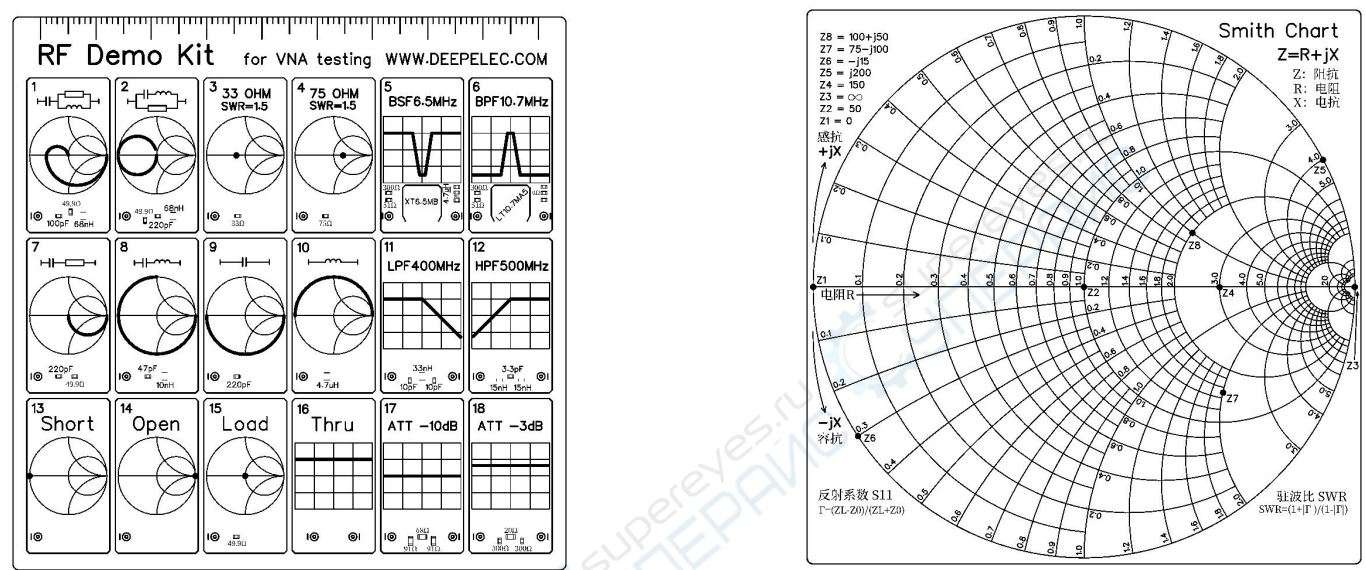
The RF Demo Kit is a NanoVNA RF test board independently designed by BH5HNU, with a size of 10 * 10CM. It is used to learn the use of a vector network analyser.
The Smith chart is printed on the back, which can be used to learn to read the Smith chart and learn the basic principles of impedance matching.
The test board has 18 kinds of circuit. More visit : deepelec.com/rf-demo-kit

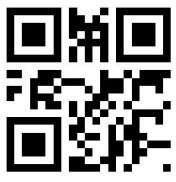
HANGZHOU MINGHONG ELECTRONIC TECHNOLOGY CO., LTD.
Version : 3.1
Website : www.deepelec.com
Support : [email protected]
Facebook Group : NanoVNA-F & DEEPELEC (Need to answer Membership Questions)
Groups.io : https://groups.io/g/nanovna-f
QQ : 522796745
Note : If there are technical improvements to the product, it will be compiled into the new version of the electronic manual without notice. Please visit the official website for inquires. If the appearance and color of the product are changed, the actual product shall govern.
Download Manual PDF
DEEPELEC DeepVNA 101 Handheld Vector Network
Analyzer Instantiation PDF Download



