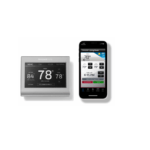Honeywell Home T9 SMART THERMOSTAT
WITH SENSOR User Manual
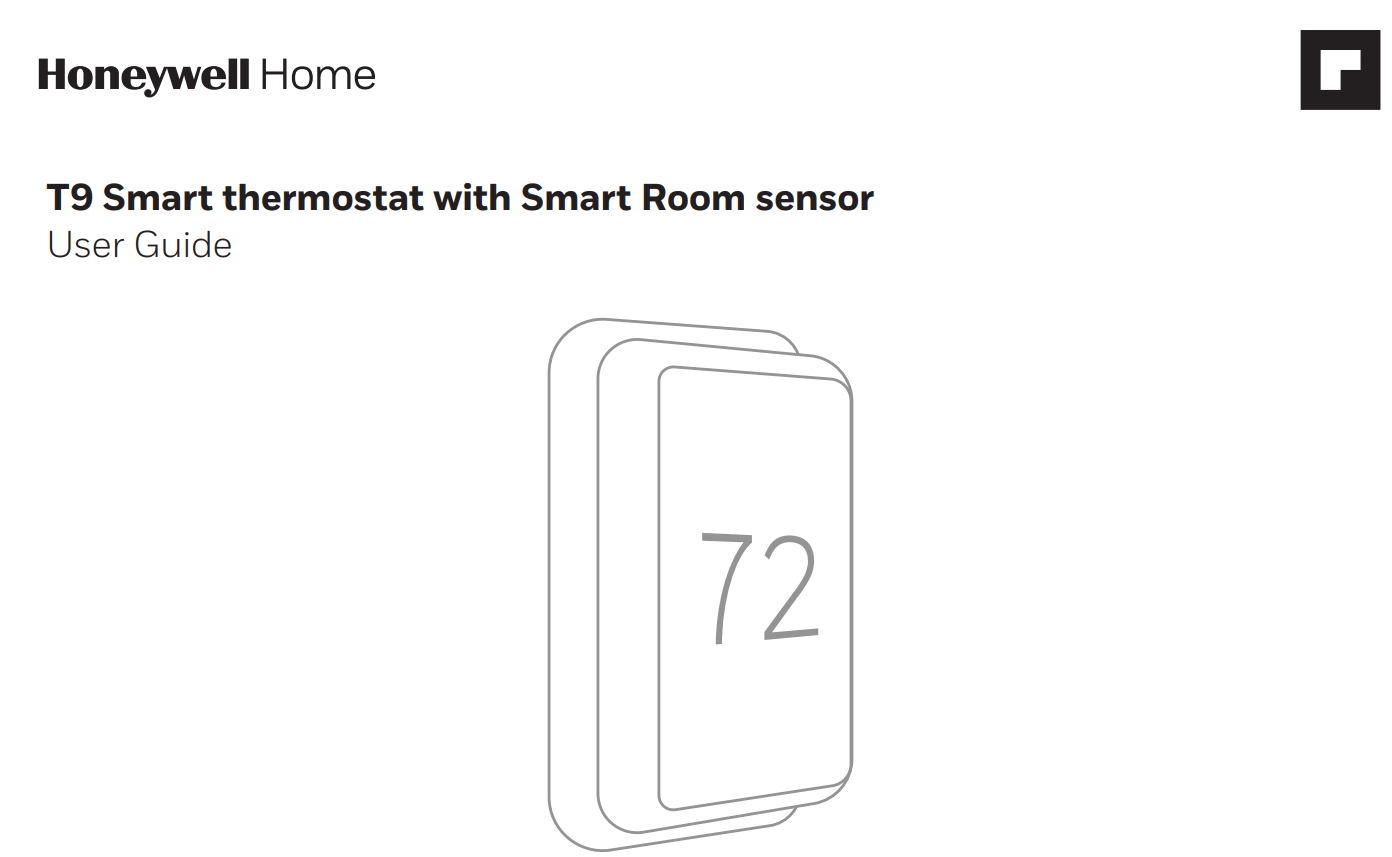
Welcome
This user guide is designed to help you get acquainted with your new T9 Smart thermostat. Check out the table of contents on page 2 to browse by topic.
Need help? Get in touch.
WEB: honeywellhome.com PHONE: 1-800-633-3991
SOCIAL: Twitter: @HoneywellHome, Facebook: Honeywell Home
Models
RCHT9510WFW2001 (US): Sensor not included RCHT9510WFW2003: Sensor not included RCHT9510WFW2017 (CANADA): Sensor not included RCHT9610WFSW2003 (US): One sensor included RCHT9610WFSW2019 (CANADA): One sensor included RCHT9610WFW2004: Sensor not included
Note: Some thermostat models listed here are no longer available for purchase. RCHTSENSOR-2PK/E: Sensor 2 pack
RCHTSENSOR-1PK: Sensor 1 pack
Thermostat Features
Flexible scheduling: You can choose to use location-based temperature control (geofence technology), program a set schedule or use a combination of both to make sure your home is always comfortable.
- Location-based temperature control: Using geofence technology, the T9 Smart thermostat will automatically use your smartphone’s location, which can save you energy when you leave and make your home comfortable by the time you return.
- Smart Scheduling: Adds a Sleep period to location-based temperature control.
- Time-based scheduling: You can program a schedule where every day is different, a schedule where weekdays and weekends are different or a schedule where every day is the There are four adjustable periods per day: Wake, Away, Home, and Sleep.
- No schedule: You can also choose not to set a schedule and adjust the thermostat manually
- You can also choose not to set a schedule and adjust the thermostat manually
- Schedule Using Sensors
- Up to 20 wireless indoor temperature/humidity/motion sensors per thermostat.
- Sensor Priority for each program period or when used manually.
Tip: The Honeywell Home app can be used to manage multiple thermostat and multiple users in a household.
![]() Smart Alerts: The T9 Smart thermostat will send alerts for things like extreme indoor temperatures and reminders for things like filter changes.
Smart Alerts: The T9 Smart thermostat will send alerts for things like extreme indoor temperatures and reminders for things like filter changes.
![]() Auto change from heat to cool: When Auto mode is selected, the T9 Smart thermostat can automatically determine whether your home needs heating or cooling to reach the desired temperature.
Auto change from heat to cool: When Auto mode is selected, the T9 Smart thermostat can automatically determine whether your home needs heating or cooling to reach the desired temperature.
![]() Adaptive Intelligent Recovery: The T9 Smart thermostat learns your heating and cooling cycle times to make sure the system delivers the temperature you want, when you want it.
Adaptive Intelligent Recovery: The T9 Smart thermostat learns your heating and cooling cycle times to make sure the system delivers the temperature you want, when you want it.
Getting the most from the T9 Smart Thermostat
Prioritize Rooms
Prioritize a specific room or multiple rooms, or let comfort follow your move using built-in motion detection.
Control on the Go
Adjust your thermostat from anywhere using your tablet or smartphone.
Save Energy
With geofencing, you can save money on the most expensive part of your energy bill while you’re away.
Simple Installation
The thermostat automatically programs itself. Just answer a few simple questions and you’ll be up and running in no time.
Whole-Home Range
With a 200-foot range, 20 sensors with temperature, humidity, and occupancy detection can connect to your thermostat from throughout your home.
Keep an eye on your home
Get customizable alerts on your mobile device when the basement is so cold a pipe could burst, or if the baby’s room is getting warm.
Using Your Thermostat
The screen will wake up by pressing the center area of the displayed temperature.
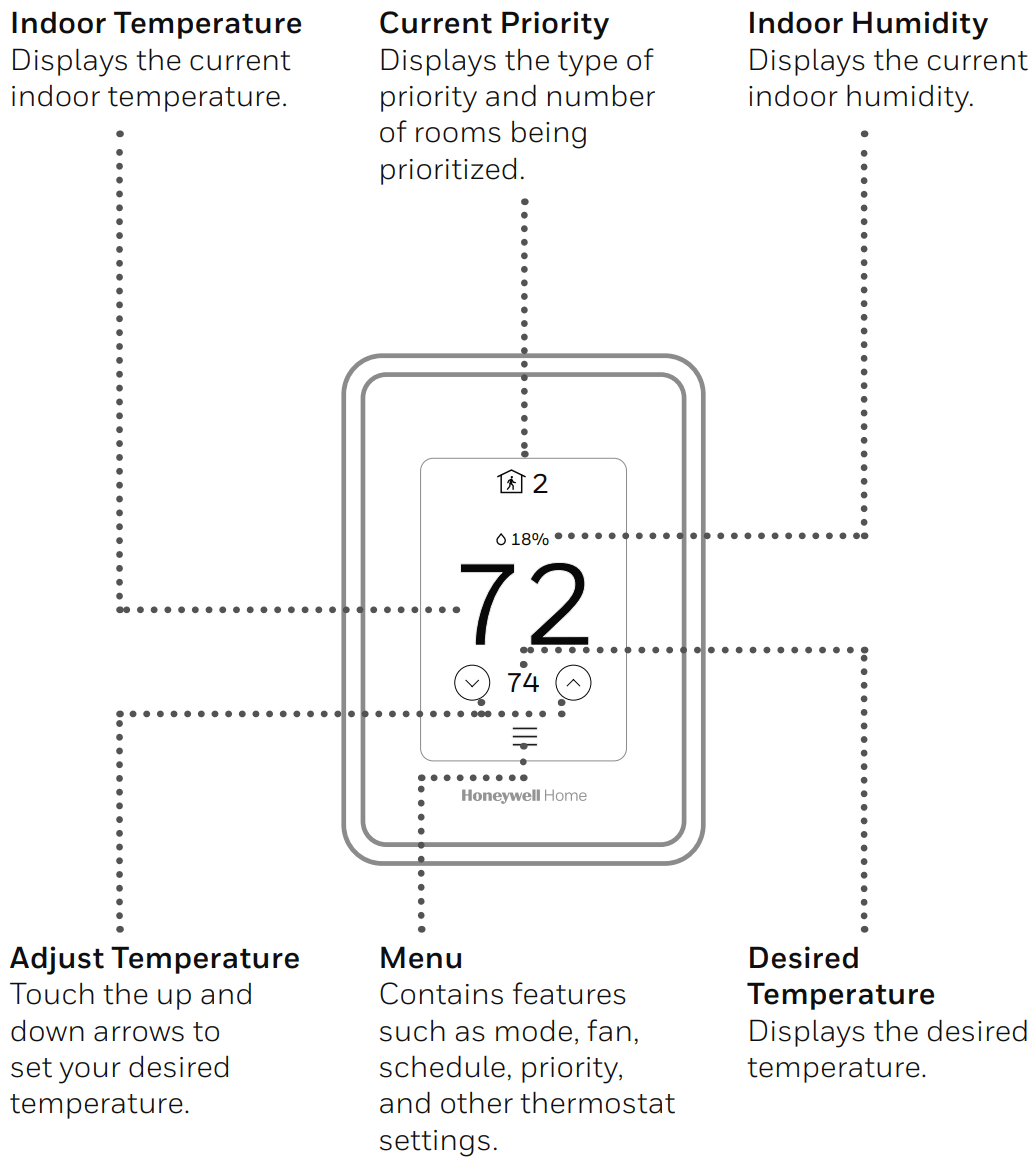
Using the Honeywell Home App
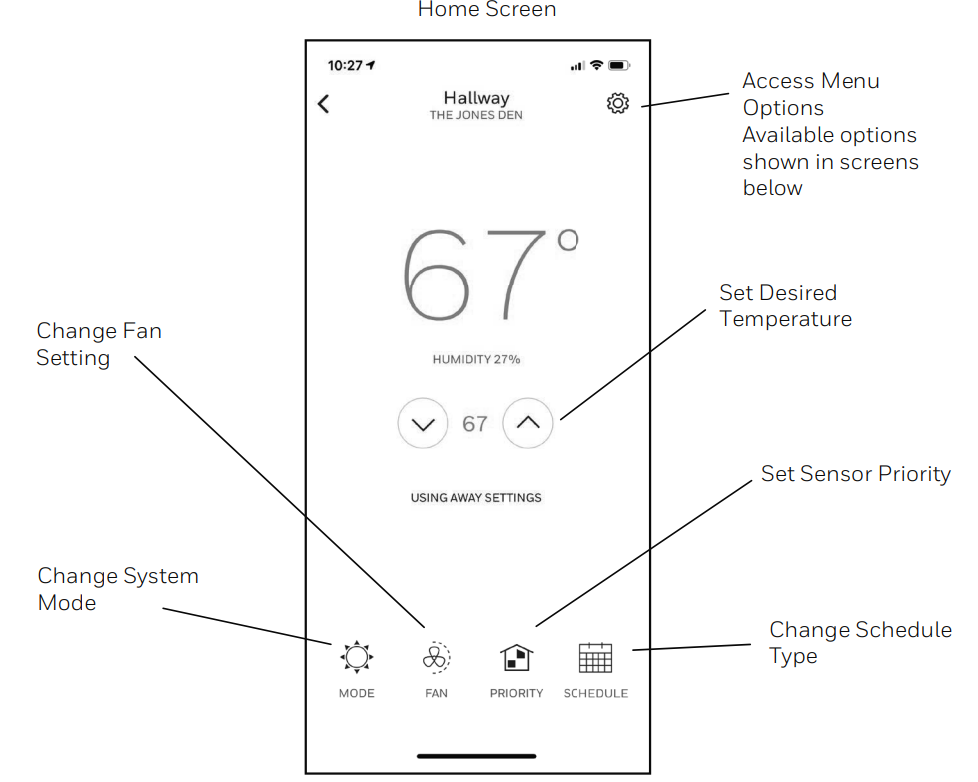
Menu Options
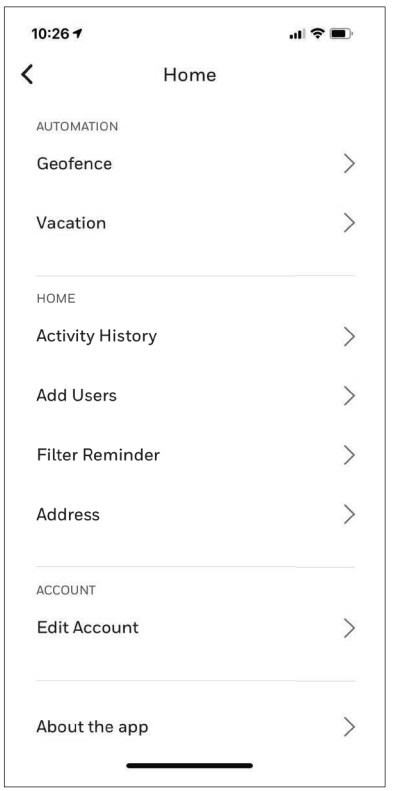
Main Menu on Thermostat
From Home Screen, press the menu icon at bottom of the display (3 horizontal lines). If this is not shown at home screen, touch screen to wake display first.
Main Menu options
System mode (Available modes vary depending on how the thermostat was configured)
- Heat
- Off
- Cool
- Auto – Operation on page 9.
- Em Heat – Operation on page
Fan (Fan setting not available for all system types)
- Auto (Fan only runs with a call for heat or cool)
- On (fan runs continuous)
- Circulate (fan runs randomly 33% of the time)
Priority
If wireless indoor temperature/humidity/motion sensors are used, select which sensors are used for temperature control. You can choose active sensor (ones detecting motion) or manually select which sensors to use.
Schedule
- Create new schedule (Set a time-based schedule)
- Disable schedule
- Reset to default schedule
NOTE: To enable geofencing, use the Honeywell Home app.
Management:
Devices & Sensors
- View the temperature and humidity reading from Smart Room Sensors
- Identify a Smart Room Sensor
- Add a new Smart Room Sensor
- Remove a Smart Room Sensor
Thermostat information
- Mac Address
- IP Address
- Date Code
- Model Number
- Build Date
- Collection Version
- Wi-Fi Bootloader Version
- Wi-Fi Application Version
Equipment Status
- System mode
- Heat stages (on or off)
- Cool stages (on or off)
- Fan on or off
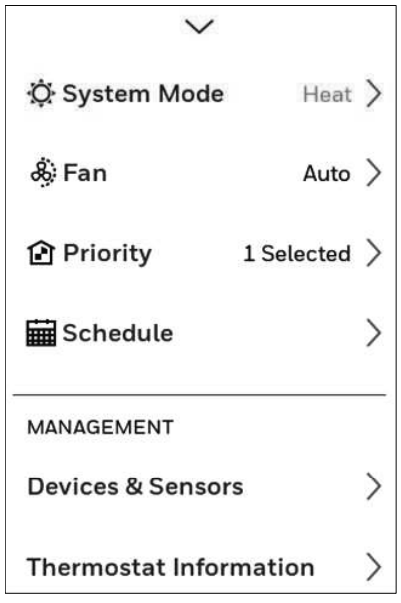
Configuration:
- Wi-Fi
- Connect App
- Security
- Preferences
- Advanced Setup
Scroll down to see more options
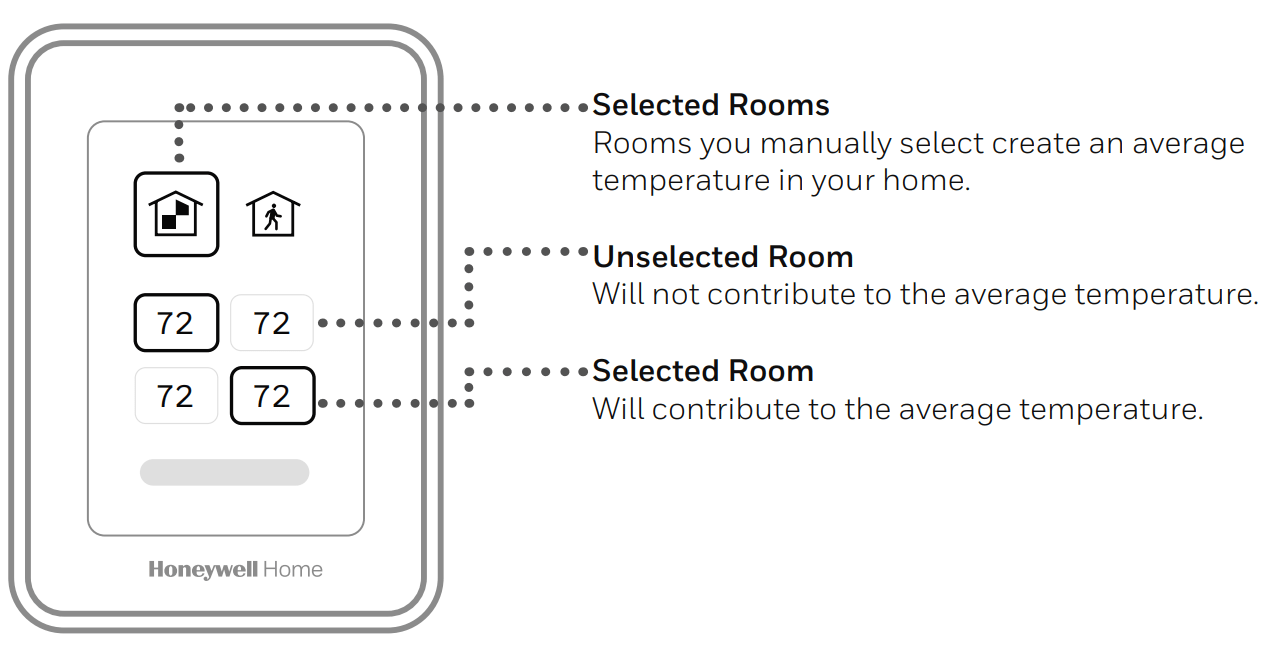
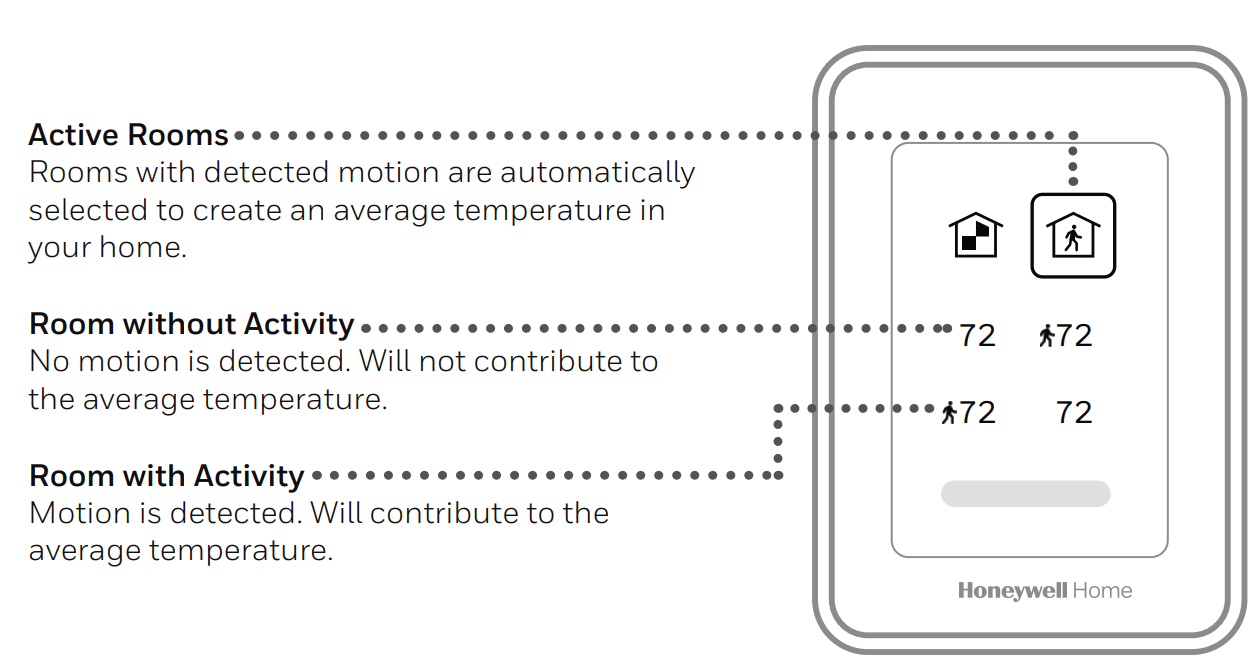
For questions regarding how motion-based priority work with multiple people in the house, and how long are rooms considered “Active” after motion has last been detected, see “Frequently Asked Questions (FAQs)” on page 31.
Selecting system mode
Touch homescreen to wake the thermostat.
Touch the menu icon and then touch “Select Mode.”
- Heat: Controls the heating
- Cool: Controls the cooling
- Off: Turns the heating and cooling systems
- Auto: When enabled, the thermostat will automatically use heating or cooling to reach the desired Operation on page 9.
- Em Heat: Controls auxiliary or emergency heat; only available on systems with a heat Operation on page 9.
Notes:
- All available modes may not be shown for some Scroll down to see more mode options (if available).
- Auto mode may not appear on the thermostat screen or in the app depending on your equipment, and how your thermostat is
- When Auto is selected, “Heat to” and “Cool to” will both be shown from the “active” home screen.
- Em Heat is only available for heat pump The thermostat must also be configured to control a heat pump and an auxiliary/emergency heat stage.
- When Auto is selected, “Heat to” and “Cool to” will both be shown from the “active” home screen.
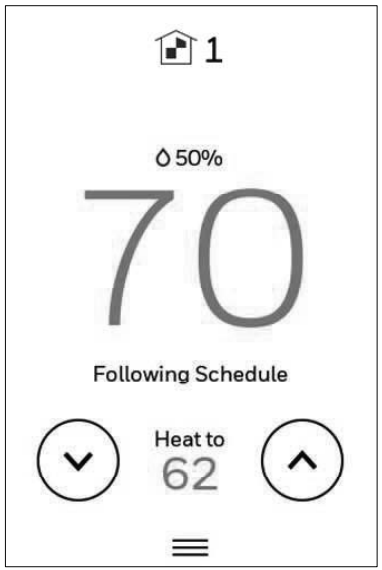
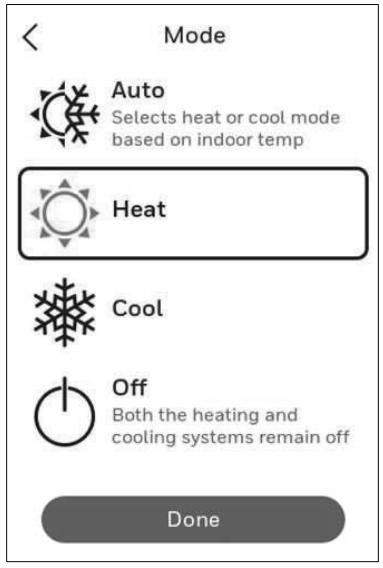
Auto Changeover operation
Auto changeover is available if the thermostat is configured for at least 1 heat stage and 1 cool stage and the installer enabled auto changeover Honeywell Home T9 SMART THERMOSTAT WITH SENSOR.
When configured this way, you can select “Auto” as one of the options under “System mode” Honeywell Home T9 SMART THERMOSTAT WITH SENSOR.
When in auto mode, you can always set the heat and cool setpoint to the same temperature, although most customer prefer to have a cool setpoint that is at least 3 degrees above the heat setpoint.
A 1.5°F differential is enforced behind the scenes to ensure the heat doesn’t come on after cooling shuts off or vice-versa.

Em Heat mode
Emergency heat runs when you manually switch the thermostat to the em heat mode. When the thermostat is in emergency heat mode, the heat pump is locked out. When the thermostat is set to em heat mode, the heat pump is locked out and the backup heat is used to maintain the heat setpoint Honeywell Home T9 SMART THERMOSTAT WITH SENSOR.
Emergency heat mode is only available when the thermostat was configured for a heat pump with Backup heat by the installer.
From home screen touch the menu icon and then “system Mode”. You can set the thermostat to heat, off, cool, emergency heat, or auto (auto only available if configured by installer) Honeywell Home T9 SMART THERMOSTAT WITH SENSOR.
Setting the Fan
Note: Fan setting not available for all system types.
- Touch any part of the display to wake the Honeywell Home T9 SMART THERMOSTAT WITH SENSOR
- Touch the MENU icon at the bottom of the Honeywell Home T9 SMART THERMOSTAT WITH SENSOR
- Touch Fan
Choose on, auto, or circulate.
Touch arrow in upper left to return to previous screen.
Auto setting only runs the fan with the heating or cooling system.*
On setting runs the fan continuously.
Circ setting runs the fan approx. 33% of the time to ensure air circulation.
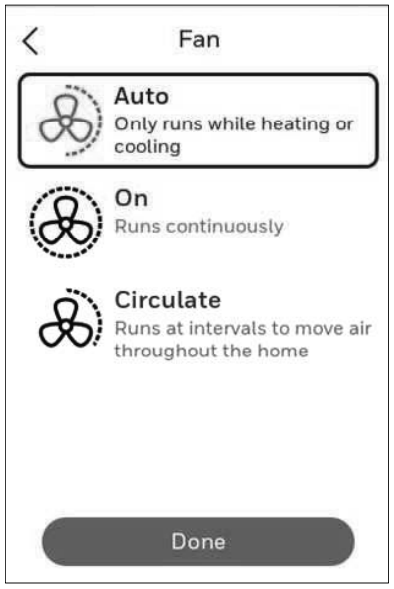
Scheduling the Fan
You can set the fan to on, auto, or circ for each program when using time-based scheduling or geofencing.
Setting the Time/Date
When the thermostat is linked to the home Wi-Fi router and registered to an account using the Honeywell Home app, the date and time will update automatically.
If not using Wi-Fi you can set the time/date as follows Honeywell Home T9 SMART THERMOSTAT WITH SENSOR:
- Touch any part of the display to wake the thermostat
- Touch the MENU icon at the bottom of the screen.
- Scroll down and select “Preferences”.
- Select “Date and Time”.
- Date and time information are displayed Honeywell Home T9 SMART THERMOSTAT WITH SENSOR.
Set date
- If the date shown is incorrect, touch “date” Honeywell Home T9 SMART THERMOSTAT WITH SENSOR.
- Scroll up or down on the left of the display until the correct month is in the middle of screen.
- Scroll up or down on the center of the display until the correct day is in the middle of screen.
- Scroll up or down on the right of the display until the correct year is in the middle of screen.
- Touch “Done”.
Set time
- If the time shown is incorrect, touch “time”.
- Scroll up or down on the left of the display until the current hour is in the middle of screen.
- Scroll up or down on the center of the display until the current minutes are in the middle of screen.
- Scroll up or down on the right of the display until the correct am or pm is in the middle of screen.
- Touch “Done” Honeywell Home T9 SMART THERMOSTAT WITH SENSOR.
After touching “Done”. Use the arrow at the top of the display to return to the previous menu. To return to home screen from main menu, press the arrow at top center of display Honeywell Home T9 SMART THERMOSTAT WITH SENSOR.
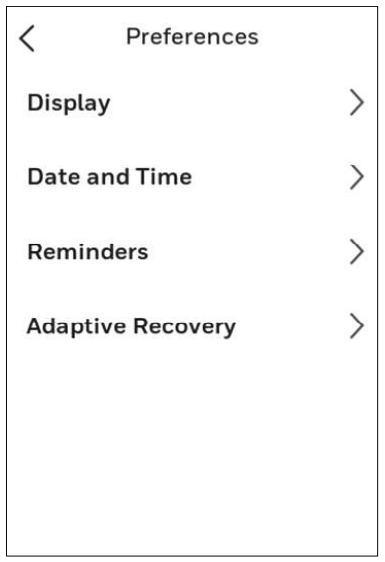
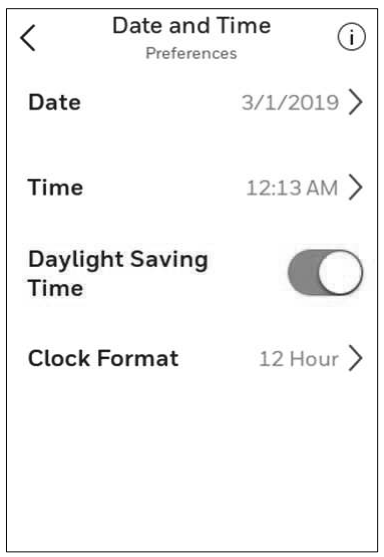
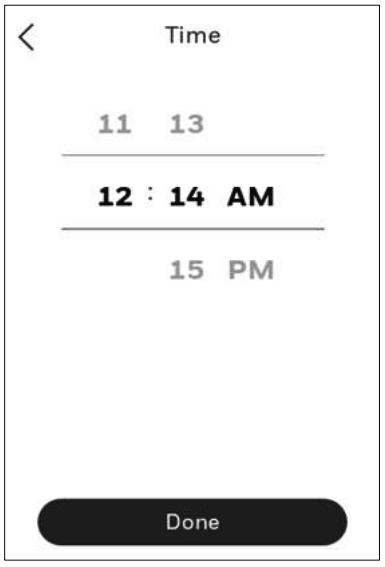
Connect to Wi-Fi
- Open the Menu
- Scroll to and select “Wi-Fi”
- Tap “Choose Network”
- Select a network
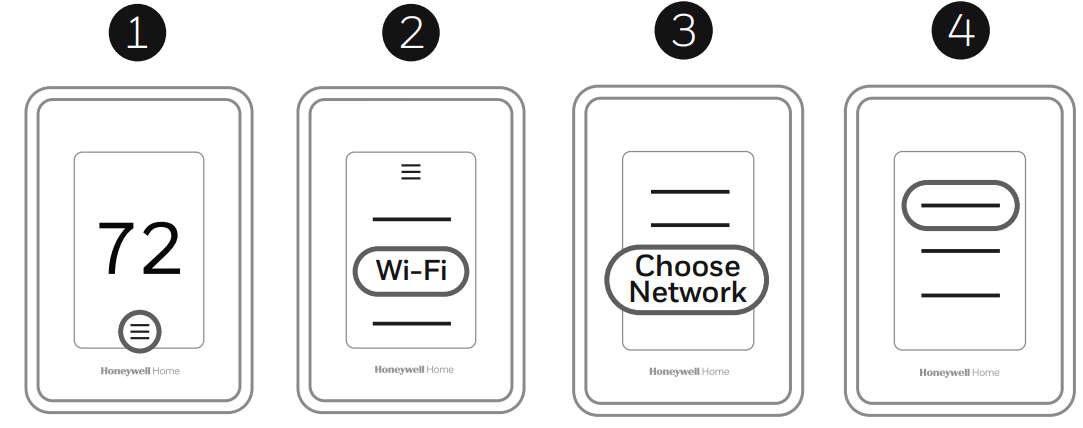
Connect to the Honeywell Home App
- Open the Menu
- Tap “Connect App”
- Follow the on-screen instructions
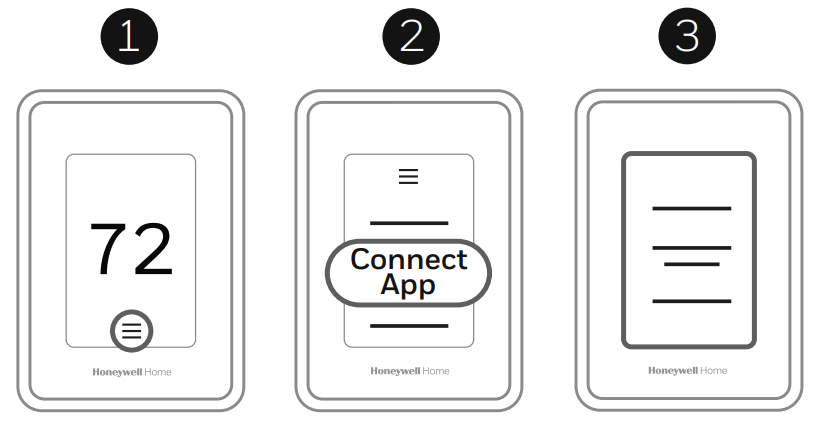
- Select thermostat model
- Select location where the thermostat is installed or create a new Honeywell Home T9 SMART THERMOSTAT WITH SENSOR
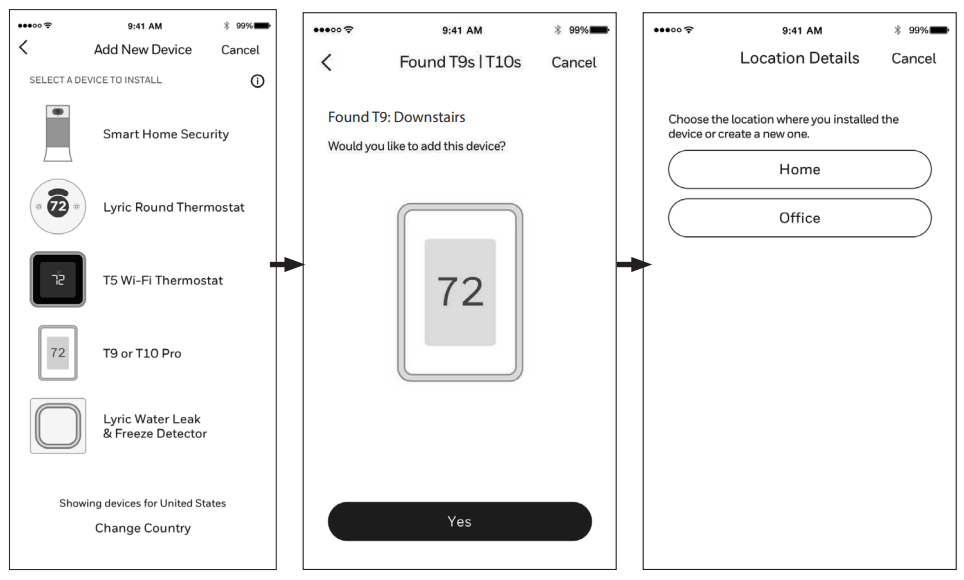
Enabling or disabling Wi-Fi and disconnecting and reconnecting to a Wi-Fi network
On thermostat
Enable Wi-Fi
- Touch any part of the display to wake the thermostat
- Touch the MENU icon at the bottom of the screen.
- Scroll down and select “Wi-Fi”
- Verify “Enable” is selected Honeywell Home T9 SMART THERMOSTAT WITH SENSOR.
Connecting to a Wi-Fi network
- Verify Wi-Fi is enabled using steps above.
- Touch “Choose network”
- Select the network you wish to connect to from the list and enter the password.
Disable Wi-Fi
- Touch any part of the display to wake the thermostat Honeywell Home T9 SMART THERMOSTAT WITH SENSOR
- Touch the MENU icon at the bottom of the screen.
- Scroll down and select “Wi-Fi” Honeywell Home T9 SMART THERMOSTAT WITH SENSOR
- Verify “Enable” is de-selected.
Disconnecting from a Wi-Fi network
- Touch any part of the display to wake the thermostat Honeywell Home T9 SMART THERMOSTAT WITH SENSOR.
- Touch the MENU icon at the bottom of the screen.
- Scroll down and select “Wi-Fi”.
- Touch “Choose network” Honeywell Home T9 SMART THERMOSTAT WITH SENSOR
- Select the network you wish to connect to from the list and enter the password.
NOTE: For Wi-Fi troubleshooting, get help at https://www.honeywellhome.com/questions/why-is-my-thermostat-wifi-not-working
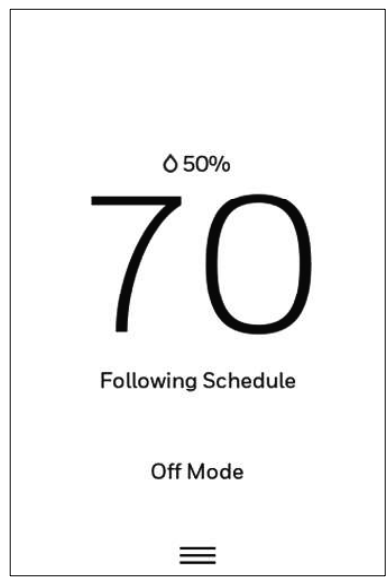
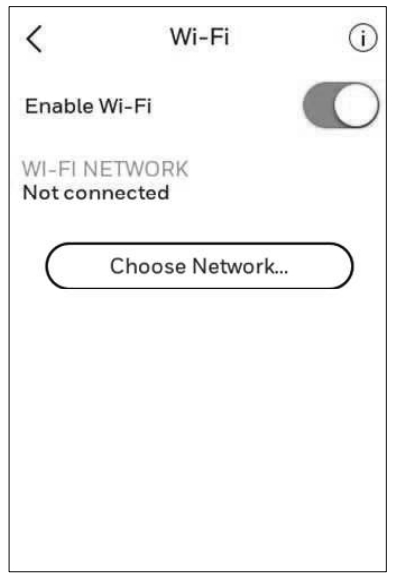
Apple® HomeKit® Setup
- Touch Menu icon at the bottom of the T9 home screen Honeywell Home T9 SMART THERMOSTAT WITH SENSOR.
- Scroll down and select “Connect HomeKit”.
- Use the Apple Home App and select “Add Accessory”. Scan the code shown on your thermostat with your phone.
- Follow the instructions on your phone Honeywell Home T9 SMART THERMOSTAT WITH SENSOR.

Setting a schedule on thermostat
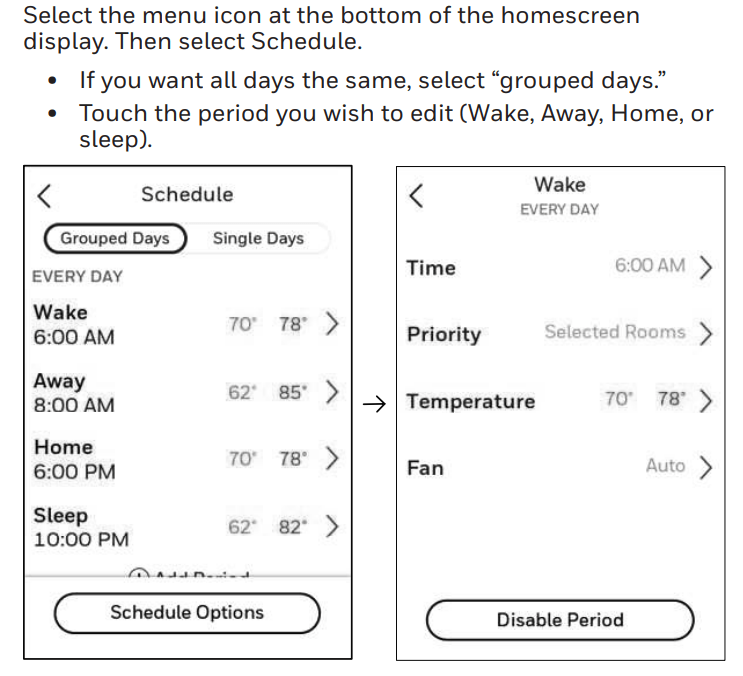
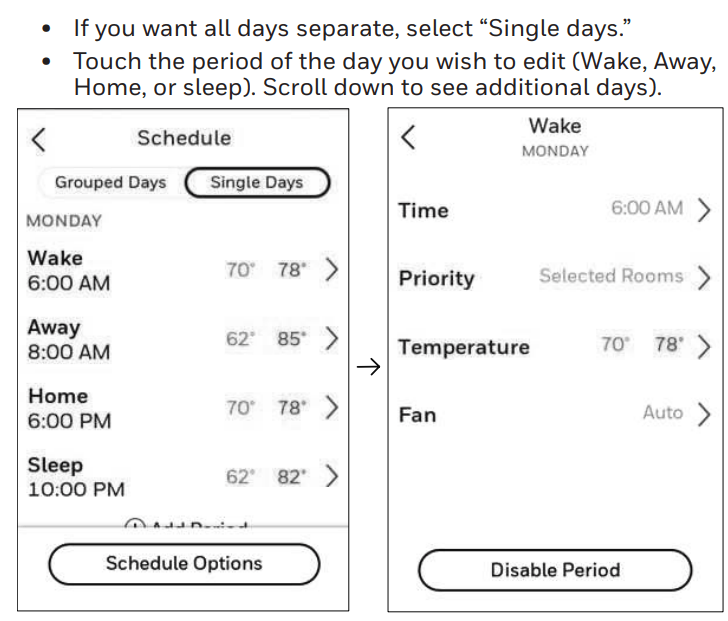
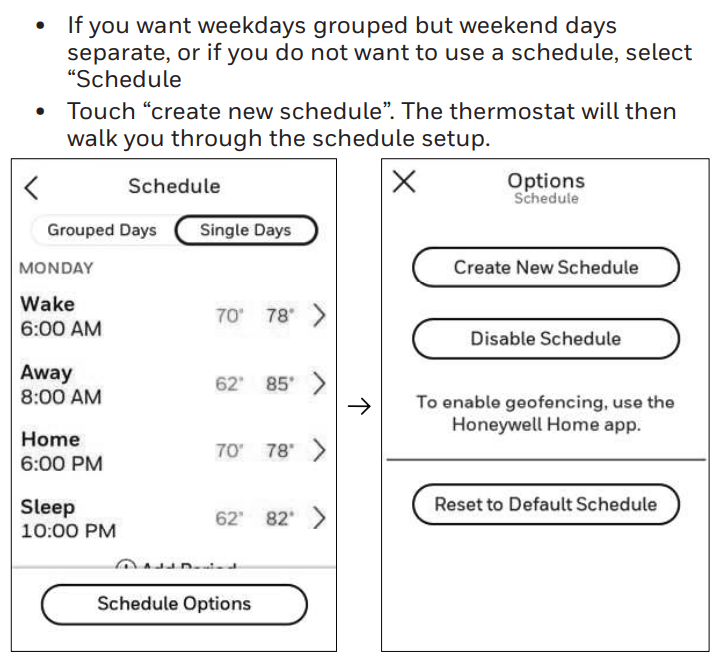
- Touch “Time” to edit the time for that schedule
- Touch “priority” to select which sensors will be used for that
- Touch “Temperature” to set the heat and cool setpoints for that
- Touch “Fan” to select fan on, auto, or circ for that period (See page 10).
NOTE: to utilize Geofencing, set the schedule through the app Honeywell Home T9 SMART THERMOSTAT WITH SENSOR
Scheduling through the app
Flexible scheduling: You can choose to use location-based temperature control (geofence technology), time-based scheduling, or use a combination of both to make sure your home is always comfortable.
- Location-based temperature control: Using geofencing technology, the T9 Smart thermostat will automatically use your smartphone’s location, which can save energy when you leave and make your home comfortable by the time you return.
- Smart scheduling: Adds a Sleep period to location-based temperature Honeywell Home T9 SMART THERMOSTAT WITH SENSOR
- Time-based scheduling: You can program a schedule where every day is different, a schedule where weekdays and weekends are different, or a schedule where every day is the There are four adjustable periods per day: Wake, Away, Home, and Sleep.
- No schedule: You can also choose not to set a schedule and adjust the thermostat manually.
- Sensor Priority: Select which sensors are used for each program period or when used manually.
- In the Honeywell Home app, select the thermostat you wish to Touch the calendar icon in the lower right of the display
- Select Grouped days for all days the same or Single day if you want some days to be scheduled different than Honeywell Home T9 SMART THERMOSTAT WITH SENSOR
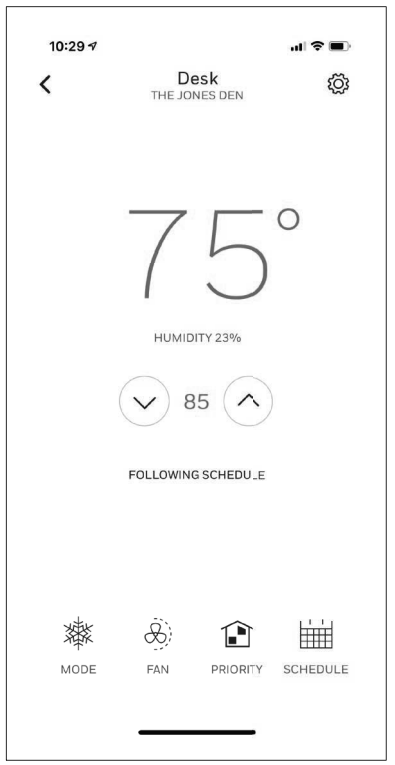
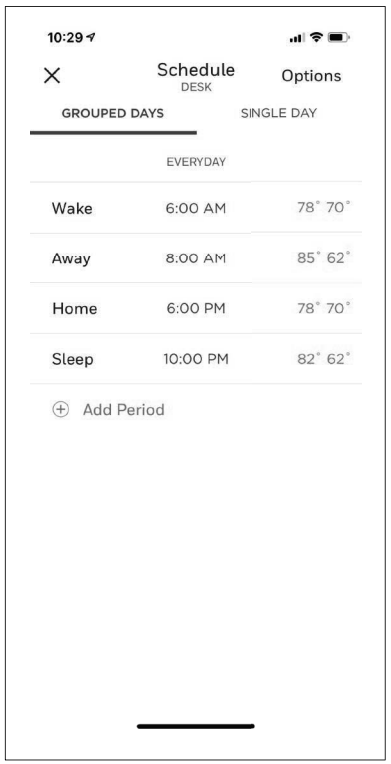
- Select “Options” to turn schedule off, create a new time-based schedule, or switch to
- Set priority sensor(s) for each Honeywell Home T9 SMART THERMOSTAT WITH SENSOR
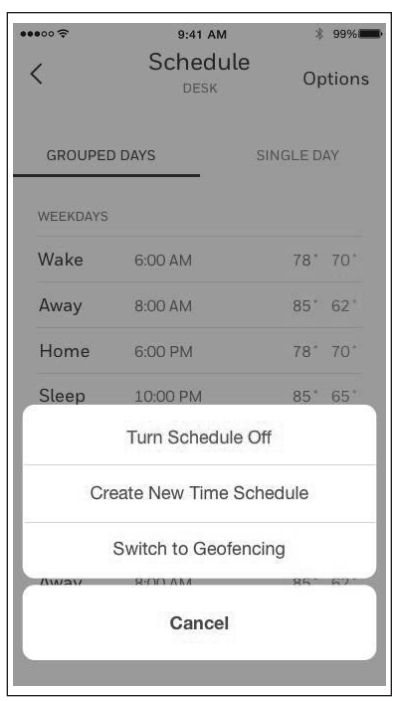
When location-based temperature control is used, the thermostat active homescreen display will show ”Using Home settings”, “Using Away Settings” or “Using “sleep settings” below the room temperature. If you set an additional Sleep period in the Honeywell Home app, you’ll also see the Following Schedule in the upper left corner of the thermostat screen Honeywell Home T9 SMART THERMOSTAT WITH SENSOR.
If you manually change the temperature when location-based temperature control is active, the new temperature will remain in effect until you cross the geofence.
To adjust the geofence boundary, follow the steps below.
- Open the Honeywell Home app, tap the menu icon
 in the upper left corner and then tap Geofence.
in the upper left corner and then tap Geofence. - Tap Geofence Radius, and when the map and current geofence appear, touch, hold and drag the black dot to adjust the geofence
- Tap SAVE to Honeywell Home T9 SMART THERMOSTAT WITH SENSOR
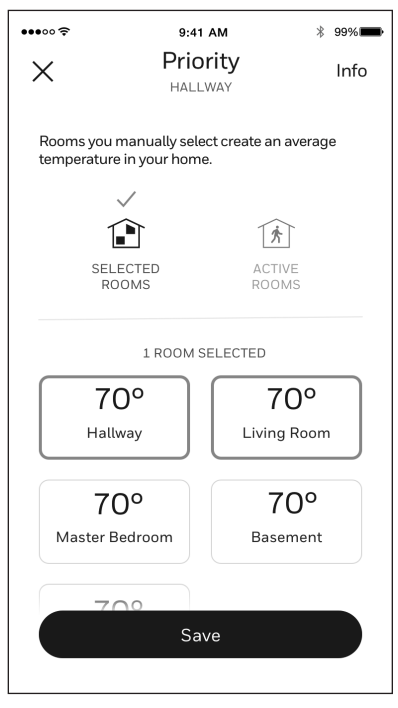
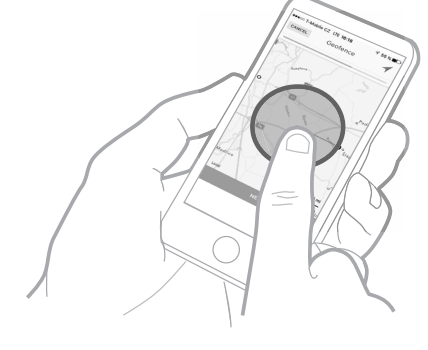
Schedule override on Device
With thermostat in heat, cool, auto, or em heat mode, press the up or down arrow to change the setpoint. (if thermostat is in auto mode, you need to press “heat to” or “cool to” first Honeywell Home T9 SMART THERMOSTAT WITH SENSOR).
If scheduling is enabled it will say “Hold until” and show a time at the bottom of the screen. Touch this. Display says “Use current temperature, fan, and comfort priority settings until…”
Options are:
- Next Period
- A Specific Time
- Permanently
- Remove hold
Choose the appropriate option. If you chose “A Specific time” Select the time you want to hold to. Press “Done” to return to Home screen Honeywell Home T9 SMART THERMOSTAT WITH SENSOR.
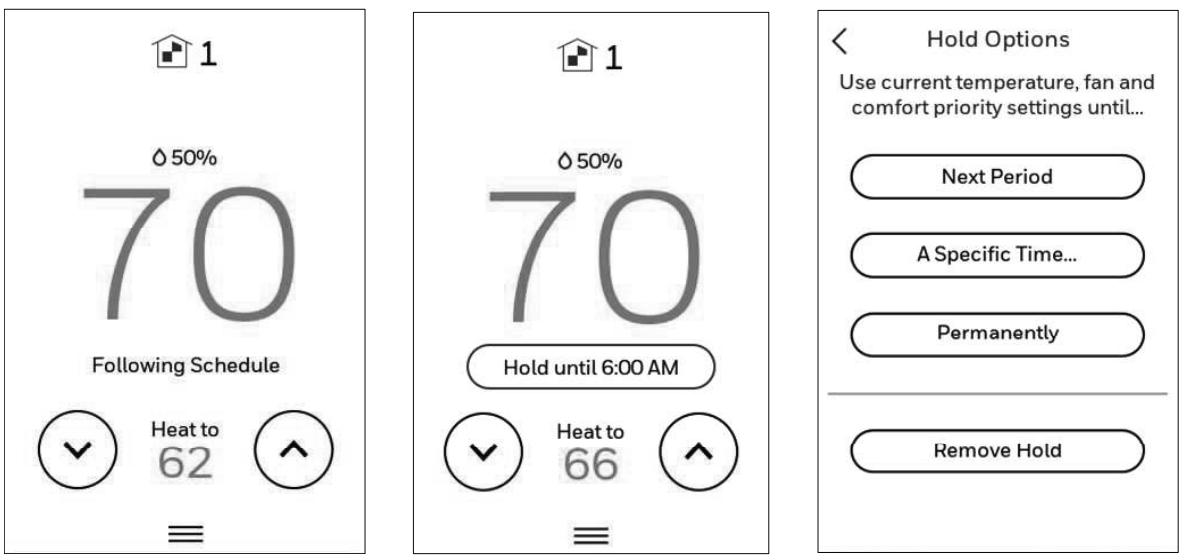
Setting Preferences
Preference menu options let you select how the thermostat displays information or responds to certain situations.
To access the Preferences menu:
- Touch any part of the display to wake the thermostat
- Touch the MENU icon at the bottom of the screen.
- Scroll down and select “preferences”. Select an option and follow prompts Honeywell Home T9 SMART THERMOSTAT WITH SENSOR:
Display
- Temperature units (Fahrenheit or Celsius)
- Language (English French or Spanish) Honeywell Home T9 SMART THERMOSTAT WITH SENSOR
- Inactive backlight setting (0% to 100%)
- Inactive Sleep backlight setting (0% to 100% and inactive sleep time Note: these can be set different than the schedule sleep times)
- Indoor display offsets (temperature and humidity)
- Clean screen (allows you 30 seconds to clean display without accidently adjusting a setting) Honeywell Home T9 SMART THERMOSTAT WITH SENSOR
Date and Time
- Set date
- Set time
- Set to 12 or 24 hour clock
- Set for daylight savings time Honeywell Home T9 SMART THERMOSTAT WITH SENSOR
Reminders (these vary based on ISU settings)
- Air Filter
- Humidifier Pad
- Dehumidifier
- Filter
- Ventilator Filter
Adaptive recovery
- On or Off
Touch Done to save your settings.
Honeywell Home T9 SMART THERMOSTAT WITH SENSOR Cleaning the Thermostat Screen
When you select the Clean Screen option, the screen is locked to prevent accidental changes to the thermostat while you clean the screen.
- Touch any part of the display to wake the
- Touch the MENU icon at the bottom of the
- Scroll down and select “Preferences”.
- Select “Display”.
- Select “Clean Screen” A prompt asks if you want to clean the screen for 30 seconds.
- Touch A countdown timer displays elapsed time until the screen is reactivated.
NOTE: Do NOT spray any liquid directly on the thermostat.
Spray liquids onto cloth, then use the damp cloth to clean the screen. Use water or household glass cleaner. Avoid abrasive cleansers.
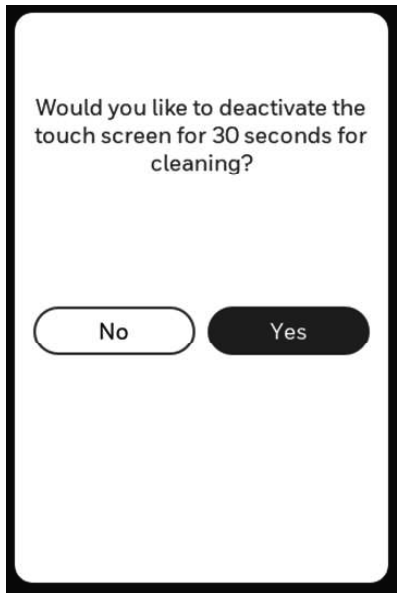
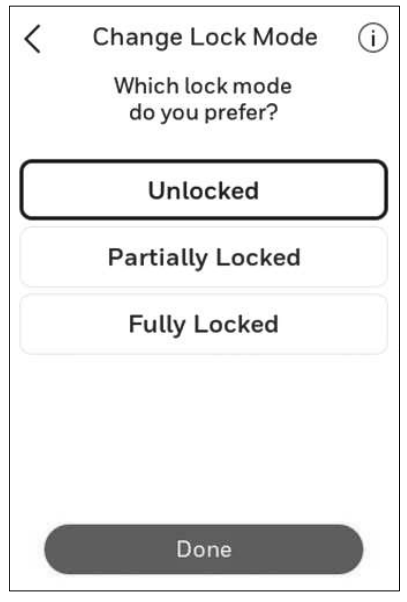
Adjusting Security Settings
You can adjust security options to prevent unauthorized changes to system settings.
- Touch any part of the display to wake the thermostat.
- Touch the MENU icon at the bottom of the screen.
- Scroll down and select Security.
- Select “Change lock mode” or “create password”.
Lock mode options
- Unlocked: Full access
- Partially locked: Only temperature can be
- Fully locked: No access
NOTE: If you choose to create a password for additional security, write it down for reference Honeywell Home T9 SMART THERMOSTAT WITH SENSOR.

Configuration settings (new installation)
NOTE: not all of the settings shown in the charts are shown in the initial installation menu. After saving those you could view all available settings using the revising settings option below)
- After the thermostat has powered up, touch “GET STARTED” on the thermostat
- After selecting the correct option for each setting, Touch NEXT at the bottom of the display to advance to the next option Honeywell Home T9 SMART THERMOSTAT WITH SENSOR.
- To see a list of all setup parameters, go to “Installer setup (ISU)” starting on page 3. The thermostat displays the ISU name.
- To finish setup and save your settings, TOUCH “Done” in the upper left of display Honeywell Home T9 SMART THERMOSTAT WITH SENSOR
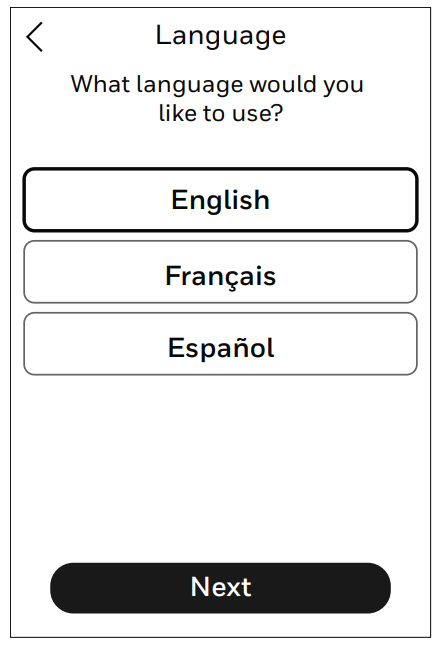
Configuration settings (revising settings)
If this is not a new installation and you want to access the configuration menu to view or revise settings Honeywell Home T9 SMART THERMOSTAT WITH SENSOR-
- Touch the menu icon (3 horizontal lines at bottom of display)
- Scroll down and touch “Advanced setup”
- Then touch “modify configuration” Honeywell Home T9 SMART THERMOSTAT WITH SENSOR.
- After selecting the correct option for each setting, Touch NEXT at the bottom of the display to advance to the next option.
- To see a list of all setup parameters, go to “Configuration settings” starting on the next page.
- To finish setup and save your settings, TOUCH “Done” in the upper left of display Honeywell Home T9 SMART THERMOSTAT WITH SENSOR
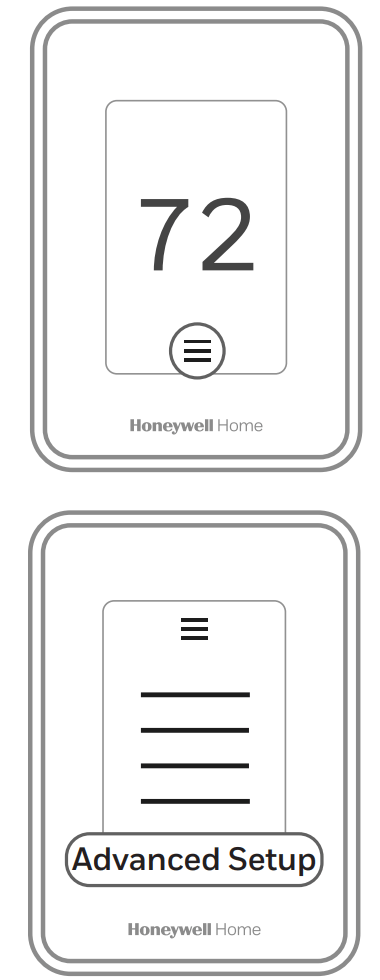
| CSU # | Configuration Setup Name | Settings | Default | Notes |
| 1000 | Language |
| English | |
| None | Room |
| No defaulted value | In what type of room will this thermostat be installed? These questions are asked for two reasons- 1. Other Smart Room Sensors could be used for other spaces in the home. When these sensors are used, the customer is able to select certain sensors to have priority under certain conditions (active rooms based on motion detection, selected rooms based on schedule settings). 2. There may be multiple thermostats in the same location controlled via the app. This is only shown in the initial setup |
| None | Room | Bedroom:
Living Space:
Other: • Dining Room • Kitchen • Basement • Hallway • Add room | ||
| 1050 | Temperature Format | • Fahrenheit • Celsius | Fahrenheit | Which temperature scale would you like to use? |
| None | Do you have any wireless sensors to add? | • Add a device • Set up later | Use to connect Smart Room Sensors. This is only shown on initial setup. To add wireless indoor sensors later, see the section on adding sensors. | |
| 1060 | Outdoor temperature | • None • Internet | None | Outdoor temperature can be displayed on the thermostat when connected to the Wi-Fi and registered to an account. |
| 2000 | System Type | • Conventional Forced Air Heat • Heat Pump • Radiant Heat • None (cool only) | Conventional Forced Air Heat | On initial setup this will not be shown. Instead the thermostat determines the system type based on wire detection |
| 2010 | Equipment Type | Conventional Forced Air Heat • Standard Efficiency Gas Forced Air • High Efficiency Gas forced air • Oil Forced Air • Electric Forced Air • Hot water Fan Coil Heat Pump • Air to Air • Geothermal Radiant Heat • Hot Water Radiant Heat • Steam None (cool only) | On initial setup this will not be shown. Instead the thermostat determines the system type based on wire detection This ISU is not displayed when ISU 2000 Heating System Type is set to None (Cool Only). Available options depend on “System Type” setting Cycle Rate and Fan Operation automatically default to the correct settings based on the equipment type selected. | |
| 2060 | Reversing Valve | • O (O/B on Cool) • B (O/B on Heat | O (O/B on Cool) | Only displayed if the system type (ISU 2000) is set to Heat Pump) or wire detection senses a wire on O/B. |
Note: multiple Configuration settings can be grouped together on the same display screen Honeywell Home T9 SMART THERMOSTAT WITH SENSOR.
| ISU # | Configuration Setup Name | Settings | Default | Notes |
| 2070 | Cool Stages / Compressor stages | 0, 1, 2 | 1 | 0 setting not available if the wire is detected on Y or system type (ISU 2000) is set to Heat Pump) On initial setup this will not be shown. Instead the thermostat determines the system type based on wire detection |
| 2070 | Heat stages / Backup heat stages | 0, 1, 2 | 1 | Maximum of 2 Heat Stages for conventional systems. Maximum of 1 Backup Heat Stages for heat pump applications. Note: this is not counting the compressor heat stages on heat pump systems. On initial setup this will not be shown. Instead the thermostat determines the system type based on wire detection |
| 3000 | Changeover | • Manual • Automatic | Automatic | Not displayed if equipment type (ISU 2000) is set to cool only or cool stages (ISU 2070) is set to 0. |
| 4090 | Adaptive Intelligent Recovery | No, Yes | Yes | No: The system will begin heating or cooling recovery at the scheduled time. Yes: The thermostat will begin heating or cooling recovery early to ensure that the temperature is reached at the scheduled time. The thermostat will adjust the start time of the equipment based on how quickly the scheduled temperature was reached on previous days. |
| 4100 | Minimum Cool Setpoint | 50° F to 99° F * 10.0° C to 36.5° C | 50° F (10° C) | The user cannot set the cool setpoint below this level. Thermostat needs to be configured for at least 1 cool/ compressor stage. * The minimum cool setpoint cannot be set higher than the maximum cool setpoint. If these settings are the same, the cool setpoint is not adjustable from home screen. |
| 4100 | Maximum Cool Setpoint | 50° F to 99° F * 31° C to 37° C | 90° F (32° C) Verify this when they update this | The user cannot set the cool setpoint above this level. Thermostat needs to be configured for at least 1 cool/ compressor stage. * The maximum cool setpoint cannot be set lower than the minimum cool setpoint. If the max cool and min cool settings are the same, the cool setpoint is not adjustable from home screen. |
| 4100 | Minimum Heat Setpoint | 40° F to 90° F * 4.5° C to 32° C | 50° F (10° C) | The user cannot set the Heat setpoint below this level. Thermostat needs to be configured for at least 1 heat stage. * The minimum heat setpoint cannot be set higher than the maximum heat setpoint or the minimum cool. If these settings are the same, the heat setpoint is not adjustable from home screen. NOTE: you need to scroll down to see this setting if cooling is used. |
| 4100 | Maximum Heat Setpoint | 40° F to 90° F * 4.5° C to 32° C | 90° F (32° C) Verify this when they update this | The user cannot set the Heat setpoint above this level. Thermostat needs to be configured for at least 1 heat stage. * The maximum heat setpoint cannot be set lower than the minimum heat setpoint. If these settings are the same, the heat setpoint is not adjustable from home screen. Note: you need to scroll down to see this setting if cooling is used. |
Note: multiple Configuration settings can be grouped together on the same display screen.
| ISU # | Configuration Setup Name | Settings | Default | Notes |
| 4110 | Keypad lockout | Unlocked Partially locked Fully Locked | Unlocked | Unlocked: User has access to all thermostat settings. Partially Locked: User can modify only temperature settings. Fully Locked: User cannot modify any settings |
| 7000 | Filter Type | None Media | Media | |
| 7110 | Air filter 1 replacement reminder | Off Run Time: 10, 20, 30, 45, 60, 90, 120, 150 days Calendar: 30, 45, 60, 75 days 3, 4, 5, 6, 9, 12, 15 months | Off | Only shown if ISU 7020 is set to 1 or 2 |
| 8100 | Humidifier Pad Replacement Reminder | • Off • 60 Run Time Days • 90 Run Time Days • 6 Calendar Months • 12 Calendar Months | Off | |
| 9120 | Dehumidification Filter Replacement Reminder | Off, 30, 60, Calendar Days 3 to 12 Calendar Months (in 1 month increments) | Off | |
| 10170 | Ventilator Filter Cleaning Reminder | Off 3, 6, 9, 12 Calendar Months | Off | |
| 11000 | Number of UV Devices | 0, 1, 2 | 0 | Some systems may have two UV devices, one for the A-Coil and another for Air Treatment. A replacement reminder can be setup for each one. Select 0 if no UV devices are installed. |
| 11050 | Replace UV Bulb 1 | Off, 6, 12, 24 Calendar Months | Off | |
| 11050 | Replace UV Bulb 2 | Off, 6, 12, 24 Calendar Months | Off | |
| 14010 | Clock Format | • 12 Hour Clock • 24 Hour Clock | 12 Hour Clock | |
| 14015 | Daylight Savings Time | • No • Yes | Yes | Set to Off in areas that do not follow Daylight Saving Time. |
| 14020 | Indoor Temperature Display Offset | -3° F to 3° F in 1° F increments (-1.50° C to 1.50° C in .5° C increments) | 0° F (0.00° C) | 0° F – No difference in displayed temperature and the actual room temperature. The thermostat displays up to 3°F (1.5°C) lower or higher than the actual measured temperature. |
| 14020 | Indoor Humidity Display Offset | -12% to 12% (in 1% increments) | 0° F | 0% – No difference in displayed humidity and the actual room humidity. The thermostat displays up to 12% lower or higher than the actual measured humidity. |
Note: multiple Configuration settings can be grouped together on the same display screen Honeywell Home T9 SMART THERMOSTAT WITH SENSOR.
Advanced Features
ADAPTIVE RECOVERY
Over time, the T9 thermostat “learns” how long it takes your system to reach your programmed temperature setting Honeywell Home T9 SMART THERMOSTAT WITH SENSOR.
The thermostat turns on the heating/cooling system early and assures that the programmed temperature setting is reached at the programmed time regardless of weather conditions. For example, if the Wake program period is set to 6:00 am with a heat setting of 70 degrees, the heat will turn on before 6:00 am, so the temperature is 70 degrees at 6:00 am. The thermostat displays “In Recovery” when it turns the system on early.
Adaptive Intelligent Recovery® calculates the recovery ramp based on how far the room temperature is away from the temperature setting, previous equipment performance and weather history, allowing the thermostat to start recovery at the optimal time so it can reach the programmed temperature setting at the programmed time.
COMPRESSOR PROTECTION
The thermostat keeps the compressor off for a few minutes before restarting, to prevent equipment damage. During this “off” time, the message “Waiting for Equipment” is displayed on screen Honeywell Home T9 SMART THERMOSTAT WITH SENSOR.
Alerts and notifications
- The red dot above the Menu icon indicates an active alert or Touch the Menu icon to view active Alerts & Notifications.
- Touch Notifications to open this menu.
- Touch the alert message to see more information about the alert Honeywell Home T9 SMART THERMOSTAT WITH SENSOR.
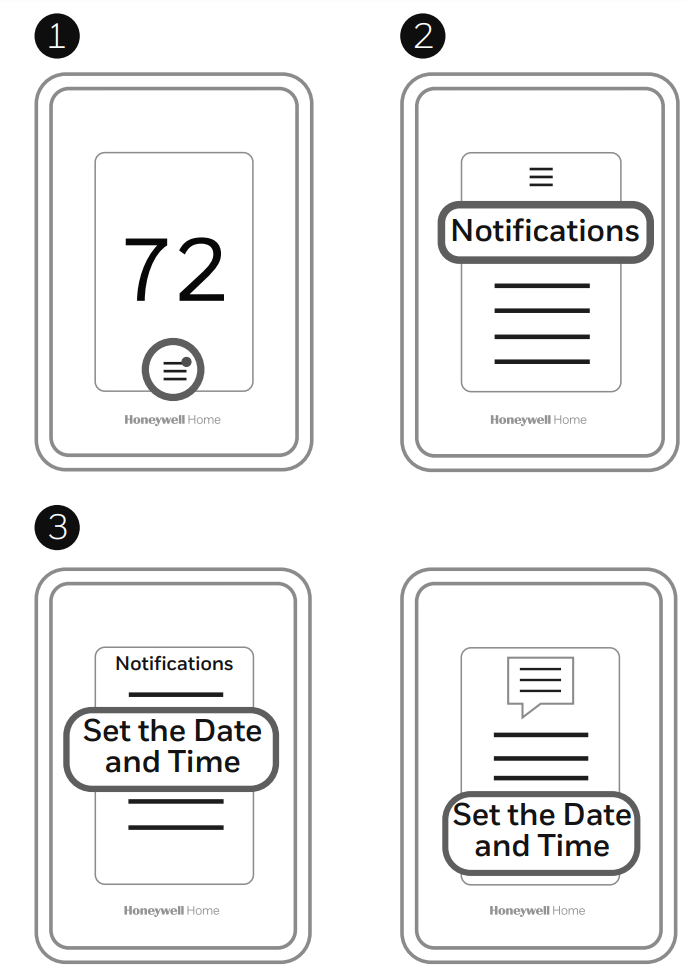
When there is an active alert or notification, you must select the notification banner and acknowledge the message before you are allowed to access the menu icon Honeywell Home T9 SMART THERMOSTAT WITH SENSOR.
Alerts
| Alert Message | Meaning | Action |
| SET DATE AND TIME | Date and time are required for features such as schedule | Touch “Set Date and Time” button below alert message or register thermostat to Honeywell Home account. |
| WIFI MODULE ERROR | There is a failure of the Wi-Fi module in the thermostat. | Replace the thermostat |
| NEED TO REGISTER ONLINE | Sign in to the Honeywell Home App and follow the instructions to add a thermostat. | |
| NO INTERNET CONNECTION | The thermostat is connected to (Network name) but can’t reach the Internet. | Try checking your router and modem. |
| WI-FI SIGNAL LOST | The Wi-Fi connection has been lost. Try reconnecting or choosing a new network. | Touch “View Wi-Fi settings” below the message on screen and follow instructions. |
| WI-FI NOT CONFIGURED | Wi-Fi has not been configured on this thermostat. | Touch “View Wi-Fi Settings” under alert to either connect to a network or disable Wi-Fi. |
| INTERNET REQUIRED FOR OUTDOOR TEMPERATURE | To receive outdoor temperature, the thermostat needs to be connected to the Internet. The installer may have configured the thermostat to use outdoor temperature for equipment lockouts. | Touch “View Wi-Fi settings” below alert message to link thermostat to network. |
| POWER RESTORED | There was an interruption in the power to the thermostat, but it has been restored. | No Action Required. |
| HEAT PUMP FAILURE | An issue was detected. Contact professional to diagnose and service your heat pump. (L wire energized). | Call contractor to determine what is wrong with heat pump. |
| MEMORY ERROR | There is a failure of the memory chip in the thermostat. | Replace the thermostat |
| INTERNAL SENSOR ERROR | There is a failure of the sensor in the thermostat. | Replace the thermostat |
| INTERNAL HUM TEMP FAILURE | There is a failure of the sensor in the thermostat. | Replace the thermostat |
| THERMOSTAT MEMORY ERROR | Internal issue with thermostat memory chip. | Replace the thermostat |
| THERMOSTAT UNKNOWN TIME | Power was lost and the time is not able to update through Wi-Fi either because the thermostat was not registered or there is poor Wi-Fi communication. | Reset the time or Verify Wi-Fi connection. |
| LOW SENSOR BATTERIES | Display says, “Change the batteries in the (Sensor name) soon” | Replace the AAA Alkaline batteries for the sensor named in alert message |
| INDOOR SENSOR ERROR | An issue with the wireless (SENSOR NAME) was detected. The sensor may need to be replaced. | Replace the sensor |
| INDOOR SENSOR CONNECTION ERROR | (SENSOR NAME) is no longer connected. | Replace the batteries and make sure it is placed in an acceptable location. |
IAQ REMINDERS
You can set up IAQ reminders in the thermostat to remind users when filters, pads, UV bulbs, etc. need cleaning or replacement Honeywell Home T9 SMART THERMOSTAT WITH SENSOR.
- Air Filter 1
- Humidifier Pad
- Dehumidifier
- Filter
- Ventilator Filter
- UV Bulb 1
- UV Bulb 2
If you want to disable the alert, go MENU-PREFERENCES-REMINDERS to turn reminder off Honeywell Home T9 SMART THERMOSTAT WITH SENSOR.
To access or adjust the reminder settings
- Touch any part of the display to wake the
- Touch the MENU icon at the bottom of the
- Scroll down and select “preferences.”
- Select the reminder you want to set from the list (shown above).
- Press ^ or v to set the timer Ranges, increments, and units will change based on the reminder.
- Press Done to save the
- Press Reset Timer when you have completed the recommended maintenance or you can extend the timer setting to turn off the alert and remind you later to do the recommended Honeywell Home T9 SMART THERMOSTAT WITH SENSOR
- Repeat these steps for all reminders you want to set
NOTE: When set for run time days, the thermostat tracks the amount of time the fan has run and compares that time against the number of run time days selected. Fan run time is counted when there is a call for forced air heating, cooling, or fan Honeywell Home T9 SMART THERMOSTAT WITH SENSOR.
Adding a wireless sensor
- Touch any part of the display to wake the
- Touch the MENU icon at the bottom of the
- Scroll down and touch “Devices and Sensors” Honeywell Home T9 SMART THERMOSTAT WITH SENSOR.
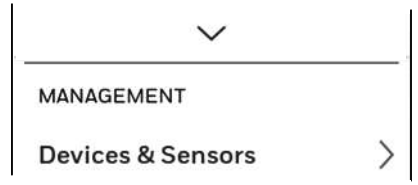
- Touch “Add”
- Follow the on-screen directions to pair and name your new sensor Honeywell Home T9 SMART THERMOSTAT WITH SENSOR
To Remove a Sensor from the T9 (from thermostat)
- Touch any part of the display to wake the thermostat
- Touch the MENU icon at the bottom of the screen.
- Scroll down and select “Devices and Sensors”
- Select the sensor you wish to Select the “Options” button at the bottom of the display.
- Touch “Delete” Honeywell Home T9 SMART THERMOSTAT WITH SENSOR.
To Remove a Sensor from the T9 (From the sensor)
- Locate the sensor you wish to remove from your thermostat
- Remove Sensor Cover and verify the batteries are inserted
- With the cover off, Press and Hold the Connect button for 30 (The Sensor LED will switch from steady green to red.)
- Release the Connect Your sensor will now be removed from the “Devices and Sensors” list Honeywell Home T9 SMART THERMOSTAT WITH SENSOR.
If a sensor was previously paired with another T9 Smart thermostat, you will need to remove it from the previous thermostat prior to pairing it with your new T9 Smart thermostat. Sensors are only compatible with one thermostat at a time Honeywell Home T9 SMART THERMOSTAT WITH SENSOR.
Smart Room Sensor information
When one or more wireless temperature/humidity/motion sensors have been linked to the thermostat by the installer, you can check the status of the sensor using the following steps Honeywell Home T9 SMART THERMOSTAT WITH SENSOR.
Checking the status of a sensor
- Touch any part of the display to wake the
- Touch the MENU icon at the bottom of the
- Scroll down and touch “Devices and Sensors”.
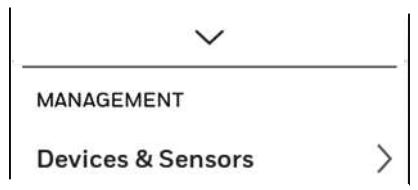
- View the sensors, add a sensor or identify a sensor
- To identify a sensor, touch “Identify” and then remove the cover from a sensor and press the button on that The thermostat will indicate the room name of that sensor.
- Touch a sensor name from the list to get information on that sensor Honeywell Home T9 SMART THERMOSTAT WITH SENSOR
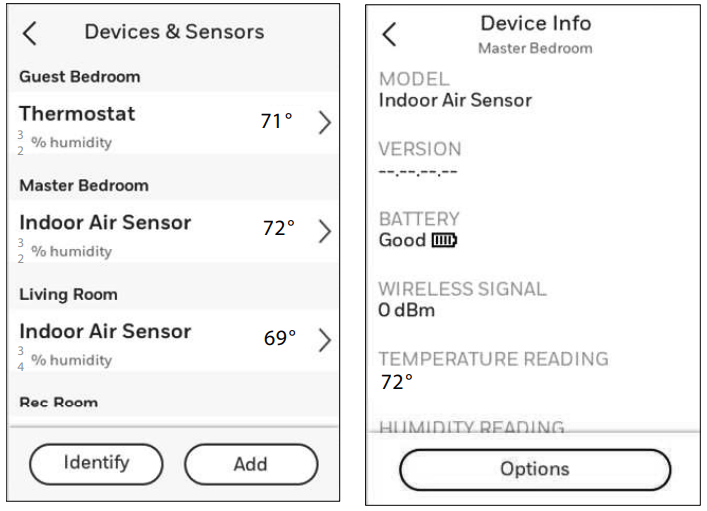
- Touch Motion Sensitivity to adjust setting
- Touch “Blink lights” to make the light on the selected sensor flash for 5
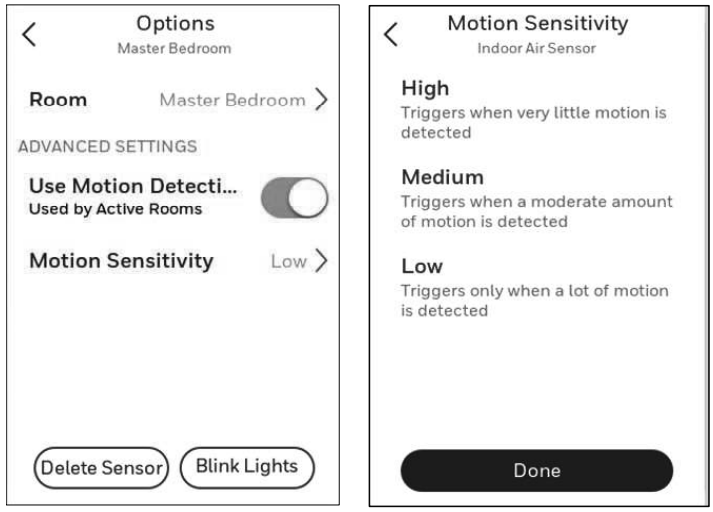
Battery Replacement (indoor sensor)
The T9 thermostat does not use any batteries. It is powered by 24 volts from the HVAC transformer using the C (common) wire. The wireless indoor sensors use AAA Alkaline batteries.
Batteries:
Replace batteries in your indoor sensor when a warning appears on the thermostat screen, about 60 days before batteries are depleted Honeywell Home T9 SMART THERMOSTAT WITH SENSOR.
When the sensor status light begins flashing red, battery power is critically low and will be depleted within 2–3 weeks. During normal operation, the status light remains off.
To replace the batteries:
- Remove cover from sensor
- Install 2 fresh AAA alkaline If the status light flashes green, batteries are good; if it flashes red, you must use fresh batteries.
- Snap cover back on The sensor will restore communication with the thermostat a few seconds after new batteries are installed Honeywell Home T9 SMART THERMOSTAT WITH SENSOR.
Frequently Asked Questions (FAQs)
Wi-Fi connection questions
Q: Will the thermostat still work if the Wi-Fi connection is lost?
A: Yes, you can still manually adjust the temperature at the thermostat. However, some features such as location-based temperature control (geofencing technology) can only be managed through the Honeywell Home app and will not function without a Wi-Fi connection. The thermostat will automatically reconnect to Wi-Fi once the network is restored Honeywell Home T9 SMART THERMOSTAT WITH SENSOR.
Q: Is there a way to extend the strength of my Wi-Fi signal?
A: The range (distance) of your Wi-Fi signal is determined by your router. Try moving your router closer to the location of the thermostat, or use a router with a stronger signal range.
Q: There’s an alert that says “Wi-Fi signal lost” – what should I do?
A: Wait 5 minutes for the thermostat to reconnect or select an alternate network (if you have one) in the Honeywell Home app configuration menu. If the thermostat isn’t able to reconnect, you’ll need to troubleshoot the router to determine the cause Honeywell Home T9 SMART THERMOSTAT WITH SENSOR.
Honeywell Home account and app questions
Q: Why haven’t I received an account activation email?
A: If you haven’t received an activation email after 5 minutes, check your Spam folder and look for an email from [email protected]. If you don’t see it, tap Resend to have the activation email resent. If you still don’t receive it, please contact the Technical Support team at 1-800-633-3991 Honeywell Home T9 SMART THERMOSTAT WITH SENSOR.
Q: Can I set up my thermostat with multiple users?
A: Yes. To add users, log into the Honeywell Home app and tap the menu icon in the upper left corner. Select Manage Users, tap Add User and type in the email addresses of the people you’d like to invite. If they already have a Honeywell Home account set up, the thermostat and its location will automatically be added to their account. If they don’t have an account, they’ll receive an email prompting them to download the Honeywell Home app and create a new account Honeywell Home T9 SMART THERMOSTAT WITH SENSOR.
Q: Can I set up location-based temperature control with multiple users?
A: Yes. Location-based temperature control (geofence technology) will activate based on the last person who leaves and the first person to return. Each user will need to create their own Honeywell Home account with a login ID and password. Two users should not share the same account. Each user will then need to enable location-based temperature control.
Q: Why doesn’t a change I made in the app show up on the thermostat?
A: There may be a short delay when you make temperature and settings changes in the Honeywell Home app. Wait a few minutes, and if you still don’t see your changes on the thermostat, make sure the thermostat is still connected to Wi-Fi and restart your Honeywell Home app Honeywell Home T9 SMART THERMOSTAT WITH SENSOR.
Software and security questions
Q: How can I be sure my thermostat is running the most up-to-date firmware?
A: When your thermostat is connected to Wi-Fi, it will automatically receive over-the-air firmware updates from the Honeywell Home app. These firmware updates contain things such as new features as well as security upgrades. Keep your thermostat connected to Wi-Fi to ensure it receives these updates Honeywell Home T9 SMART THERMOSTAT WITH SENSOR.
Q: How can I prevent a cybercriminal from making unauthorized changes to my thermostat?
A: If a cybercriminal gains access to your Wi-Fi router, they can tamper with a wide range of online activities, including the settings on your connected devices. Make sure you change the default password on your Wi-Fi router, and when you select a new password, make sure it uses multiple upper- and lower-case letters and special characters Honeywell Home T9 SMART THERMOSTAT WITH SENSOR.
Other questions
Q: How can I uninstall my T9 Smart thermostat?
A: If you want to replace your T9 Smart thermostat, or if you’re moving out of your home and leaving the thermostat behind, you’ll first want to clear out the personal settings that are stored on the thermostat. (Even when disconnected from power, the thermostat will keep your settings and home router information in memory.) We recommend resetting the thermostat’s Wi-Fi and HomeKit® settings (if previously connected) Honeywell Home T9 SMART THERMOSTAT WITH SENSOR.
Q: Is there a motion sensor in the thermostat?
A: There is not a motion sensor in the thermostat. In most homes, the thermostat is mounted in a hallway, so when using active rooms for priority sensing, we would want to exclude the thermostat.
Q: What happens if “Active rooms” is used and no motion is detected in any of the rooms with sensors?
A: If the thermostat is set to control by active rooms, and no motion is detected, the sensor in the thermostat is used and the remote sensors are excluded. Most people schedule the sleep period to use “Selected sensors” rather than “active sensors” and choose the bedrooms for the sleep schedule Honeywell Home T9 SMART THERMOSTAT WITH SENSOR.
Q: When using active rooms, how long are those rooms considered after motion has last been detected?
A: The sensor has a dynamic occupancy algorithm based on how many motion events it sees within a certain timeframe. If someone walks through a room, then the room will be occupied for 10 minutes. If someone is in a room longer, then the timeout will be increased automatically Honeywell Home T9 SMART THERMOSTAT WITH SENSOR.
Q: How do the wireless indoor sensors detects motion.
A: The sensors use a Passive Infrared Sensor (PIR) detector Honeywell Home T9 SMART THERMOSTAT WITH SENSOR.
Q: How does motion-based priority work with multiple people in the house?
A: If the thermostat priority setting is set to ‘Active Rooms’, then any room that detects motion will become prioritized, and those Rooms’ temperatures will be averaged together to be used as the effective indoor temperature. If people leave the room, then the sensor will need to wait for the timeout.
Q: What’s the range of detection on the motion sensor?
A: There are many factors that can affect this (height, body size, layers of clothing, temperature of clothing, angle, etc.). The typical range of our sensor is up to 20 feet Honeywell Home T9 SMART THERMOSTAT WITH SENSOR.
Q: How does motion-based priority work with multiple people in the house?
A: If the thermostat’s priority is set to ‘Active Rooms’, then any room that detects motion will become prioritized. The average of those rooms’ temperatures will be monitored so that the thermostat can adjust to your preferred temperature setpoint. If one of the sensors no longer detects people in that room, that sensor will adjust after a period of time, using the algorithm based on motion events that it sees within a certain timeframe Honeywell Home T9 SMART THERMOSTAT WITH SENSOR.
Q: When using active rooms, how long are those rooms considered “Active” after motion has last been detected?
A: The sensor has an occupancy algorithm based on how many motion events it sees within a certain timeframe. This was set up so that if someone briefly walks through a room, the sensor will tell the thermostat that the room is “occupied” for 10 minutes. If someone is in a room longer, then the timeout will be increased automatically.
Sensors communicate directly with the thermostat via Honeywell Home RedLINK technology. After sensing motion, the communication should take less than 3 seconds to assign the room priority, depending on battery and signal strength Honeywell Home T9 SMART THERMOSTAT WITH SENSOR.
Troubleshooting
If you have difficulty with your thermostat, please try the following suggestions. Most problems can be corrected quickly and easily.
Display is blank
- Check circuit breaker and reset if necessary Honeywell Home T9 SMART THERMOSTAT WITH SENSOR
- Make sure power switch for heating and cooling is on.
- Make sure furnace door is closed securely.
- Make sure the C-wire is connected.
- Make sure R/Rc slider tab is set correctly (see wiring diagrams).
Heating or cooling system does not respond
- Press Menu > System Mode > Heat > Done to set the system to Heat Make sure the desired temperature is higher than the indoor temperature.
- Press Menu > System Mode > Cool > Done to set the system to Cool Make sure the desired temperature is lower than the indoor temperature.
- Check circuit breaker and reset if necessary.
- Make sure power switch for heating and cooling system is on.
- Make sure furnace door is closed securely.
- Wait 5 minutes for the system to respond. Honeywell Home T9 SMART THERMOSTAT WITH SENSOR
Temperature settings do not change
Make sure desired temperature is within acceptable ranges:
- Heat: 40 °F to 90 °F (4.5 °C to 0 °C)
- Cool: 50 °F to 99 °F (10.0 °C to 0 °C)
Aux heat runs in cooling
- For heat pump systems, verify there is not a wire attached to W on the UWP.
Cool runs with a call for heat
- For heat pump systems, verify there is not a wire attached to W on the UWP.
Sensor will not connect
- Press and hold Connect on the wireless sensor for 15 The LED will turn Amber. Return to the thermostat menu and press Menu > Devices and Sensors. Follow the on-screen instructions to add the sensor.
Specifications
Temperature Ranges
- Heat: 40 °F to 90 °F (4.5 °C to 0 °C)
- Cool: 50 °F to 99 °F (10.0 °C to 0 °C)
Operating Ambient Temperature
- 32 °F to 120 °F (0 °C to 9 °C)
Shipping Temperature
- -20 °F to 120 °F (-28.9 °C to 9 °C)
Operating Relative Humidity
- 5% to 90% (non-condensing)
Physical Dimensions in inches (mm) (H x W x D)
- T9 Smart Thermostat: 4.9” x 3.7” x 0.93” (125.4 x 94.1 x 23.68)
- UWP Mounting System (included):2-9/32” x 2-13/64” x 2-43/64” (58 x 56 x 10)
Electrical Ratings
| Terminal | Voltage (50/60Hz) | Running Current |
| W Heating | 20-30 Vac | 0.02-1.0 A |
| W2 (Aux) Heating | 20-30 Vac | 0.02-1.0 A |
| E Emergency Heat | 20-30 Vac | 0.02-0.5 A |
| Y Compressor Stage 1 | 20-30 Vac | 0.02-1.0 A |
| Y2 Compressor Stage 2 | 20-30 Vac | 0.02-1.0 A |
| G Fan | 20-30 Vac | 0.02-0.5 A |
| O/B Changeover | 20-30 Vac | 0.02-0.5 A |
| L/A Input | 20-30 Vac | 0.02-0.5 A |
| U | Not used | |
Power Consumption
3 VA
Models
RCHT9510WFW2001 (US): Sensor not included Honeywell Home T9 SMART THERMOSTAT WITH SENSOR
RCHT9510WFW2003: Sensor not included
RCHT9510WFW2017 (CANADA): Sensor not included
RCHT9610WFSW2003 (US): One sensor included
RCHT9610WFSW2019 (CANADA): One sensor included
RCHT9610WFW2004: Sensor not included
Note: Some thermostat models listed here are no longer available for purchase Honeywell Home T9 SMART THERMOSTAT WITH SENSOR.
RCHTSENSOR-2PK/E: Sensor 2 pack
RCHTSENSOR-1PK: Sensor 1 pack
Regulatory Information
FCC REGULATIONS
- 15.19 (a)(3)
This device complies with part 15 of the FCC Rules. Operation is subject to the following two conditions:
- This device may not cause harmful interference, and
- This device must accept any interference received, including interference that may cause undesired operation.
IC REGULATIONS RSS-GEN
This device complies with Industry Canada’s license-exempt RSSs.
Operation is subject to the following two conditions:
- This device may not cause interference; and
- This device must accept any interference, including interference that may cause undesired operation of the device Honeywell Home T9 SMART THERMOSTAT WITH SENSOR.
FCC Warning (Part 15.21) (USA only)
Changes or modifications not expressly approved by the party responsible for compliance could void the user’s authority to operate the equipment.
This product should not be disposed of with other household waste. Check for the nearest authorized collection centers
or authorized recyclers. The correct disposal of end-of-life equipment will help prevent potential negative consequences for the environment and human health Honeywell Home T9 SMART THERMOSTAT WITH SENSOR.
Honeywell Home T9 SMART THERMOSTAT WITH SENSOR 2-year limited warranty
Resideo warrants this product, excluding battery, to be free from defects in workmanship or materials, under normal use and service, for a period of two (2) years from the date of first purchase by the original purchaser. If at any time during the warranty period the product is determined to be defective due to workmanship or materials, Resideo shall repair or replace it (at Resideo’s option) Honeywell Home T9 SMART THERMOSTAT WITH SENSOR.
If the product is defective,
- return it, with a bill of sale or other dated proof of purchase, to the place from which you purchased it; or
- call Resideo Customer Care at 1-800-633-3991. Customer Care will make the determination whether the product should be returned to the following address: Resideo Return Goods, 1985 Douglas Dr. N., Golden Valley, MN 55422, or whether a replacement product can be sent to you.
This warranty does not cover removal or reinstallation costs. This warranty shall not apply if it is shown by Resideo that the defect was caused by damage which occurred while the product was in the possession of a consumer Honeywell Home T9 SMART THERMOSTAT WITH SENSOR.
Resideo’s sole responsibility shall be to repair or replace the product within the terms stated above. RESIDEO SHALL NOT BE LIABLE FOR ANY LOSS OR DAMAGE OF ANY KIND, INCLUDING ANY INCIDENTAL OR CONSEQUENTIAL DAMAGES RESULTING, DIRECTLY OR INDIRECTLY, FROM ANY BREACH OF ANY WARRANTY, EXPRESS OR IMPLIED, OR ANY OTHER FAILURE OF THIS PRODUCT Honeywell Home T9 SMART THERMOSTAT WITH SENSOR.
Some states do not allow the exclusion or limitation of incidental or consequential damages, so this limitation may not apply to you.
THIS WARRANTY IS THE ONLY EXPRESS WARRANTY RESIDEO MAKES ON THIS PRODUCT. THE DURATION OF ANY IMPLIED WARRANTIES, INCLUDING THE WARRANTIES OF MERCHANTABILITY AND FITNESS FOR A PARTICULAR PURPOSE, IS HEREBY
LIMITED TO THE TWO YEAR DURATION OF THIS WARRANTY. Some states do not allow limitations on how long an implied warranty lasts, so the above limitation may not apply to you Honeywell Home T9 SMART THERMOSTAT WITH SENSOR.
This warranty gives you specific legal rights, and you may have other rights which vary from state to state. If you have any questions concerning this warranty, please write Resideo Customer Care, 1985 Douglas Dr, Golden Valley, MN 55422 or call 1-800-633-3991.
Resideo Technologies, Inc.
1985 Douglas Drive North, Golden Valley, MN 55422
33-00478—03 M.S. Rev. 10-20 | Printed in United States
© 2020 Resideo Technologies, Inc. All rights reserved.
The Honeywell Home trademark is used under license from Honeywell International, Inc. This product is manufactured by Resideo Technologies, Inc. and its affiliates.
Use of the Works with Apple badge means that an accessory has been designed to work specifically with the technology identified in the badge and has been certified by the developer to meet Apple performance standards. Apple is not responsible for the operation of this device or its compliance with safety and regulatory standards.
AirPlay, iPad, iPad Air, iPad Pro, iPhone and iPod touch are trademarks of Apple Inc., registered in the U.S. and other countries. HomePod is a trademark of Apple Inc Honeywell Home T9 SMART THERMOSTAT WITH SENSOR.

 www.resideo.com
www.resideo.com