Dragon Touch Digital Photo Frame
Classic 15 User Manual
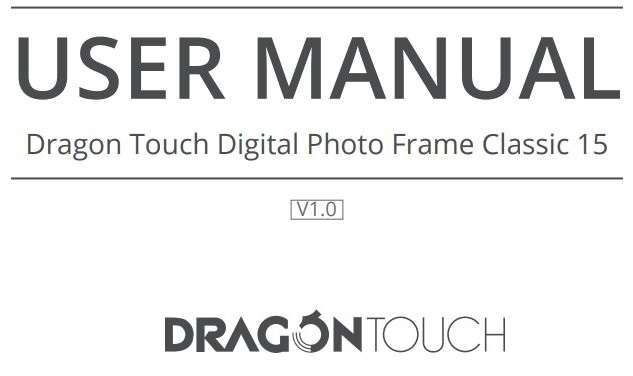
WHAT’S IN THE BOX

FRAME OVERVIEW

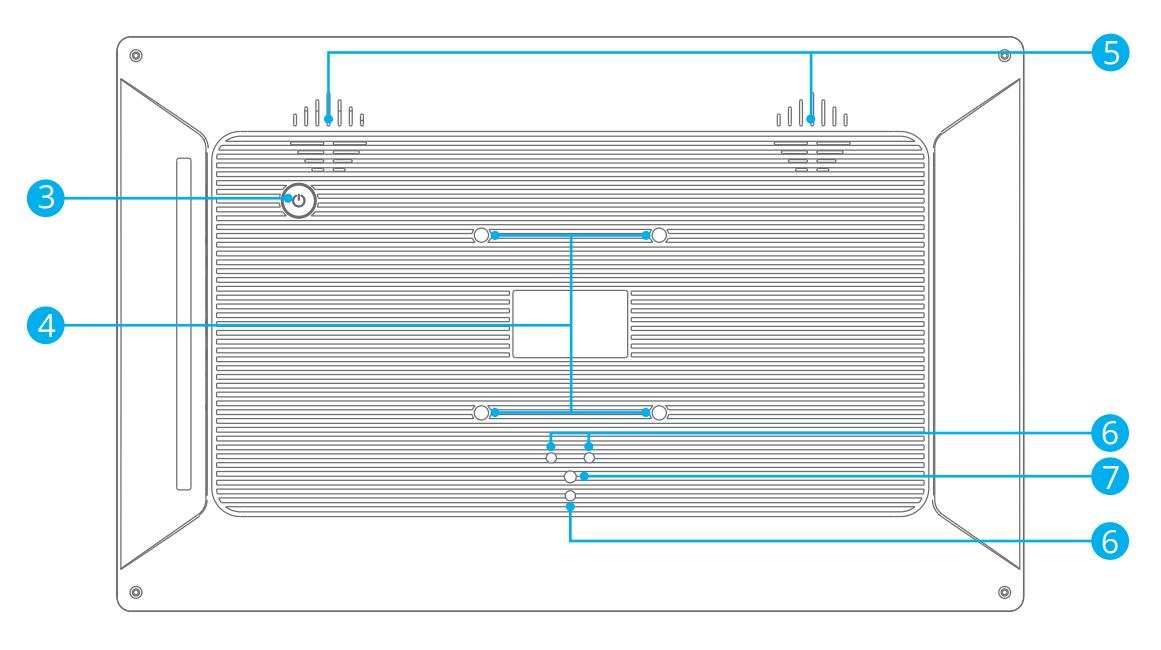
 15.6“ Touch Screen
15.6“ Touch Screen- Remote Control Sensor
- Power Button
- Screw Hole for Metal Back Bracket
- Speakers
- Stand Positioning Hole
- Screw Hole for Stand
- SD Card Slot
- 3.5mm Headphone Jack
- USB Port
- Mini USB Port
- DC Power Port
BACK STAND INSTALLATION GUIDE
Push the stand into the stand positioning holes, put the fixing screw into the screw hole, and then fix the stand by tightening the screw.
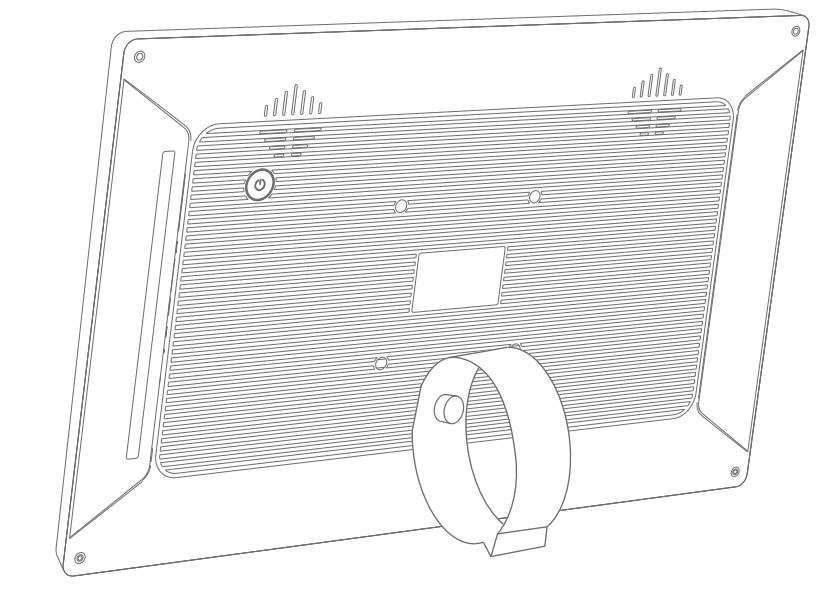
WALL MOUNTING GUIDE
- Preparing for Installation
Before you get started, it’s important to make sure you have everything you will need.
1. Make sure the following accessories are included in the package:
• Metal Wall Mount × 1
• Screw kit (Anchor + Long Screw) × 4
• Frame back bracket × 1
• Short screw × 4
• Spring washer × 4
2. Make sure you have the following tools on hand:
• Electric hand drill
• Hammer
• Phillips screwdriver - Installing the Metal Wall Mount
1. Determine the installation location. Place the photo frame against the wall, ensuring there is proper space between the four sides of the frame and the wall.
2. Drill mounting holes. Remove the photo frame and determine the installation position of the wall mount according to the position of the photo frame. Attach the wall mount to the wall in a “V” shape (with the big opening facing up), and mark the four mounting holes of the wall mount on the wall. Use the electric drill to drill holes into the wall.
 3. Install the anchors. Use a hammer to tap the four anchors into the four holes drilled in the previous step.
3. Install the anchors. Use a hammer to tap the four anchors into the four holes drilled in the previous step.
 4. Secure the wall mount. Attach the wall mount to the wall in a “V” shape (with the big opening facing up), and drive the four long screws into the anchors to fix the wall mount on the wall.
4. Secure the wall mount. Attach the wall mount to the wall in a “V” shape (with the big opening facing up), and drive the four long screws into the anchors to fix the wall mount on the wall.

- Installing the Frame Back Bracket
1. Lay the photo frame face-down on a flat surface. The power button should be in the upper left corner.
2. Attach the back bracket to the back of the photo frame. Place the spring washers under the screw heads, and use a screwdriver to tighten the 4 short screws on the back of the photo frame.

- Attaching the Photo Frame to the Wall
1. Plug the power cord into the DC IN port on the photo frame.
2. Hold the photo frame with the display screen facing towards you.
3. Put the frame back bracket a little bit higher than the wall mount, align the frame back bracket with the wall mount, slide down slowly to hang the frame on the wall.
4. Installation is complete.

GETTING STARTED
- Powering on
Connect the power cable to your frame and plug the power adaptor into a wall outlet, the frame will enter the system in seconds.

- Initial settings
There are several initial settings (WiFi, Device info, Sleep Mode, etc.) when you enter the system for the first time. - Connecting to WiFi
Select the WiFi network you would like to connect to and enter the password if required. If your WiFi network is not on the list, move your frame closer to your router, wait for seconds and check it again.
Note:
1. Classic 15 supports 2.4GHz WiFi networks only.
2. A private WiFi network is highly recommended.
OUR PHOTO APP
- Downloading the Our Photo app
Please download and install the Our Photo app on your smartphone or tablet by searching Our Photo on the App Store or Google Play


- Creating an Our Photo account and log in
1. Open the Our Photo app, select Sign Up and fill in all the required information (if you already have an account, please log in directly).
2. Click the right arrow icon to verify the email address you provide. A verification code will be sent to your email address.
3. Collect and fill in the verification code, then click Submit to complete the account registration. - Inviting friends to download the app and log in
Your friends and family can also send pictures or videos to your photo frame via the app. They’ll need to download and install the Our Photo app, create an account, log in to their account, and bind your frame (Please refer to “Invite others to bind your frame with the app” below).

BINDING YOUR FRAME
- Binding your frame with the app
The following instructions are only applicable to the frame owner or the user who is the first one to bind the frame.
1. Please confirm you have logged in the Our Photo app.
2. Select Devices.
3. Click the “+” next to My Devices.
4. Enter the Frame ID.
Note: Frame ID is a 6-digit series number which can be found in your frame, go to
Settings → Device Info.
5. Create a Device Name for your frame.
Note: We recommend you to name your frame after the Frame ID for easy identification, for example, if your Frame ID is 123456, please name your frame Frame123456.
6. Create a unique email account for your frame.
Note: We recommend you to create the account with the Frame ID for easy identification, for example, if your Frame ID is 123456, please create an email account [email protected].
7. Then click Bind.
 8. Confirm the binding request on your frame, go to Settings → User Management → Pending User Requests, click Accept.
8. Confirm the binding request on your frame, go to Settings → User Management → Pending User Requests, click Accept.
Note: Please make sure that you turn on the “Accept New Users” to accept the binding request.
9. Now this account is bound to your frame, and it will be the main account of your frame.
 Note: The above screenshot is for reference, please update to the latest firmware version.
Note: The above screenshot is for reference, please update to the latest firmware version. - Inviting others to bind your frame with the app
The following instructions are only applicable to the non-frame owner to bind the frame. And binding requires the frame owner to operate and confirm on the frame.
Here is what your friends should do:
1. Download and install the Our Photo app.
2. Create a new Our Photo account and log in. Go to Devices → Bound Devices, and then click “+”.
3. Enter the frame ID number of your frame.
Note: Frame ID is a 6-digit series number which can be found in your frame, Settings→ Device Info. Please send this Frame ID to your friends.
4. Create a Device Name for the frame.
Note: We recommend your friends to name the frame after the Frame ID for easy identification, for example, Frame ID is 123456, please name the frame Frame123456.
5. Then click Bind
On your frame, you’ll need to confirm your friend’s binding request. Go to Settings → User Management → Pending User Requests, click Accept.
Then your friends and family will be able to share photos directly to the frame from anywhere in the world.
You can find the bound users in the User Management interface.
 Note: The above screenshot is for reference, please update to the latest firmware version.
Note: The above screenshot is for reference, please update to the latest firmware version. - Binding your frame with Email
You and your friends can also bind your email accounts to the frame, so that you can share photos to the frame via email.
1. Send an email with the subject “bd + Frame ID” to the email account of your frame (the one you created when you bound your frame). For example, if your Frame ID is 123456, thus send an email with the subject “bd123456” to the email account of your frame.
2. Wait for seconds, you will receive a confirmation email from the Our Photo team, and your email account is successfully bound to the frame. You can also find the bound email accounts in the User Management interface.
UPLOADING PHOTOS AND VIDEOS
- Uploading photos and videos via the app
1. Open the Our Photo app and log in to your account. Make sure you have bound your account to your frame before.
2. Click Media to upload your photos or videos in your smartphone or tablet. Select the photos or videos you would like to upload, and choose the frame you would like to send to. Click the right arrow icon to confirm.
3. Click Photo or Video to take new photos or videos, and choose the frame you would like to send to. Click the right arrow icon to confirm.
4. Your photos or videos will be received in seconds, you can check the photo or video library on the frame.
Note:
• The video clip is limited to 30 seconds or 100MB.
• The app supports sending Full Image to the frame. Please make sure your app version is 1.1.94 (iOS)/ 1.0.4 (Android) or above.
• The Our Photo app only provides 10GB free data traffic for uploading photos and videos, please go to the Our Photo website and top up the data traffic if needed.
Top-up link: https://well.bsimb.cn/recharge/index

- Uploading photos via Email
Send an email with photos attached to the email address of the frame. Your photos will be received in seconds, you can check the photo or video library on the frame.
Note: Videos cannot be uploaded via email. - Uploading photos and videos via a computer
1. Make sure your frame and computer are on the same WiFi network.
2. On your frame, enter the PC Control interface, go to Settings → PC Control. Click the Start button, you will find an FTP address on the screen.
3. On your computer, open File Explorer. In the File Explorer, enter the FTP address in the address bar.
4. Then you can drag and drop the photos and videos on the computer that you would like to transfer to the folder showed up.
5. Click Stop on the frame to end PC connecting and uploading.
6. Your photos or videos will be received in seconds, you can check the photo or video library on the frame.
 Note: The above screenshot is for reference, please update to the latest firmware version.
Note: The above screenshot is for reference, please update to the latest firmware version.

- Uploading photos and videos via a USB drive
1. Insert the USB drive into the frame, and wait for seconds, the frame will let you know when the USB drive is successfully connected.
2. Enter the Photo or Video library, click USB and you will see all the photos or videos stored in the USB drive.
3. Click the More icon at the upper right corner, and select the photos or videos you would like to import to the internal memory of the frame.
4. Click the Share icon at the top then choose OK to import the photos or videos.
5. Your photos or videos will be received in seconds, you can check the photo or video library on the frame.
Note:
• If you have too many files stored in the USB drive, it will take more time to read.
• The system will protect and lock the USB drive if there is no action after the USB drive has been plugged in for a while. To activate it, you need to take it out and plug it in again.
• Please remove all your external devices when you reset the photo frame.
 Note: The above screenshot is for reference, please update to the latest firmware version.
Note: The above screenshot is for reference, please update to the latest firmware version. - Uploading photos and videos via an SD card
1. Insert an SD card into the frame, and wait for seconds, the frame will let you know when the SD card is successfully connected.
2. Enter the Photo or Video library, click SD card and you will see all the photos or videos stored in the SD card.
3. Click the More icon at the upper right corner, and select the photos or videos you would like to import to the internal memory of the frame.
4. Click the Share icon at the top then choose OK to import the photos or videos.
5. Your photos or videos will be received in seconds, you can check the photo or video library on the frame.
Note:
• Max support a 32GB SD card.
• If you have too many files stored in the SD card, it will take more time to read.
• The system will protect and lock the SD card, if there is no action after the SD card has been inserted for a while. To activate it, you need to take it out and insert again.
• Please remove all your external devices when you reset the photo frame.
DELETING PHOTOS AND VIDEOS
- Deleting files in the Photo or Video library
1. Enter the Photo or Video library and choose Internal Storage, you will see all the photos or videos stored in the internal memory.
2. Click the More icon at the upper right corner, and select the photos or videos you would like to delete from your frame.
3. Click the Delete icon at the top then choose OK to delete the photos or videos. - Deleting files on a slideshow
1. During the photos or videos are displayed on the screen, click the photos or videos you would like to delete.
2. Click the Delete icon on the menu below, then choose OK to delete the photos or videos. - Deleting files in Album Settings
Delete all the photos from internal storage.
MAIN MENU
Device Info
You can find the Frame ID and app download information.
User Management
Turn on/off the Accept New Users button to receive or reject new user requests. You can see and manage the bound users under the Users. Click the account you want to manage, and a sub menu will allow you to view the account’s photos, remark name, delete user and delete user & photos. Accept or refuse the New User Requests under the Pending User Requests.
PC Control
WiFi connection status is shown on the screen. To activate the PC Control function and upload files from your computer, make sure your frame and your computer are on the same WiFi network.
Click Start and enter the FTP address on your computer to upload files (please refer the Upload Photos and Video instruction before), and click Stop to end.
WiFi
You can choose the WiFi network you would like to connect to on the list.
Album Settings
- Full Screen
Turn on the button to make the photo displayed in full screen. - Slideshow
You can set Slideshow time to make the frame automatically displays photos after a period time of inactivity.
To exit slideshow, tap the Back icon on the Suspended ball or press the Return button on the remote. - Slideshow Mode
You can choose either Sequential or Random mode to display photos. - Slideshow Interval
You can set Slideshow Interval to adjust the duration of each photo displays. - Slideshow Transition Effect
You can choose the effect of slideshow transition. - Delete Photos
Delete all the photos from internal storage. - Restore default settings
It will remove all your user info, settings and files on your frame.
System Settings
- Sound
You can adjust the media volume as you like. - Display
- Brightness
You can adjust the brightness as you like. - Suspended ball
Turn on this button, a suspended ball will appear on the screen. It is a quick navigation key to help you easily go to the Home page and adjust the volume. - Auto-rotate screen
Turn on this button, the display will automatically adjust to either landscape or portrait position according to the frame placement.
- Brightness
- Date and Time
You can set the date and time according to your preference. - Language
Choose the system language. English, Français, Deutsch, Italiano, Español, 日本語 - Auto On & Off
When your frame is in the sleep mode, press the power button on the back or reconnect the power cable to awake it.
You can set the Auto-On/Off time to make the frame automatically turn on and off. - Factory data reset
- Please disconnect your frame to WiFi first.
- Unchecked the “Delete all users and restore the device to inactive”.
- Click OK to reset your frame.
About
You can find all the related information about this frame.
Note: Please update the system as soon as possible when the frame receives system updates notification.
REMOTE

- Power button
- Menu: You can enter the Main Menu interface to adjust the settings.
- Source: Enter the library and switch between different folders.
- Up/Down/Left/Right and OK button: Select the menu options. As you move from one icon to another, the icon is highlighted. Press the OK button to confirm. During the slideshow, press the Left or Right button to skip to the next file.
- Play/Pause button: Play or pause the slideshow, press it again to exit.
- Return button: Back to the main menu.
- Volume control: Adjust the media volume.
- Mute
Note:
• The batteries for the remote are not included. Please purchase 2x AAA batteries and install the batteries correctly before using the remote.
• Please do not control the frame by using the remote and touching the screen at the same time.
FAQ
- Do I have to keep this photo frame plugged all the time?
Yes, you have to keep it plugged in to keep the frame on as it has no built-in battery. - Does this frame have to be Wifi connected to work or just in the setup process?
This frame needs to connect to a WiFi network for setup, receiving new photos/ videos, receive user requests and software updates. Other than that, the frame can play photos or video without a WiFi connection. - Why this frame cannot connect to WiFi?
It supports only 2.4GHz WiFi network, select the WiFi network you would like to connect and enter the password correctly if required. If your WiFi network is NOT on the list, move your frame closer to your router or restart your frame, wait for seconds and check it again. - Can this frame be hung on the wall?
You can hang it on the wall by the wall mount hole on the back. - Can I place the frame in portrait or landscape position?
It can be positioned landscape or portrait after the Auto-rotate setting is on. - Where can I find the Frame ID?
Frame ID is a 6-digit series number which can be found in your frame, go to Settings → Device Info. - Why I cannot bind my frame via the app?
If you are the frame owner or the first to bind the frame, please follow the instructions “Binding your frame with the app” to bind the frame, if you are not the frame owner, please follow the instructions “Inviting others to bind your the frame with the app” to bind the frame. After sending binding request from the app, it requires the frame owner to operate on the photo frame and click “Accept” under the User Management menu. If the binding succeeds, the user account will appear on the Users. - How do I unbind an account?
If you would like to unbind an Email or app account, please go to the User Management menu and click the bound user you want to delete, you will see there is an option for deleting users. - Can I share photos and videos to the frame?
Yes, you can share both photos and videos (max 30 seconds or 100MB) to the frame. - Can I transfer photos or videos from a computer?
Yes, you can transfer your files from your computer by using the PC Control feature, but this feature is only available to Windows system now. - Where do the photos and videos store?
All the received photos and videos will be stored in the built-in 16GB SD Card. It is estimated to keep over 40,000 photos of 300KB/pc. The Dragon Touch server will only cache the data for 30 days, and all the photos will be encrypted and deleted after 30 days. It can enable your photo frame to receive the photos sent when the photo frame is offline. - How can I delete photos and videos?
Enter the Photo or Video Library, click “more” button on the top. Select the photos or videos you would like to delete and click “delete”. - Can I export the photos and videos?
You can export photos and videos via an SD card (max support 32GB) or a USB drive. After you have inserted your SD card or USB drive, you can select the photos and videos you would like to export in the library, click “share” to export your files. - Is it possible to manage the photos and videos in the frame remotely?
You can only manage/export/delete photos and videos in the frame directly. - Can I change the image transitions and displaying speed?
You can choose your preferred slideshow mode, interval and transition effect in Album Settings. - Can this frame automatically turn on/off at a specific time?You can go to the Auto On/Off setting and set the auto on/off time as you want.
- Can I cycle pictures and videos together?
You could only play photos or videos separately.
If you cannot find the answer to your question, please contact our customer support team, thank you.
CONTACT US
For any inquiries with Dragon Touch products, please feel free to contact us, we will respond within 24 hours.
E-mail: [email protected]
Tel: 888-811-1140 (US) Mon-Fri (except holidays) 9am-5pm (EST)
Official website: www.dragontouch.com
The microSD, microSDHC, microSDXC and SD marks and logos are trademarks of SD-3C, LLC.
Download PDF
Dragon Touch Digital Photo Frame
Classic 15 User Manual PDF Download

 15.6“ Touch Screen
15.6“ Touch Screen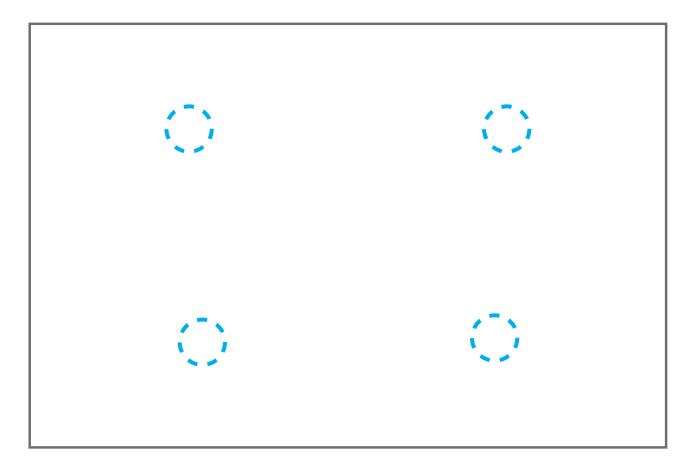 3. Install the anchors. Use a hammer to tap the four anchors into the four holes drilled in the previous step.
3. Install the anchors. Use a hammer to tap the four anchors into the four holes drilled in the previous step. 4. Secure the wall mount. Attach the wall mount to the wall in a “V” shape (with the big opening facing up), and drive the four long screws into the anchors to fix the wall mount on the wall.
4. Secure the wall mount. Attach the wall mount to the wall in a “V” shape (with the big opening facing up), and drive the four long screws into the anchors to fix the wall mount on the wall.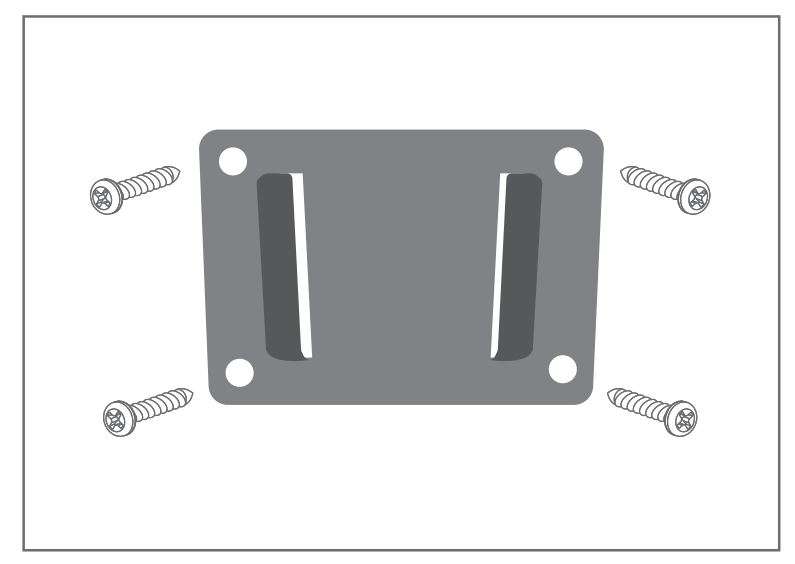

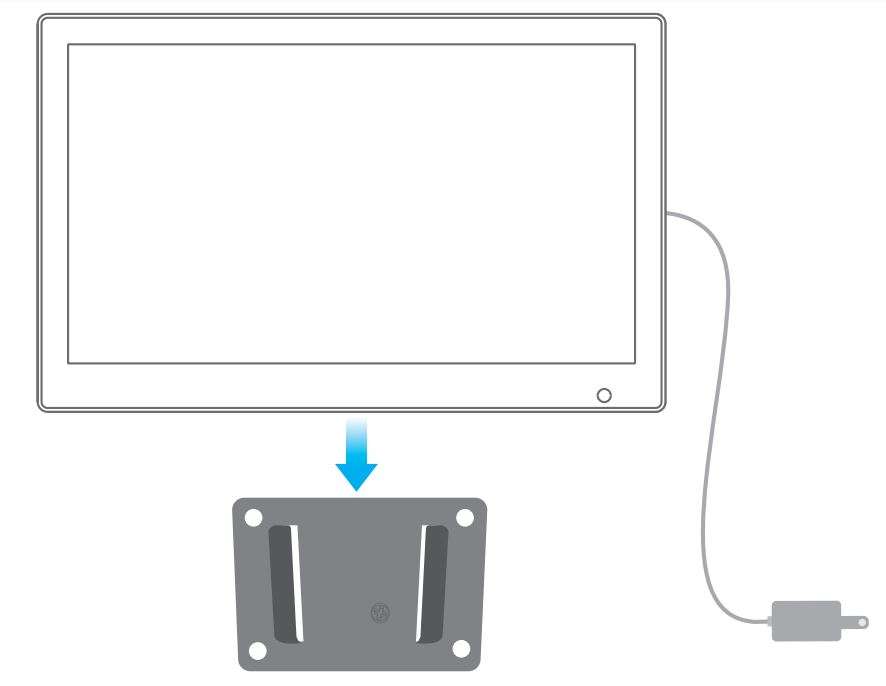
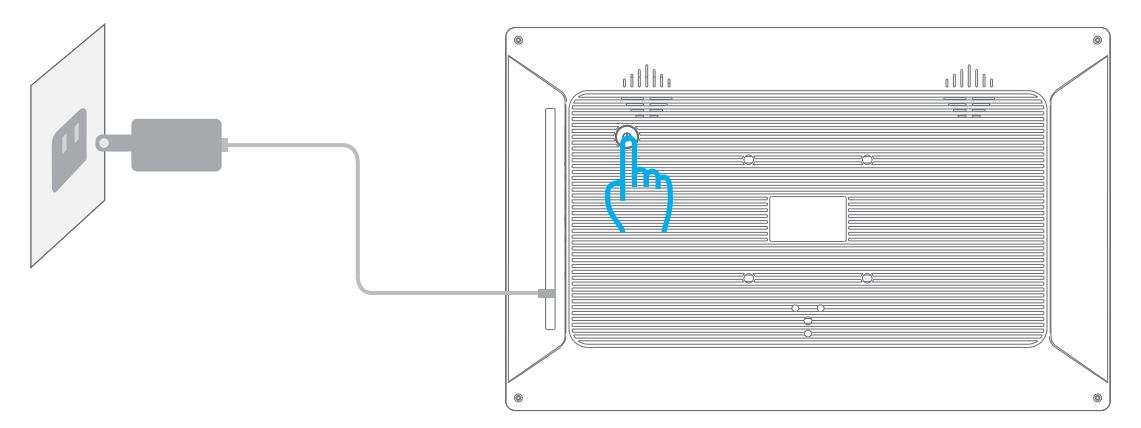
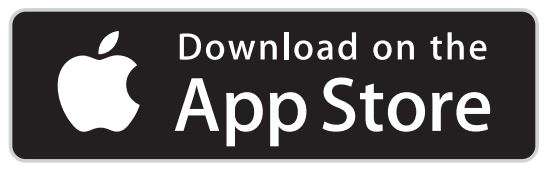
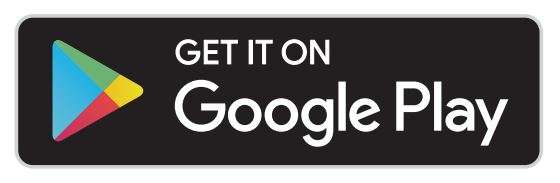

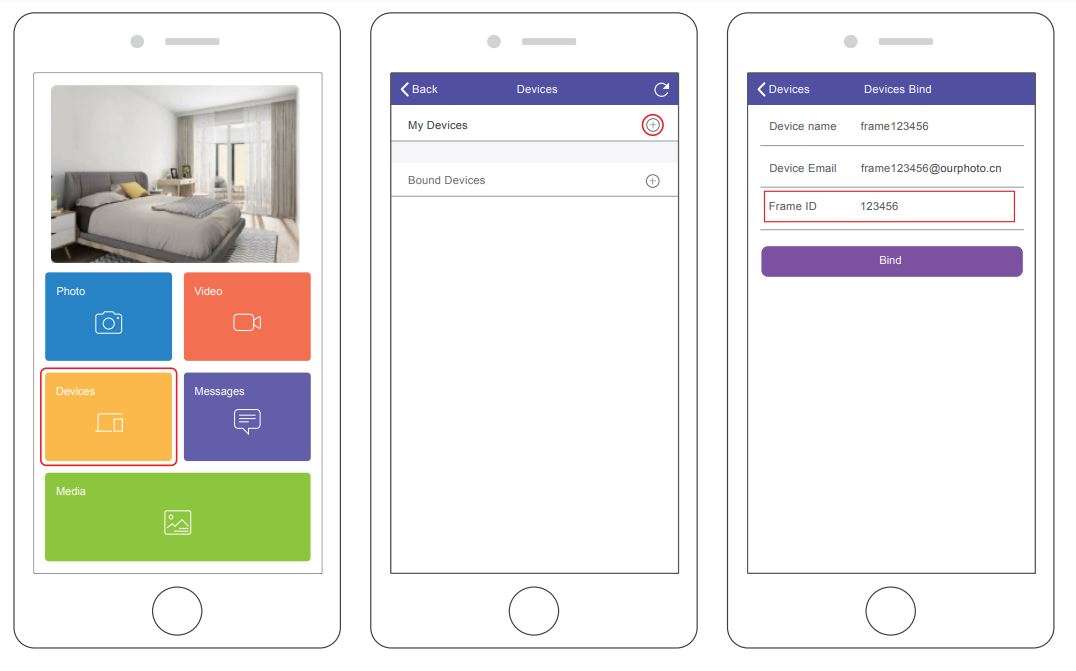 8. Confirm the binding request on your frame, go to Settings → User Management → Pending User Requests, click Accept.
8. Confirm the binding request on your frame, go to Settings → User Management → Pending User Requests, click Accept.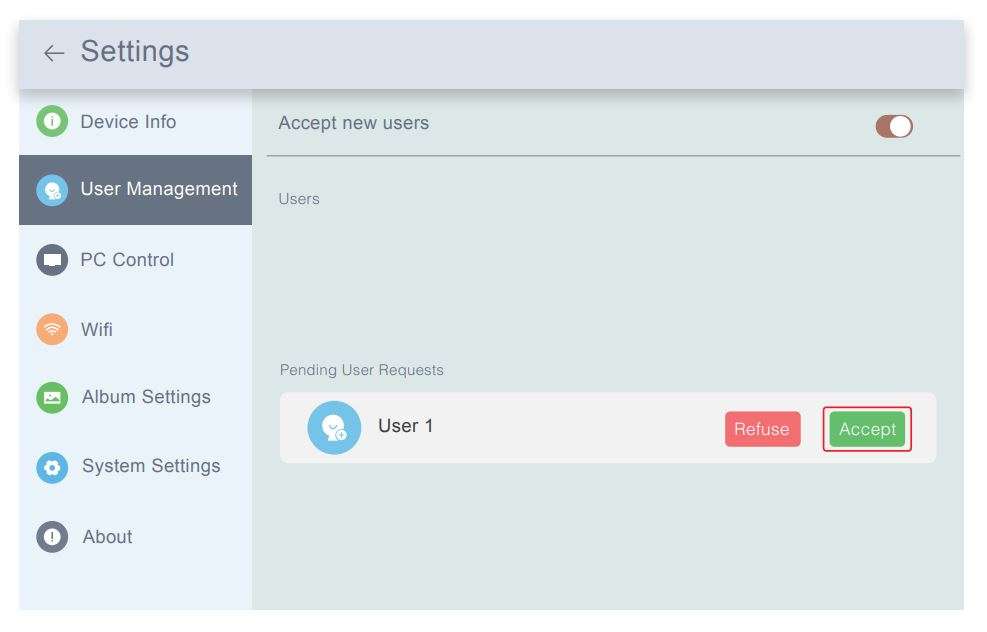 Note: The above screenshot is for reference, please update to the latest firmware version.
Note: The above screenshot is for reference, please update to the latest firmware version.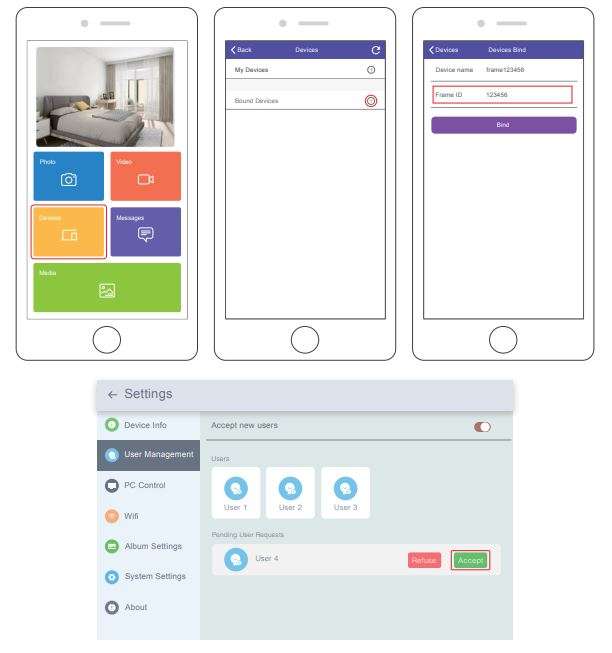 Note: The above screenshot is for reference, please update to the latest firmware version.
Note: The above screenshot is for reference, please update to the latest firmware version.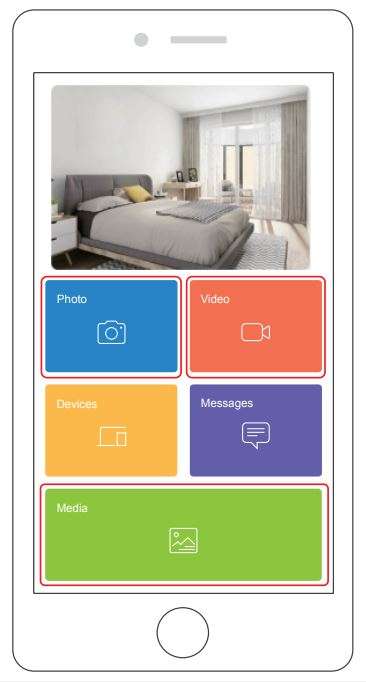
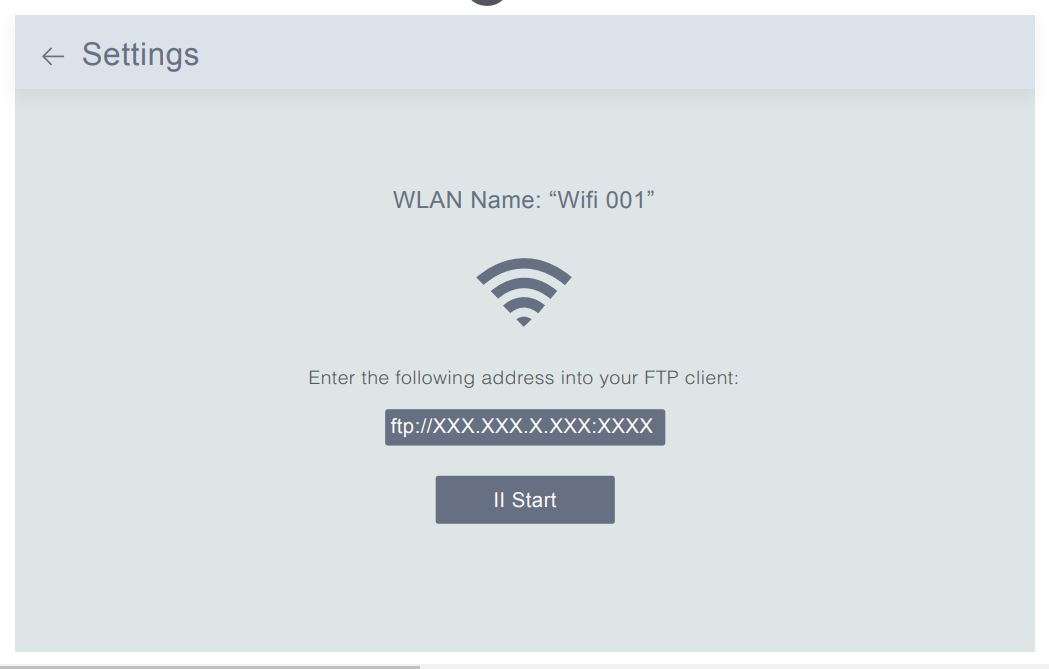 Note: The above screenshot is for reference, please update to the latest firmware version.
Note: The above screenshot is for reference, please update to the latest firmware version.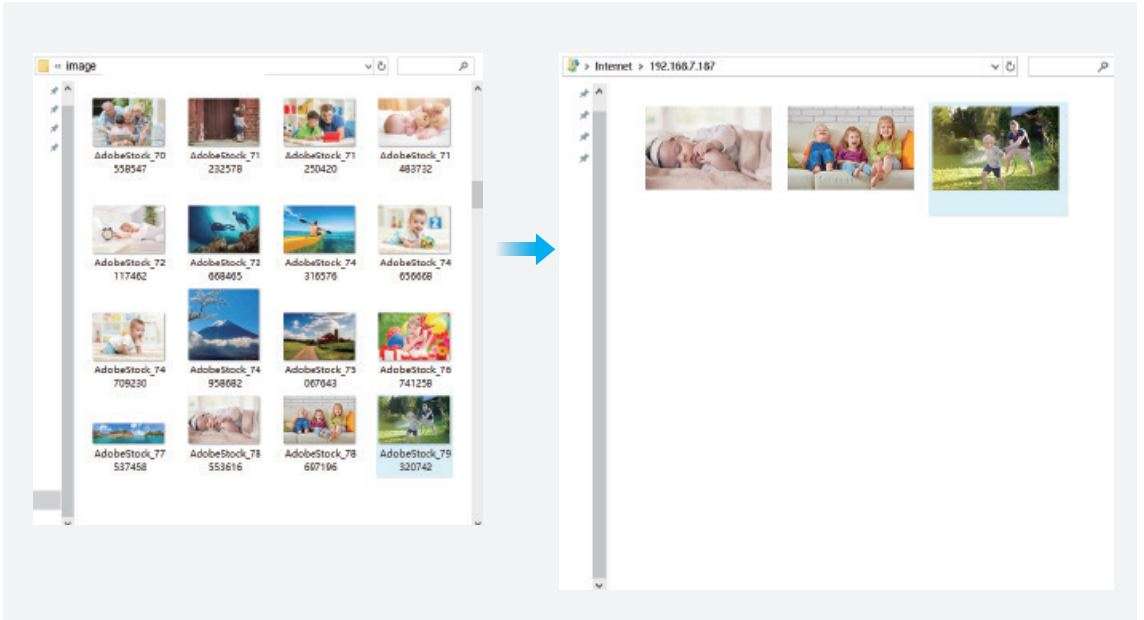
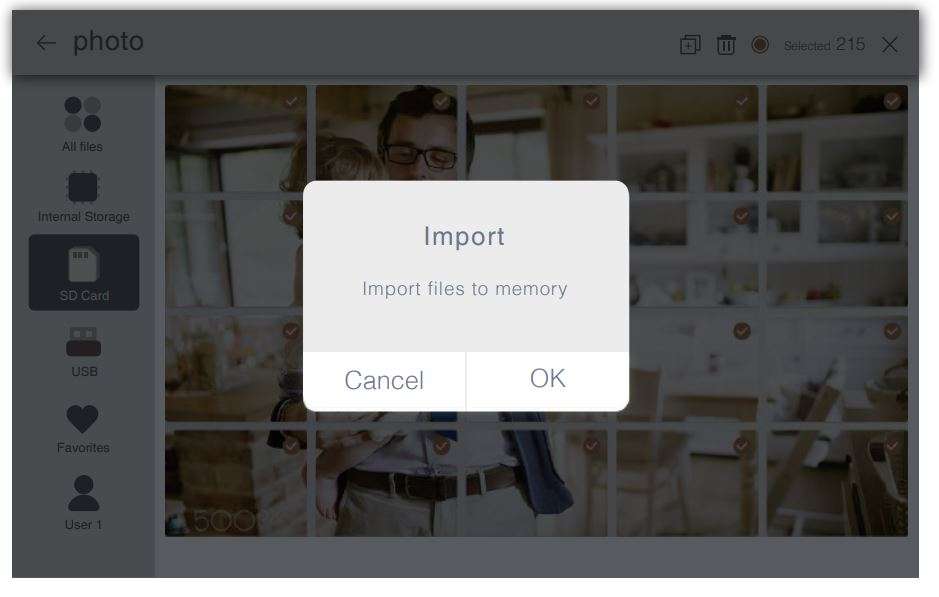 Note: The above screenshot is for reference, please update to the latest firmware version.
Note: The above screenshot is for reference, please update to the latest firmware version.

