Software s Armstrong MaX UC Desktop
Software User Manual
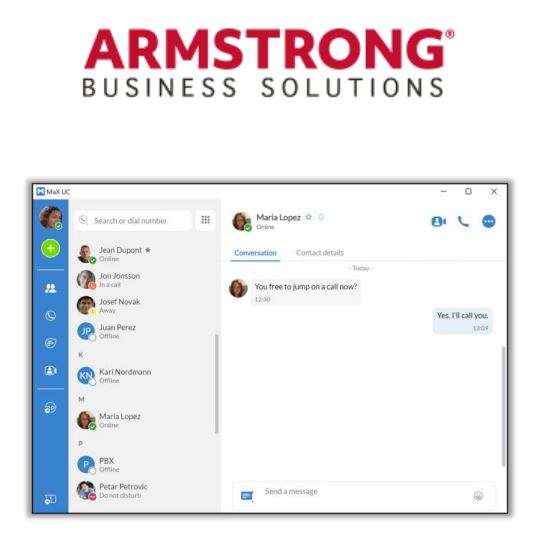
QUICK START GUIDE
You can use your Armstrong Unified Voice (AUV) phone service to make or receive calls from your desk phone, PC or Mac, and mobile devices.
For your phone service to work on your desktop, you need to install the MaX UC Desktop software. This guide helps you to do that.
CHECK YOUR COMPUTER IS COMPATIBLE
MaX UC Desktop is supported on Windows 10 or 11 and Mac computers running macOS 10.15 (Catalina) or later.
You can use your computer’s built-in microphone and speakers, but you will have much better audio quality if you use a headset. MaX UC Desktop works with most common headsets, including Bluetooth variants. It even works with the answer/reject call button on some headsets.
DOWNLOAD AND INSTALL THE SOFTWARE
Download MaX UC Desktop from: ArmstrongOneWire.com/Business. Open the downloaded file and follow the on-screen instructions to install the software.
FIND YOUR PASSWORD
Open MaX UC Desktop and select your service provider.
Enter your AUV phone number (or email address) and password to log in. If you don’t have this information, call us on 866-483-9127. You are prompted to change your password as part of completing the login process.
Accept the End User License Agreement (EULA) to start using MaX UC Desktop.
EXPLORE MAX UC DESKTOP
MaX UC Desktop is like having a desk phone on your computer. You can make and receive calls, put calls on hold, transfer calls, and make three-way calls.
You can also send instant messages, transfer files, and send presence information to other people in your corporate directory who are using MaX UC Desktop (on any device).
MaX UC Desktop uses the Wi-Fi, broadband, or mobile data services available and connected to your computer.
CHANGE AVATAR
The avatar drop-down menu includes options to: Change avatar, Change password, View account…, and Check for updates.
Depending on the services configured for your account, the avatar menu also contains a link to your Call Park orbits, Apps, Conference manager, and Groups.
SETTINGS
Select your avatar and select Settings to access your General, Calls, Meetings, and Chat settings, test your Audio and Video, or view your Web Apps settings (including Conferencing, File sharing, CRM, and other cloud-hosted services).
ADD
Select the Add icon to start a New call or New group chat, Add contact, Create a meeting, or Schedule a meeting.
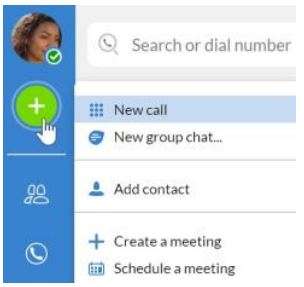
CONTACTS
Select the Contacts tab to view your list of contacts. Depending on how your service is set up, the contact list may include:
– Contacts saved directly to MaX UC Desktop.
– Contacts in the Outlook or Mac address book stored locally on your computer.
– Contacts from Comm Portal.
– Contacts in your corporate directory
Select a contact and select the Contact details tab to view contact information and your call history with the contact.
![]() Select the More icon to View chat history, Add to Favorites, Edit contact, or Delete contact.
Select the More icon to View chat history, Add to Favorites, Edit contact, or Delete contact.
FAVORITES
For quick access to frequently contacted people, select the Star icon to add the contact to your Favorites. Favorites appear at the top of the Contacts list.
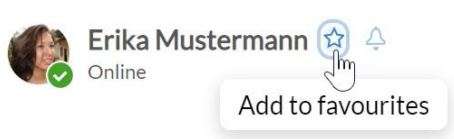
MAKE A CALL
📲 On the Calls tab, select a contact and select the Call icon to call the contact. If your contact has more than one number, choose the number to call from the drop-down list. You can also select the Dialer and enter a number to call on the keypad. If the person you are calling has Caller ID, they see your AUV phone number.
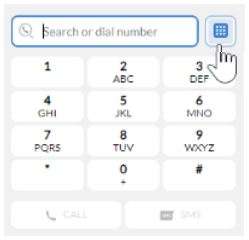
DURING A CALL
While a call is in progress, you can use the call window to:

- Add a participant.
- Transfer the call to another contact, number, or device with MaX UC Client installed, without having to hang up!
- Send a chat message to the other person.
- Look up the contact in your Customer Relationship Management (CRM) system.
- Uplift the call to Meeting.
- Put the call on hold.
- Turn your video on or off.
- Mute your microphone.
- Adjust the volume.
- Access the keypad.
- Switch to another call.
- Record the call.
- Merge calls.
- End the call.
During a call, you can make a second call using the main client rather than the active call window. This automatically puts the first call on hold. When the second call is active, you can select the Transfer call icon to show the held call as a transfer option.
RECEIVE A CALL
When someone calls your AUV number, you can see a pop-up window on your computer screen and hear a ringing tone through your speakers or headset. The pop-up shows the number of the person calling you. If the person’s details are in your contacts list, the pop-up displays the caller’s name.
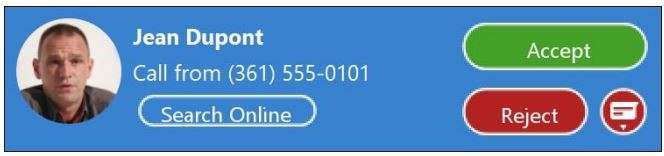
Depending on the other services you have from Armstrong, you may see the incoming call on your desk phone, mobile phone, or tablet device. You can answer the call on whichever device is most convenient for you.
If the caller is in your Contacts list, you can reject a call and send the caller an instant message explaining why you can’t take the call. Select the drop-down list next to Reject and select one of the system messages, or select Custom Message to type your own message.
You may receive a call while you are already on another call. If you answer the new call, the current call is automatically placed on hold and the new call appears in a new call progress window. Switch between the two calls using the window for each one or select the Merge calls icon to merge other callers into a single call.
CHATS
If you have MaX UC Desktop with Instant Messaging, select the Chats tab and select a contact to send them an instant message, emoji, or file. You can also view your chat history with the contact on the Conversation tab.
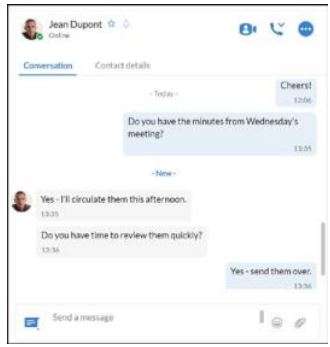
CALL AND CHAT HISTORY
You can see your recent call history on the Calls tab and your chat history on the Chats tab. Select a contact and select the Conversation tab to see your chat history with the contact or the Contacts details tab to see your call history with the contact.
MEETINGS
Select the Meetings icon for a contact to invite them to an instant Meeting.
📹 On the Meetings tab, select Create to start a meeting or Schedule to arrange a meeting for a future time. You a can also Join a meeting, View upcoming meetings, and View recorded meetings, and Manage webinars.
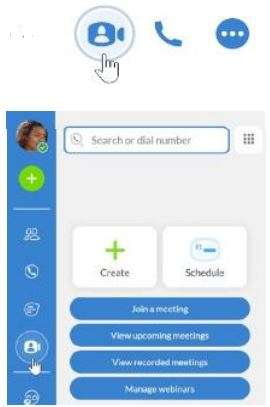
PRESENCE

CALL MANAGER
You can select Open call manager from the status drop-down to access your Call Manager and tell MaX UC Desktop how to handle your incoming calls.
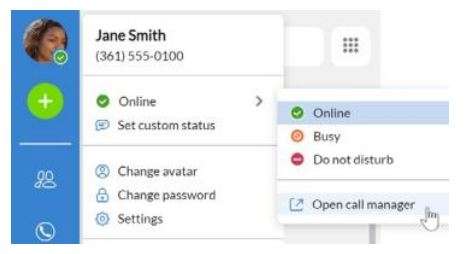
You can choose Available for Calls or Do Not Disturb.
If you select Do Not Disturb, callers hear a recorded voice announcement saying that you are unavailable and are then connected to your voicemail. None of your devices will ring until you turn off Do Not Disturb, so be sure to use it carefully! When your phone is busy, you can set it to Forward to another phone (and enter the phone number to forward calls to) or Send to voicemail. You can also specify how calls should be handled if they are from anonymous numbers, from VIPs, or from numbers on your Unwanted Callers list. Note that when you change your Presence or Call Manager settings, the change applies on all of your MaX UC Clients. So, if you step away from your computer and forget to update your status, you could change your status using MaX UC Mobile on your mobile phone instead.
VOICEMAIL
![]() If you have a voice or video message, the Voicemail tab indicates the number of messages received. Select the Voicemails tab to view and listen to the messages received or read transcriptions of the messages into text (where available).
If you have a voice or video message, the Voicemail tab indicates the number of messages received. Select the Voicemails tab to view and listen to the messages received or read transcriptions of the messages into text (where available).
NOTIFICATIONS
Go to your Mac or Windows system notification settings and select the MaX UC app to configure your MaX UC Desktop notification preferences.
ACCESSIBILITY
MaX UC Desktop supports the use of a screen reader. Use Tab and the arrow keys to navigate through the application. You can also use the following shortcuts during a call.
– Ctl-Alt-Shift-A to answer an incoming call.
– Ctl-Alt-Shift-H to end a call or reject an incoming call.
– Ctl-Alt-Shift-P to end a call or answering incoming call.
– Ctl-Alt-Shift-M to mute or unmute your microphone.
EMERGENCY CALLS
MaX UC Desktop lets you make calls from anywhere on the most convenient device. If MaX UC Desktop cannot automatically determine your location, the app notifies you to update your location information registered with your carrier in case you need to make an emergency call.
PRIVACY AND PROTECTION
Once you have finished using MaX UC Desktop, select your avatar and select Quit to close the application. If you are using a shared computer, select your avatar and select Log Out to prevent other users from accessing your account. To change your log-in preferences, select your avatar, select Settings and, on the General tab, untick Automatically log in to MaX UC Desktop; this prevents MaX UC Desktop from logging in automatically when started and ensures that the next user has to log in using their own credentials.
MORE QUESTIONS? If you have any additional questions about MaX UC Desktop, call us at 866-483-9127 or visit ArmstrongOneWire.com/Business.
Download PDF
Software s Armstrong MaX UC Desktop Software User Manual PDF Download



