Google Chromecast 2023 User Manual

Safety Information
The Chromecast is not very hazardous however after prolonged use the device can become extremely hot to the touch.
- Recommend letting Chromecast cool for a several minutes by powering down/unplugging when idle.
Limitations and Capabilities
- The Chromecast can only cast from apps/webpages that support it and from a Google chrome browser
- When casting from your chrome browser your mouse does not show up on your television screen.
- No authentication, so you cannot stop other people from casting onto your device, so anyone on the Wi-Fi network can replace your cast with theirs.
- Here is a good site that explains some of the capabilities of the Chromecast.
Overview
Parts

- Chromecast
- USB connector cable
- USB power adaptor
- HDMI cable extension
Getting Started
Step One: Insert the Chromecast into the television set into one of HDMI ports
Step Two: Attach the USB connector cable to the Chromecast and attach other end to a power source; either a USB power adaptor connected to a wall outlet (Highly recommended) or television set.
Step three: Change your TV input to whichever port you plugged your Chromecast into.
Step four: Turn on the device you wish to cast your Chromecast onto.
- For IOS/Android devices go into the app store/ Google play store and download the “Chromecast” app or go to “google.com/Chromecast/setup”.
- For Mac/PC open up your chrome browser (Note must use a chrome browser no other browser currently supports this) and go to “google.com/Chromecast/setup”.
- Side Note: Your Chrome browser also needs to be up to date with the latest version for the device to work.
- To update go to settings then click the “Help” on the left hand side this should take show you which version you are using and how to update. You can
also type “chrome://help” in the address bar and this will take you to the same page.
Step Five: Turn on your Chromecast and screen that displays “set me up” at the top should appear with a default Chromecast name such as “Chromecast2372” at the bottom.
Step Six: From the “google.com/Chromecast/setup” page or app/Google play store download the Chromecast software onto your IOS/Android/Mac/PC. Once downloaded open program/app to begin using your Chromecast.
Step Seven: Select your Chromecast; it should be something like “Chormecast1345”.
- For mobile devices go to your devices Wi-Fi setting and select your Chromecast device. You should be prompted to do this once you click “Set up a New Chromecast”.
- On your Mac/PC it should automatically scan for Chromecast devices so all you have to do is click continue once you see your Chromecast.
Step Eight: You should be prompted to change your TV input until you see a screen with your code. Once you do click “that’s my code” to continue.
Step Nine: Next you are prompted to create your device name and log into your wireless network. Once you’ve done that click continue.
- Its important that your Chromecast and your device are on the same network
- If you’re trying to connect from Rutgers you will need to talk to a network administrator to connect to RU Wireless/LAWN. If you’re doing this at home it should work fine.
Step Ten: Your Chromecast should now be set up with a message on your TV saying “reading to cast” now on your device open up an app that supports Chromecast or simply open your chrome browser and click cast symbol.
Chrome cast Update (casting entire screen or new tab)
- Ensure the Google chrome browser you are using is fully updated and then visit the URL below to download the Google chrome extension for chrome cast:
https://chrome.google.com/webstore/detail/googlecast/boadgeojelhgndaghljhdicfkmllpafd?hl=en - After the extension has installed successfully, click the Google cast icon in the top right hand corner of you chrome browser
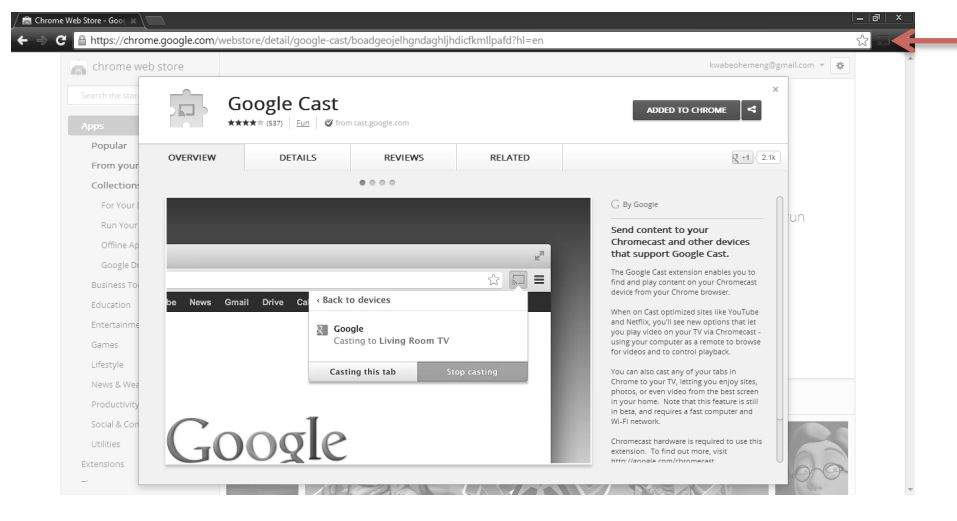
- Next click the drop down arrow located on the chrome cast extension menu.
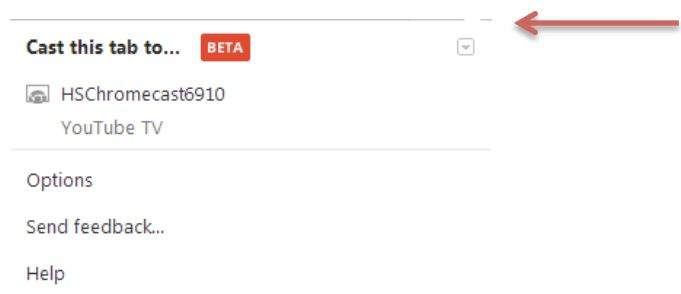
- Click ‘Cast entire screen (experimental)’ or ‘Cast current tab’ in the drop down menu.
- Then click the chrome cast device you would like to use to cast your entire screen or cast the tab you are on. (e.g. HSChromecast6910)
- Your entire screen or current tab should now be showing on the display device the Google chrome cast is plugged into.
- Here is a site that explains how to use features of the chrome cast in greater detail:
https://cast.google.com/chromecast/setup?np=fi
HAVE FUN!
Helpful Sites
https://cast.google.com/chromecast/setup?np=fi
https://google.com/chromcast/setup
Authors: Robert Neal, Kwabena Ohemeng.





