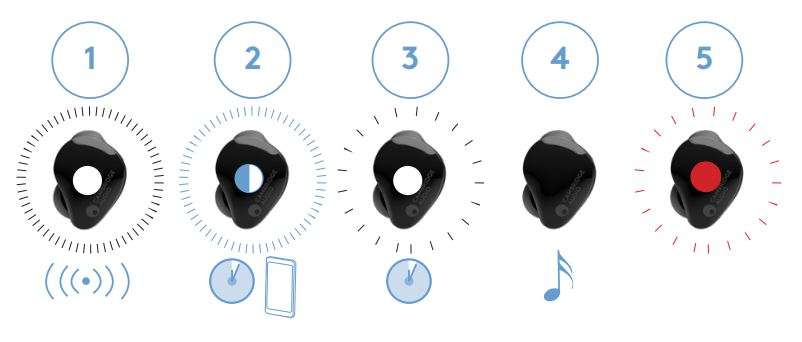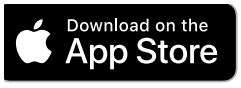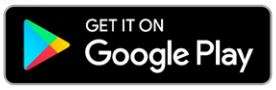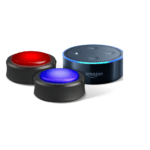Melomania Touch – Quick Start Guide
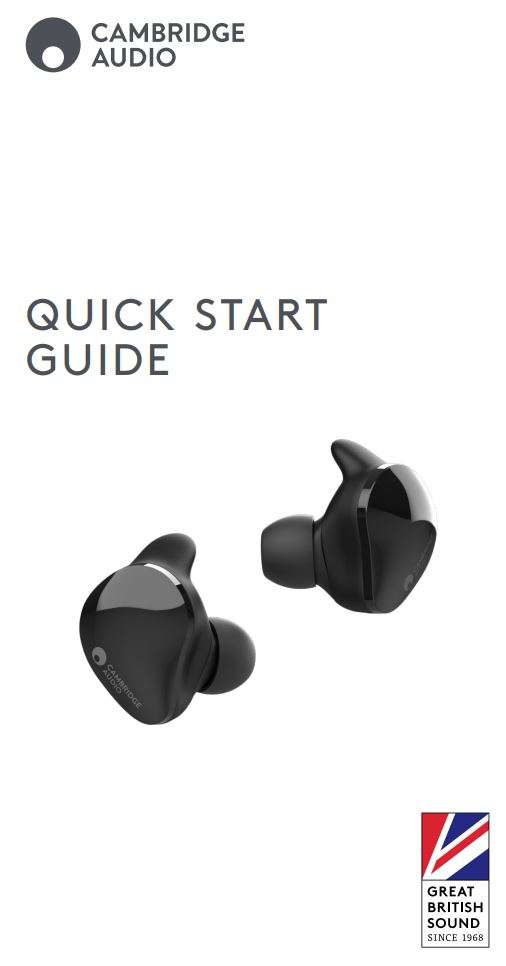
THANK YOU!
Dear Fellow Music Lover,
Thank you for purchasing our Melomania Touch earphones. We’re excited that you are one of the first to own them. We’ve become aware of a few things that should have been explained more clearly in the guide provided inside the box, so we provide this updated version to guide you through the correct process more smoothly, step by step.
The pairing process is quite critical in order to connect your earphones with your device and app fully, passing a data stream as well as music. To improve your product as time goes on, we will make regular firmware updates, so please check the Melomania App and update your firmware to enjoy these ongoing enhancements and bug fixes (switch on notifications to be alerted).
Kind regards, – The Cambridge Audio Melomania Team

Please use only the specific ear tips included with this product. Use of other tips is likely to prevent charging.
STATUS LED
- Fast white flashing: Powered on
- Flashing blue and white: Waiting to pair
- Slow white flashing: Connected and waiting for signal
- No light: Connected or powered off
- Slow red flashing: Charging in case
NEED MORE HELP?
If you encounter any hiccups, please place the earbuds back in the case for a few seconds, then take them back out. This allows them to reset their connection (just be patient for a few seconds while they reconnect fully). When you use the app, it may take a few seconds to connect fully, so if you feel the need to press the “Try Again” button on the app it may help to wait a few seconds. In the app is a “Feedback” button. Please do tell us what you think! Our team reads all comments and are committed to your satisfaction. Download the Melomania App for firmware updates. For more setup instructions and videos, visit: melosupport.cambridgeaudio.com
1. DOWNLOAD THE MELOMANIA APP
For optimal performance and additional help, please download the Melomania app on the App Store or Google Play Store. If you already have the app downloaded, please make sure it is updated to the latest version.
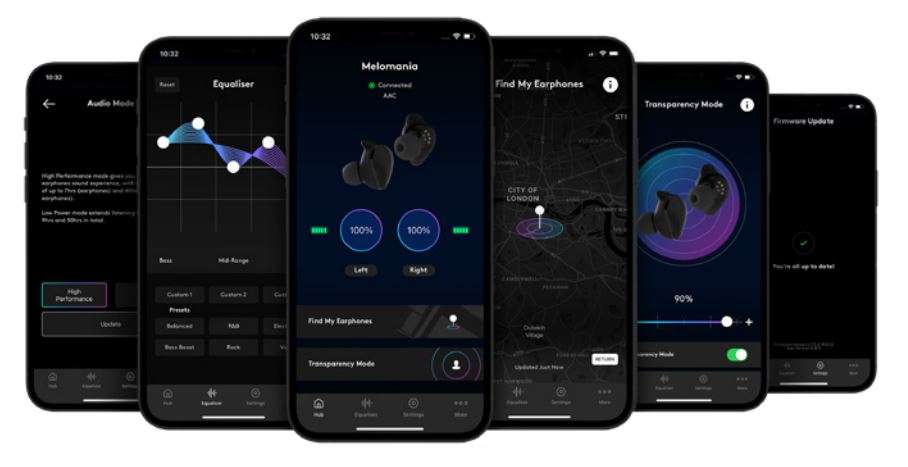
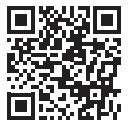

2. CHARGE YOUR EARPHONES & CASE
Before using your Melomania earphones for the first time, please place them in the case and plug into a USB power socket for at least 30 minutes to allow them to charge.

3. POWER ON
Remove both earphones from the case. Both earbuds should power on automatically. One earphone may start flashing blue and white, indicating that it is ready to pair. If not, manually power on each earphone by pressing and holding on the surface until you hear “Power On” and the LEDs flash white.

4. ENABLE BLUETOOTH PAIRING ON YOUR EARPHONES
The LED on one earphone will flash blue and white when waiting to pair, which will happen automatically on some product releases. If one earphone is not flashing blue and white, press and hold the surface of one earphone for 8 seconds until you hear “Waiting to Pair”.

5. BLUETOOTH ON YOUR DEVICE
6. SELECT EARPHONE IN SETTINGS
You should see Melomania Touch L (or R) listed. Select this.
7. WAIT FOR POP-UP NOTIFICATION AND PAIR
Wait for the “Bluetooth Pairing Request” pop-up notification to appear and press “Pair”. When pairing is successful, one earphone will be labelled “connected”, and the other will be labelled “not connected”. Some devices may call the secondary earphone “Handset”. On some devices a third connection may be listed, this is perfectly normal. Don’t disconnect or remove it.
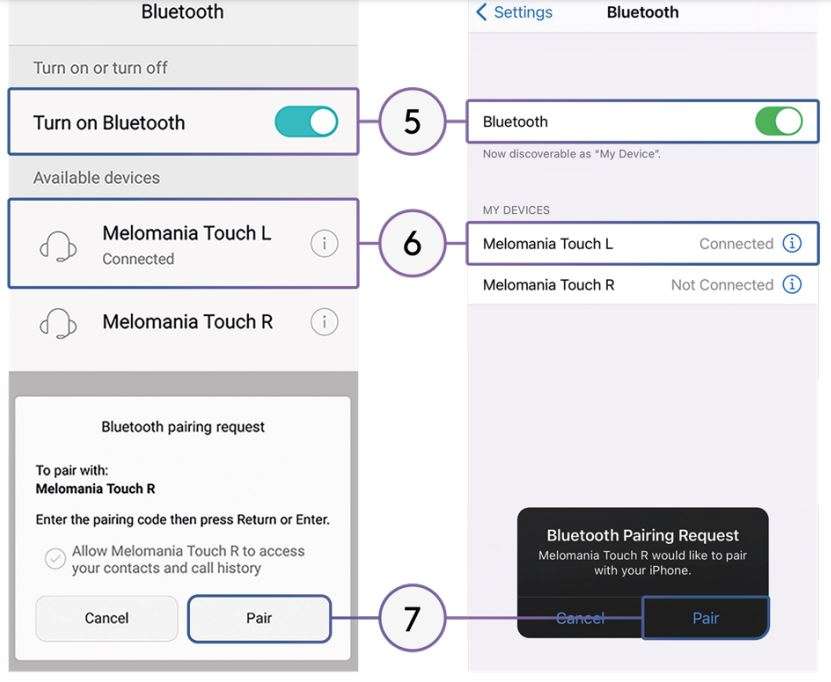
You may now return to the Melomania App to customize your listening experience.
Download PDF
Melomania Touch – Quick Start Guide PDF Download