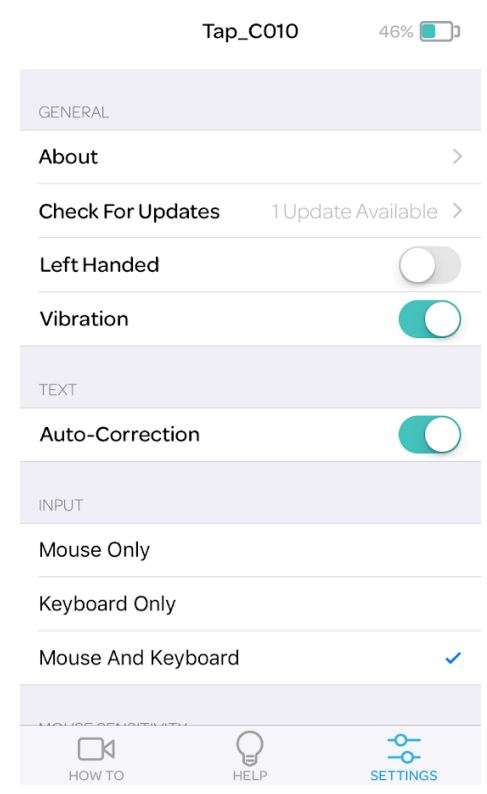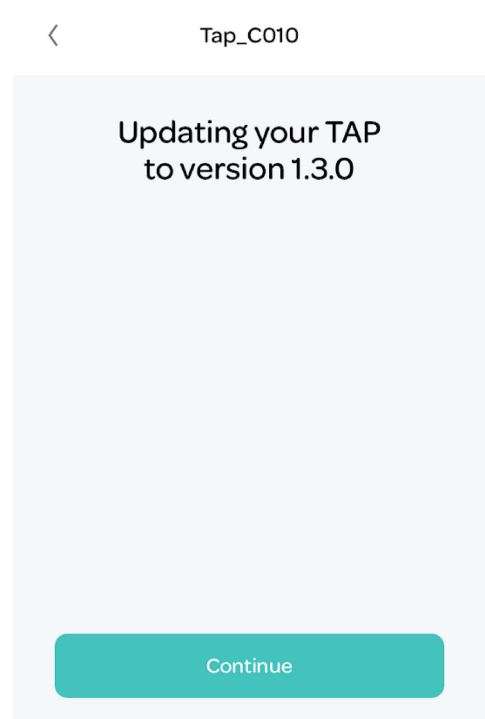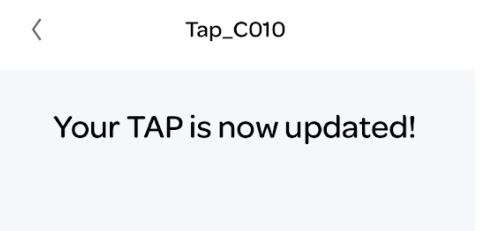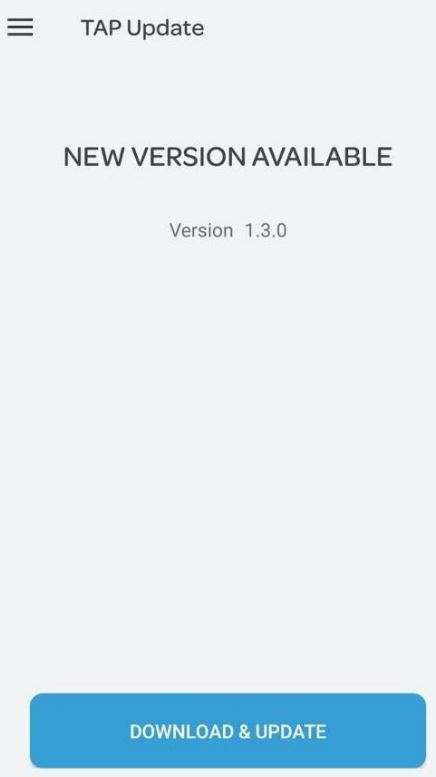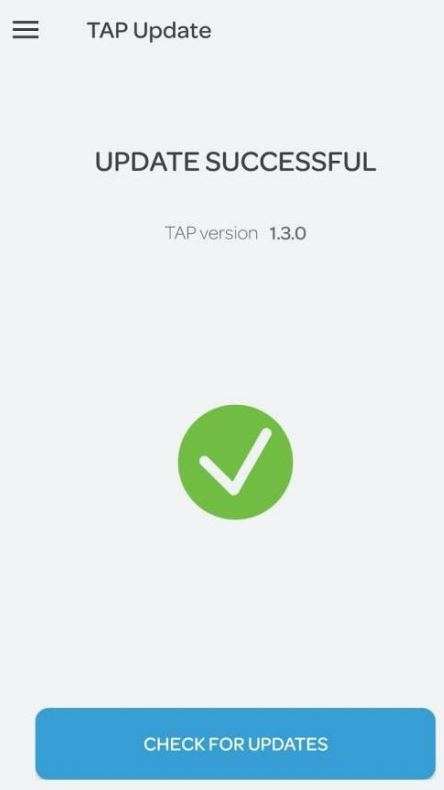Tap Strap 2 – Wearable Keyboard User Manual

1.Overview
Congratulations for getting a Tap device. We are very excited for you to start using your Tap and changing the way you interact with your devices. Tap is a Wearable Keyboard, Mouse and Controller that pairs with any Bluetooth 4.0 enabled device. It can be used to input text, play games, make music, control commercial applications, navigate VR, learn new languages and more!
Tap is compatible with many operating systems including: iOS 9+, Android 5.0+, Windows 8.1+, OS X Yosemite+, and Linux Ubuntu; and many devices including phones, tablets, VR headsets, laptops, and computers. Your devices recognize Tap as a wireless keyboard and mouse, so it works with all your applications as well!
The purpose of this page is to provide you with all the necessary information you need to start tapping like a pro. It will walk you through the onboarding process as well as some suggestions on how to use your Tap – but the possibilities are endless with this device!
1.1.Step 1 – Download Tap Manager onto your Smartphone or Tablet
Before you can begin using your Tap on any compatible device you must first download TapManager to your phone or tablet so that you have the latest firmware. TapManager provides a seamless setup experience for Tapping with brief, important tutorials and software updates that will get you up and running in no time.
To download the app from the app store please follow this link using either an iOS or Android device: http://tapwith.us/GetTapManager
When you open TapManager for the first time, you will be greeted with video instructions on how to put on your Tap, use your Tap, and tapping tips. More verbally descriptive videos are also available for blind users via the accessibility link at the top. You can also watch this quick video detailing that describes how to put on and wear your Tap as well as tips for tapping.
Once you have watched the Tap videos, you will be prompted to pair your new Tap:
1.2.Step 2 – Pair Your Tap
Open the Tap box and take out the device. Press the center button on the thumb one time to turn it on – you don’t need to press and hold. You will feel the Tap vibrate when it turns on.
If you are having trouble pairing your Tap, please try the following troubleshooting guide: https://support.tapwithus.com/hc/en-us/articles/360003747473-My-Tap-won-t-Pair-with-My-Bluetooth-Device
1.2.1.Understanding Your TAP’s LED Feedback
- About: This section provides information about your specific Tap device including your Serial Number and Firmware Version.
- Left Handed: Toggle this switch if you are left handed or prefer to use the Tap on your left hand.
- Vibration: Disable this setting if you do not wish to receive any haptic (vibration) feedback from your Tap.
- Auto-Correction: On by default, Auto-Correction will use your devices settings to fix errors in the things you type. You can disable it at any time.
- Input: Tap has 3 input options: Mouse Only, Keyboard Only, and Mouse and Keyboard. By default, your Tap will start in Mouse and Keyboard mode. You can change this at any time and your changes will carry over into any paired devices.
- TapMapping: Here you can find your custom TapMap that you have installed and swap in and out of it. You can also swap in and out by tapping SWITCH (ooxxx) and the letter C (xoxxx).
- Mouse Sensitivity: This slider allows you to increase or decrease the sensitivity of your Tap when in Mouse Mode.
- Scroll Sensitivity: This slider allows you to increase or decrease the scroll speed of your Tap when in Mouse Mode.
- Scroll Direction Flipped: If enabled, your mouse scroll direction will be flipped.
- Voice-Over Mode: You can turn this on or off at anytime to enable Tap’s VoiceOver commands to work with iOS VoiceOver.
- Double Tap Timeout: Adjust how long you have to input double taps for special commands or characters.
1.6.Wearing Your Tap
2.Learning to Tap
This section will explain how you learn to Tap.
2.1.Correct Tapping Position
2.2.Mousing With Tap

Adjusting Your Mouse Settings
You can adjust your mouse sensitivity in TapManager using the Mouse Sensitivity adjustment bar. You can also increase or decrease the speed at which your mouse scrolls. These changes will be saved to your Tap and will carry over to any device you use it with.
You can also disable Mouse Mode or make your Tap work as only a mouse under the INPUT settings. By default, your Tap is set to Mouse And Keyboard, but you can change this anytime!
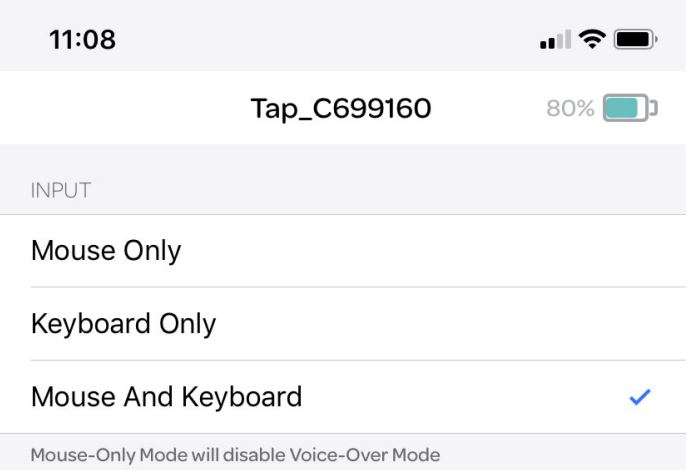

Clicking With the Tap Mouse
When in mouse mode you can left and right click as you would with a regular mouse. To left click, tap your pointer (index) finger once. To right click, tap your middle finger once.
Middle clicking is also available and can be done by tapping your pointer (index) and ring finger (oxoxo).
Other Commands With the Tap Mouse
Here are a list of other commands you can input with the Tap in mouse mode. The open circles represent fingers you will not be tapping from thumb to pinky, and the x’s represent fingers that will be tapping. For example, the symbol oooox indicates a pinky finger tap.
- Scroll Lock: oooxx (ring and pinky finger).
- Scroll Up: oooxo (ring finger).
- Scroll Down: oooox (pinky finger).
- Drag & Drop: oxxoo (index and ring finger). Tap once to enable and again to release.
Tips for Mousing
When mousing, glide your whole hand across the surface, not just your thumb. Keep your palm relaxed and level. If you are having problems mousing, try gliding your hand over a bright surface, such as a white sheet of paper.
Please note that iOS devices (iPhone and iPad) must be running iOS 13 or later to support mouse inputs.
2.3.How To AirMouse with Tap
For iOS devices, you must make sure you are on iOS 13+.
To enter into AirMouse mode, position your hand vertically (thumb on top, pinky on bottom). Once in AirMouse mode you will feel a single vibration.

n this mode you can move your hand to move the mouse, swipe with one finger to click and scroll, swipe with two fingers to scroll, and tap your fingers to activate commands.
You can find a list of all commands as well as a tutorial video here: https://support.tapwithus.com/hc/en-us/articles/360036944033
2.4.Learning the TapAlphabet
Download them here to get started:
- TapGenius (iOS, Android) – http://tapwith.us/GetTapGenius
- TapGenius – YouTube – https://www.youtube.com/playlist?list=PLwJomqPlLNYmRW14CGkZsuqpCPzKEKDid
- TapAloud (iOS) – Low vision and blind users: http://tapwith.us/GetTapAloud
- TapManager keyboard extension (installed via TapManager)
Here is a video that described the different TapGenius and TapNow learning systems:
Here is a link to the Tap Glossary
2.5.Improving Your Words Per Minute
3.Tap Apps
This is the customization and control app for your Tap. It is required for firmware updates and other key settings of your strap.
TapGenius
TapGenius provides fast and easy learning of the Tap Alphabet. In under 2 hours, you will be able to Tap all letters, numbers, and symbols.
TapAloud
TapAloud is an accessible Tap Alphabet learning app that is optimized for blind and low vision users.
TapAcademy
TapAcademy boosts how quickly you type with your Tap by using exciting, daily challenges.
TapTapBunny
TapTapBunny is a platform style game where you must safely guide a bunny across the lake using only your Tap commands.
TapChase
TapChase is a fan favorite side-scroller where you must outrun your enemies using a variety of abilities. Wildly challenging and endlessly fun.
TapLoops
In TapLoops, you must enter the commands before the timer runs out. This app is a great way to improve your finger dexterity and calm your mind.
TapSquadron
Fly the skies and fight enemy pilots in our TapSquadron app. Even more exciting is the ability to use mouse mode on iOS devices to navigate your plane to safety.
We are constantly producing new games that use your Tap as a game controller. Check them all out on our website: https://www.tapwithus.com/apps
4.Customizing Your Tap’s Inputs with TapMapper
Once you’re settled in, you can start creating your own TapMaps to customize your inputs and controls. This can be done with the TapMapper tool: map.tapwithus.com. Once your custom map has been created, save it to the mapping list and upload it via TapManager with a one-click download!
To make your own custom map, visit this article: https://support.tapwithus.com/hc/en-us/articles/360035469773-How-to-Use-TapMapper-to-Customize-Your-Tap
To change and activate your TapMap, select the Maps tab in the TapManager application:
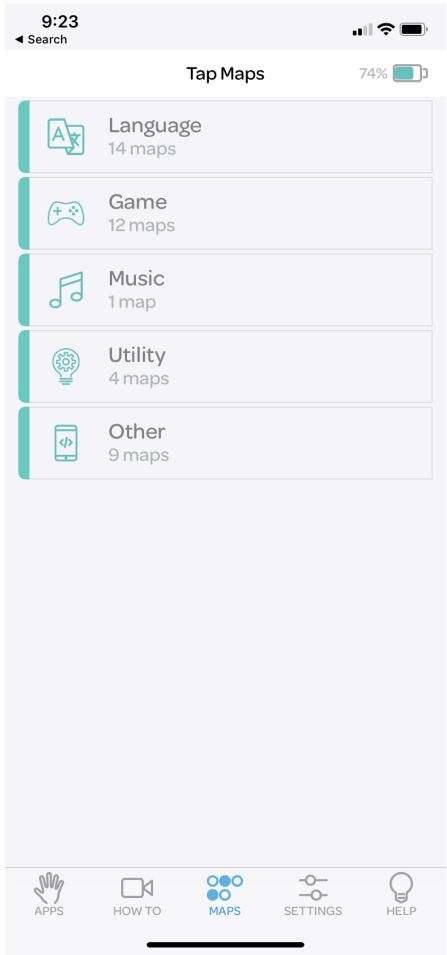
Select which category your map is under or which category of map you would like to explore. You can also view the glossary of the maps in PDF by clicking the teal GLOSSARY button. Once you have found the map you want to export, simply hit the blue GET button to install it:
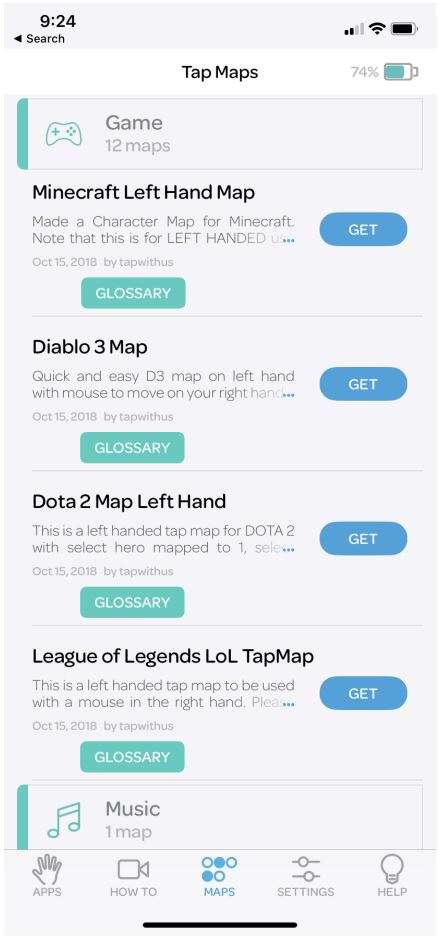
This installs the map onto your Tap. Your Tap will retain this map even if you disconnect from your phone and pair your Tap to another device. To swap between maps hit SWITCH (ooxxx) then the letter C (xoxxx). You will feel a short vibration when switching. You can also manually swap your maps in TapManager.
Here is a brief video that shows how to swap between your maps manually.
4.1.Making Music With Tap
Tap works with a variety of music production applications including, but not limited to:
- Ableton
- Traktor
- GarageBand
- Adobe Premiere
4.2.Playing Games with Tap
4.3.Tapping in Different Languages
4.4.Professionals and Tap
4.5.Virtual & Augmented Reality and Tap
Download PDF
Tap Strap 2 – Wearable Keyboard User Manual PDF Download