ENPHASE Combiner Box Inverter Supply X-IQ-AM1-240-4C User Manual

How It Works
The Enphase IQ Combiner 4 and/or the IQ Combiner 4C combine up to four AC branch circuits of Enphase IQ Series Microinverters and/or Enphase IQ Batteries.
To install the IQ Combiner 4 or 4C, read and follow all warnings and instructions in this guide. Safety warnings are listed on the back of this guide. If you do not fully understand any of the concepts, terminology, or hazards outlined in these instructions, refer installation to a qualified electrician or installer. These instructions are not meant to be a complete explanation of a renewable energy system. All installations must comply with national and local electrical codes. Professional installation is recommended.
The IQ Combiner 4C and 4 have an outdoor-rated, NRTL-certified NEMA type 3R enclosure containing an Enphase IQ Gateway™, circuit breakers, a pair of split-core consumption metering CTs, and wiring for IQ Gateway connections.
The IQ Combiner 4C includes a Enphase Mobile Connect™ LTE-M1 cell modem. Use the IQ Combiner 4C for single-phase applications and to support the AC connections needed for an Enphase residential solar installation.
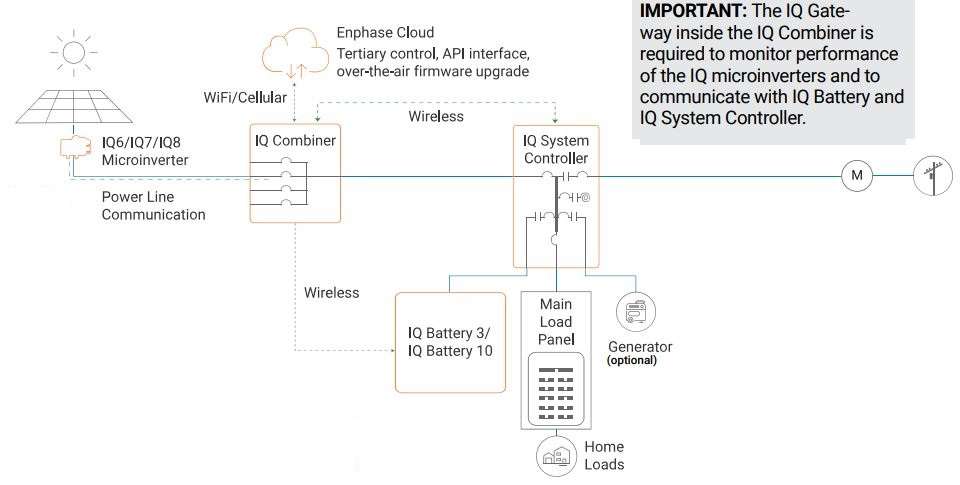
PREPARATION
- Download the Enphase Installer App version 3.X mobile app and open it to log on to your Enphase Installer App account. With this app, you can connect to the IQ Gateway to track system installation progress. To download, go to enphase.com/installerapp.
- Check the box for the following items:
- Enphase IQ Combiner 4 or 4C with IQ Gateway printed circuit board. The X-IQ-AM1-240-4C also includes an LTE-M1 cell modem.
- A pair of split-core consumption metering CTs
- Enphase IQ Combiner 4/4C Quick Install Guide (this document)
- Make sure you have the following required items:
- An Ensemble Communications Kit (COMMS-KIT-01 ) is not included. It is required for all Ensemble installations and must be purchased separately. (only for installations with IQ battery or IQ System Controller)
- Tools: screwdriver, pliers, and torque wrench.
- Up to four Eaton BR-style breakers (one for each PV branch circuit). Eaton BR-style breakers are the only breakers you can use. You can install 10A, 15A, 20A, 30A, 40A, 50A, or 60A breaker(s) in the IQ Combiner (order Enphase BRK-10A-2-240V, BRK15A-2-240V, BRK-20A-2P-240V, Eaton BR210, Eaton BR215, Eaton BR220, Eaton BR230, Eaton BR240, Eaton BR250, and/or Eaton BR260 circuit breakers). The sum of all Distributed Energy Resources (DER) branch breaker ratings cannot exceed 80
A. For IQ8 systems with IQ System Controller, use BRK-15A-2P-240-B for 15A circuits and BRK-20A-2P-240-B for 20A circuits to be compatible with the hold down kit. You can also use Eaton BR215B and Eaton BR220B breakers for IQ8 systems.
The IQ Gateway breaker should not exceed 10 A and is counted separately (total 90A worth of breakers). - Up to two hold-down kits with screws for the breakers. Each hold-down kit (X-IQ-NAHD-125A) will allow installation of up to two breakers located on the same side of the busbar (Only for IQ8 PV installations with IQ System Controller).
- Overcurrent protection in the load center in accordance with NFPA
70, §705.12.and NEC 690 - Suitable mounting hardware: use #8 (or larger) screws that are long enough to secure the unit to the vertical mounting surface
- Copper conductors rated for wet locations and sized to meet local code requirements and voltage drop/rise considerations. Wire sizes and torque values are listed on the door of the unit.
- UL-listed rain-tight conduit hubs for wire entry into the enclosure.
- For consumption metering, check that there is enough space in the load center to install CTs. Do not install the CTs in a panel where they exceed 75% of the wiring space of any cross-sectional area within the load center.
- Decide how to connect the IQ Gateway to the Internet: Use Wi-Fi, and Enphase Mobile Connect modem, or Ethernet. Then, make sure you have the following optional items, if needed:
- Enphase Mobile Connect modem (included with X-IQ-AM1-240-4C)
- Ethernet over power line communication (PLC) bridge with Ethernet cables (order EPLC-01). If you choose this option, you must install an Enphase accessory receptacle (order XA-PLUG-120-3) inside the IQ Combiner 4/4C.
- Ethernet cable: 802.3, Cat5E or Cat6, unshielded twisted pair (UTP). Do not use shielded twisted pair (STP) cable. You must install a ferrite bead (we recommend Fair-Rite 0431167281) as close as possible to the IQ Gateway on the Ethernet cable. When installing with an Ensemble system, both Enphase Mobile Connect modem, and additional internet connection (wifi or ethernet) are required.
- Make note of the IQ Gateway serial number on the installation map. Later, you will need to enter this number in Installer App. You can type it in manually or scan the label on the inside of the combiner door. Always keep a copy of the installation map for your records.
- Note that installation of the IQ Combiner 4/4C has two parts: To ensure successful device detection, complete Part 2 after installing any Enphase IQ Microinverter, Enphase IQ Battery and/or Enphase IQ System Controller.
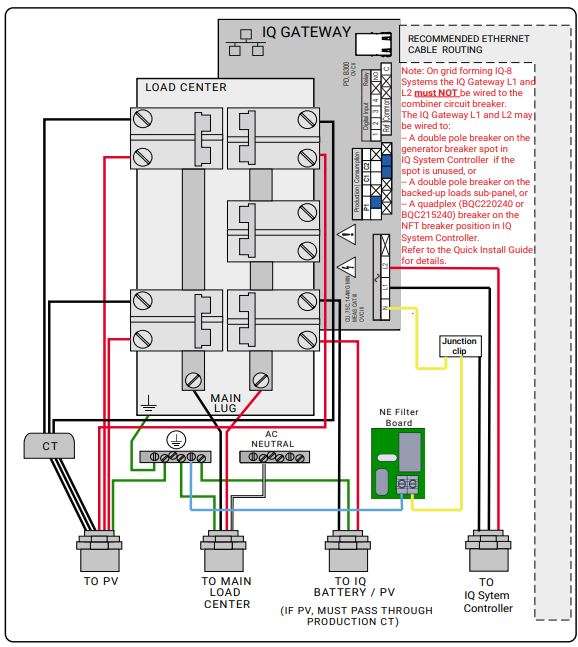
INSTALLATION — Part 1
It is best to complete Installation Part 1 BEFORE installing Enphase Microinverters, Enphase IQ Battery and/or Enphase IQ System Controller.
(1) Choose a location for the IQ Combiner
A ) Install the IQ Combiner 4C or IQ Combiner 4 in a readily accessible location, at least three feet (91 cm) off the ground.
B ) Consider the dimensions of the IQ Combiner, easy access, box height, and length of cable when selecting the location. The IQ Combiner is rainproof but not watertight.
C ) Mount the IQ Combiner 4C or Q Combiner 4 on a vertical surface.
NOTE: You must mount the IQ Combiner within 15 degrees of vertical.
(2) Install Circuit Breaker(s)
The combiner includes one two-pole 10A circuit breaker that feeds the IQ Gateway and the AC outlet (if present). You can install additional breakers, if needed. You must follow all NEC and local electrical codes. For IQ8 grid-forming systems, this breaker must not be used to power the IQ Gateway and the procedure described in steps C and D must be followed. For IQ6/IQ7 and IQ8 grid-tied systems, skip the steps C and D.
A ) Open the enclosure door. Pinch the top of the hinge rod using a pair of needle-nosed pliers. Slide the door up and remove it. Set the door aside for later reattachment.
NOTE: a) Risk of equipment damage. Do not remove the pre-installed heat shield attached to the enclosure door.
b) Risk of equipment damage. Always unplug the USB cable from the IQ Gateway USB port prior to removing the dead front.
B ) Remove the plastic dead front with the integrated cell modem on the dead front. It is not necessary to completely remove the screws.
⚠ Warning! Risk of electric shock. To maintain the warranty, do not modify the dead-front other than to remove or replace filler plates, as needed.
C ) For IQ8 installations, there are three ways of installing the IQ Gateway breaker:
Option 1: Remove the IQ Gateway breaker from the combiner and put it into the generator breaker space in IQ System Controller for IQ Gateway connection if Generator is not present
Option 2: Remove the IQ Gateway breaker from combiner and put it in a protected subpanel if it is available nearby and has space for breaker
Option 3: If subpanel is far away and generator is available then replace the BR240 NFT breaker with a quad breaker BRK-20A40A-2P240V and connect IQ Gateway to the outer poles of the quad breaker.
D ) For IQ8 installations, run wires from L1 and L2 terminals on the IQ Gateway terminal block through PV conduit to the location where IQ Gateway breaker is installed as per the options listed above.
E ) Remove a filler plate on the dead front for each breaker position you will use. To remove the filler plate, press the single latch inward while gently pushing the filler plate out.
F ) Snap the breaker onto the busbar, using only the breaker positions indicated in the diagram on the door of the unit.
(3) Drill Holes to Accept Conduit
A ) The bottom and sides of the IQ Combiner 4/4C are the best locations to drill holes for conduit fittings. Rear conduit entry below the busbar assembly is also supported.
⚠ Warning! Risk of equipment damage. Do not drill conduit holes on the top of the box or at any location that allows moisture ingress.
NOTE: When drilling, consider the internal parts of the combiner. Make sure that the holes do not interfere with the internal workings, mechanics, or the dead front legs in the corners of the combiner.
Best Practice: Use a stepped drill bit to make the conduit holes. Using a hole saw may crack the plastic housing. As an alternative, use a sharp chassis punch with caution.
B ) Use a snap punch or other type of center punch to prevent the drill from wandering. Drill a pilot hole with a smaller drill before using a step drill bit.
C ) Use only UL-listed rain-tight hubs for wire entry into the enclosure.
⚠ Warning! Risk of equipment damage. Observe bend radius requirements when routing wires.
(4) Wire the Output Connections
Refer to the diagram on the door of the IQ Combiner 4C and do the following:
A ) Use conductors sized per local code requirements taking into consideration the voltage drop/rise and upstream breaker or fuse.
B ) The two terminals below the circuit breaker(s) are the output connections. Install L1 into the left terminal and L2 into the right terminal.
C ) Connect the neutral (white) to the neutral busbar.
NOTE: Enphase IQ Series Microinverters use a two-wire system and do not use a Neutral. However, the IQ Gateway in the combiner still requires a Neutral from the load center.
D ) Connect the ground (green or green/yellow) to the Ground busbar.
E ) Torque all connections as indicated by the table below.
(5) Wire Inputs from the AC Branch Circuits
You can install AC branch circuit breakers up to 80 A total (sum of handle ratings, excluding the 10 A breaker). With individual branch circuits, you will typically use up to four 20 A breakers. Refer to the diagram on the door of the IQ Combiner and do the following:
A ) Use copper conductors sized to meet local code requirements and voltage drop/rise considerations.
B ) Bring in the wires from each AC branch circuit.
C ) Connect the ground (green or green/yellow) to the ground busbar.
D ) Pass the L1 conductors from each PV branch circuit through the production CT in the same direction as the arrow on the side of the CT.
E ) If you use the fourth (Battery/PV) breaker position for PV, you must route the L1 conductor through the production CT.
NOTE: Do not pass conductors from AC Battery branch circuits through the production CT. This will distort production readings. The IQ Battery circuits must terminate on the load side of the consumption CTs.
F ) Connect L1 and L2 (usually one black and one red) from each AC branch circuit (PV and/or battery) to the circuit breaker(s). Observe the L1 and L2 polarity marking at each breaker position.
G ) Torque all connections as indicated by the following table.
H) For IQ8 installations, you must install hold down kits for the breakers for PV branch circuits as per the NEC code. Refer to the installation instructions of the hold down kit for installing the hold down kit for IQ8 systems.
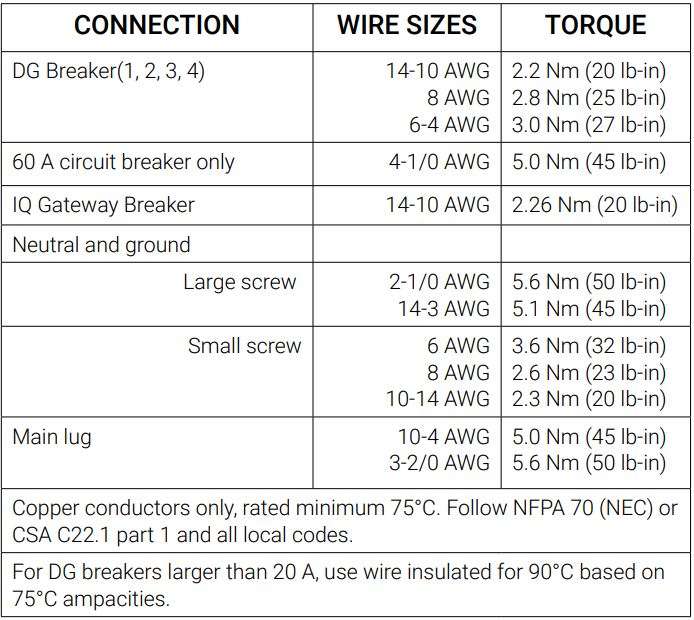
(6) Install CTs for Consumption Metering (Mandatory for Enphase Storage Systems)
The IQ Gateway printed circuit board inside the IQ Combiner 4C or IQ Combiner 4 is pre-wired at the terminal blocks for power and production metering connections. One solid-core current transformer (CT) is provided for revenue grade production metering. A pair of split-core CTs are provided for consumption metering. To install them, create a protected route using conduit for the CT wires from the main load center to the IQ Gateway. If you need to extend the wires, refer to the Enphase IQ IQ
Gateway Installation and Operation Manual at: enphase.com/support.
NOTE: Because of variance in load center design and main power feed, there may not always be enough space to install consumption metering CTs.
- A ) Make sure that the main load center wires are de-energized until you have secured the CT wires in the terminal blocks.
- B ) Before running the CT wires through the conduit, use colored tape to mark one of the CTs and the free end of its wires.
- C ) For the marked CT wires, connect the white and blue wires to the white and blue “C1” terminals.
- D ) For the unmarked CT wires, connect the white and blue wires to the white and blue “C2” terminals.
- E ) Tighten all connections to 5 in-lbs.
- F ) Clamp the marked CT on the load center feed wire Line 1 (matching the IQ Gateway’s “L1” voltage terminal) with the CT arrow pointing toward the load (away from the grid).
- G ) Clamp the unmarked CT on the load center feed wire Line 2 (matching the IQ Gateway’s “L2” voltage terminal) with the CT arrow pointing toward the load (away from the grid).
![]() DANGER! Risk of electric shock. Always de-energize the load center before beginning wiring.
DANGER! Risk of electric shock. Always de-energize the load center before beginning wiring.
![]() DANGER! Risk of electrocution! Do not install CTs when current is flowing in the sensed circuit. Always install CT wires in the terminal blocks before energizing the sensed circuit.
DANGER! Risk of electrocution! Do not install CTs when current is flowing in the sensed circuit. Always install CT wires in the terminal blocks before energizing the sensed circuit.
NOTES: It is important to match CT and sense voltage phases.
To properly measure power and energy, CT inputs must align with the respective voltage inputs. Be sure to consistently identify and match the two AC lines at two points: the main load center feed and the IQ Gateway. Wire colors (typically black and red) may not always consistently identify Lines 1 and 2. If in doubt, use a Multimeter to check.

(7) Energize and Update the IQ Gateway
- A ) Re-install the plastic deadfront with the LTE-M1 cell modem installed on the deadfront. Do not completely tighten all of the screws.
- B ) Once all screws are partially tightened, go back and tighten each one completely.
- C) Plug in cell modem USB cable into an IQ Gateway USB port
- D ) Turn off the DG breaker(s).
- E ) Reinstall the IQ Combiner 4C door.
- F ) Turn on the circuit feeding the combiner.
- G ) Log into the Enphase Installer App on your mobile device and download the latest version of IQ Gateway software. To do so, go to the Settings tab in the Enphase Installer App and select Download Now under IQ Gateway Software.
- H ) On the IQ Gateway (inside the combiner), if the AP Mode LED is not lit, press the AP Mode button.
- I ) On your mobile device, go to Settings and join the Wi-Fi network “IQ Gateway_nnnnnn” (where “nnnnnn” equals the final six digits of the IQ Gateway serial number).
- J ) Log into the Enphase Installer App on your mobile device and update the latest version of IQ Gateway software. To do so, go to the Settings tab in the Enphase Installer App and select Update Now under IQ Gateway Software.
- K ) For a short period (5-10 minutes), you must keep your mobile device near the combiner. Follow the on-screen instructions while the update takes place.
The IQ Gateway software update process may take up to 25 minutes. During the software update, the LEDs on the IQ Gateway flash green one at a time from right to left. During this time, the IQ Gateway will reboot multiple times. All four LEDs flash red when the IQ Gateway reboots.
Once the update is finished and the PV system is installed, the IQ Gateway is ready for Installation Part 2.
All four LEDs flash red during boot up (approximately 3 minutes). When boot up is complete, the Device Communications LED ⇆ lights solid red, indicating that devices are not yet detected.
IQ Gateway Display and Controls
Track system installation progress with the Enphase Installer App version 3.X mobile app. The LEDs on the IQ Gateway PCB (printed circuit board) are solid green when a function is enabled or performing as expected, flashing when an operation
is in progress, or solid red when troubleshooting with Enphase Installer App is required. For a legend of all LED states, see Troubleshooting a
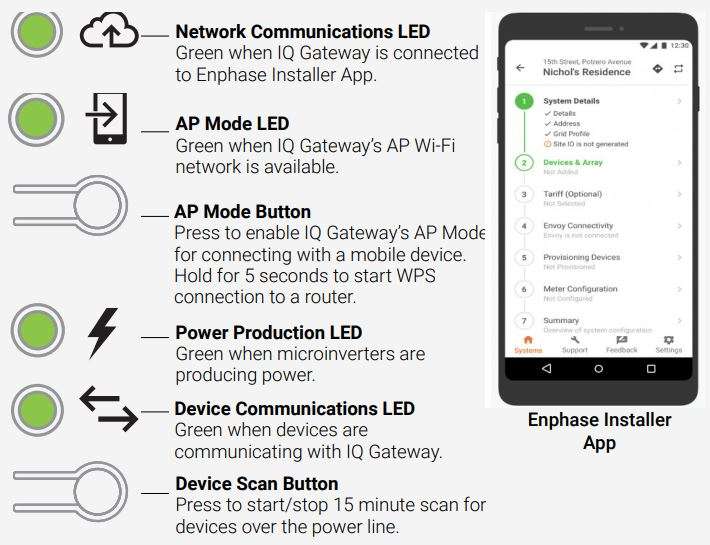
INSTALLATION — Part 2
You must complete Installation Part 2 AFTER installing any Enphase Microinverters, Enphase IQ Battery and/or Enphase IQ System Controller.
(8) Detect Devices
A ) Turn on the DG breaker(s).
B ) Use one of the following methods to detect devices:
Method A: Provision Devices with Enphase Installer App
Use the Enphase Installer App mobile app to configure the IQ Gateway with the serial numbers of the installed devices.
- A ) Launch the Enphase Installer App and tap Systems.
- B ) Select the system you are working with, or tap [+] to add a system.
- C ) Make sure that the system details are added (Step 1) and that an appropriate grid profile is set for the system as shown.
- D ) Go to Devices & Array (Step 2) and add the total number of devices of each type in the system. Tap edit if you need to edit previously entered data.
- E ) Make sure to tap each device type and scan the devices using the camera scanner. You can also create arrays or assign microinverters to arrays.
- F ) Connect to the IQ Gateway with your mobile device (smart phone or tablet). The AP mode LED lights solid green when the network is available
• On the IQ Gateway if the AP mode LED is not lit, Press the AP mode button.
• On your mobile device, go to Settings and join the Wi-Fi network “IQ Gateway_nnnnnn” (where “nnnnnn” equals the final six digits of the IQ Gateway serial number). - G) Input tarrif details in Enphase Installer App Step3.
- H) Go to Step 4 (IQ Gateway connectivity) and make sure your device is connected to IQ Gateway. Tap Start provisioning devices.
- I) Make sure that all the installed devices are provisioned as shown.
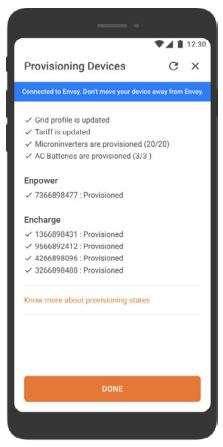
Method B: Discover Devices with Enphase Installer App
Use the Enphase Installer App to set the number of microinverters the IQ Gateway should search for on the power line.
- A ) Launch the Enphase Installer App and tap Systems.
- B ) Select the system you are working with, or tap [+] to add a system
- C ) Make sure that the system details are added (Step 1), and make sure that an appropriate grid profile is set for the system.
- D ) Go to Devices & Array (Step 2) and add the total number of devices in the system. Tap edit if you need to edit previously entered data.
- E). Input tarr if details in Step3.
- F ) Connect to the IQ Gateway with your mobile device (smart phone or tablet). The AP Mode LED lights solid green when the network is available.
• On the IQ Gateway, if the AP Mode LED is not lit, press the AP Mode button.
• On your mobile device, go to Settings and join the Wi-Fi network “IQ Gateway_nnnnnn” (where “nnnnnn” equals the final six digits of the IQ IQ Gateway serial number). - G ) Go to Devices & Array and tap PLC scan to add microinverters as shown.
- H ) Tap IQ Battery and IQ System Controller and scan devices using the camera scanner.
- I ) Go to Enphase Installer App Step 5 and tap Provision devices. The Device Communications LED ⇆ flashes green while scanning, solid green when all the devices you installed are communicating, or solid red if any devices are not communicating.

With both methods
If the Device Communications LED remains solid red, see Troubleshooting b .
Verify System Configuration
While still connected to the IQ Gateway with Enphase Installer App, check the System screen for the following:
- A ) For microinverters, confirm that the expected number of devices are detected and communicating by navigating to Devices & Array-> Microinverters & Array and check that status is Producing.
- B ) Check that the grid profile is set for all the microinverters. Setting the profile may take up to 5 minutes for a typical system.
- C ) To check if IQ Battery and/or IQ System Controller are connected, navigate to Devices & Array -> IQ Battery or IQ System Controller-> and make sure they are communicating.
- D ) Tap Step 6 and go to Production Meter and follow the wizard to enable the production meter.
- E ) Tap Consumption Meter and follow the on-screen instructions to enable the consumption meter.
- F ) Verify the meter readings.
- G ) Tap Live Status and conduct functional testing.
If you used Enphase Installer App to detect devices, the Power Production LED lights solid green when all expected microinverters are producing power. If you did not use Enphase Installer App, it lights solid green if all communicating microinverters are producing power. It flashes green when
devices are upgrading. Check Enphase Installer App for production status details. If the Power Production LED remains solid red, see Troubleshooting.
(9) Connect to Enphase Installer App Over Cellular
(Model X-IQ-AM1-240-4C only)
The IQ Combiner 4C includes a cell modem. (The IQ Combiner 4 does not include the modem.) The Enphase Mobile Connect LTE-M1 cell modem connects to AT&T’s or Sprint’s LTE-M network. Reference AT&T’s or Sprint’s LTE coverage maps, if needed.
Confirm that the USB cable between IQ Gateway and the cell modem is connected at both ends. Use either of the two USB ports on the IQ Gateway.
If receiving power from the IQ Gateway, the modem power LED lights. Within three minutes the Network Communications LED lights solid green, indicating a successful connection to Enphase Installer App.
If the Network Communications LED remains off or lights solid red, see Troubleshooting in the Enphase Mobile Connect Installation Guide.
Checking Connection Status and Cellular Signal Strength
An IQ Gateway with Mobile Connect automatically reports to Enphase Installer App. When the IQ Gateway establishes an Internet connection through the cellular modem, the IQ Gateway Network Communications LED glows solid green.
⚠ Warning! If you have already installed and connected the cellular modem to IQ Gateway, do NOT move the modem to another IQ Gateway. This will deactivate the modem.
You can use the Enphase Enphase Installer App to check the modem status and cellular signal strength. The IQ Gateway’s AP (Access Point) Wi-Fi network allows you to connect your mobile device (smart phone or tablet) to the IQ Gateway.
- A) On the IQ Gateway, the AP Mode LED lights solid green when the network is available. If the AP Mode LED is not lit, press the AP Mode button.
- B) On your mobile device, go to Settings and join the Wi-Fi network “IQ Gateway_nnnnnn” (where “nnnnnn” represents the final six digits of the IQ Gateway serial number).
- C) Launch Enphase Installer App, go to your system, and tap IQ Gateway connectivity.
- D) Make sure that the IQ Gateway is connected to your mobile device, verify the network configuration, view the cellular connection status.
(10) Connect to Enphase Installer App over Wi-Fi
To configure Wi-Fi, the cellular modem must not be connected. Requires a wireless router with an Internet connection.
- A) On the IQ Gateway, verify that no Ethernet cable is plugged into the RJ45 port.
- B) On the IQ Gateway, verify that no cellular modem is plugged into the USB port.
- C) If the router supports WPS, press and hold the WPS button on the wireless router for a few seconds. On most routers, a WPS indicator begins flashing.
- D) If you are using the Enphase Installer App, go to your system and tap Enphase Installer App Step 4 (IQ Gateway connectivity), tap Wi-Fi, and then tap your network from the list of available networks. If the wireless router does not support WPS, you may be prompted to enter a password.
The Network Communications LED begins flashing green. Within three minutes the same LED lights solid green, indicating a successful connection to Enphase Installer App. If the Network Communications LED remains off or lights solid red, see Troubleshooting.
(11) Send System Summary Report
When you have completed your system setup, you can generate and email a summary report.
A ) From Enphase Installer App, tap step 7 of the system workflow to view the report. The report displays IQ Gateway and system information with a list of device serial numbers, their last power reports, and information about the grid profile applied to the microinverters as shown.
B ) Tap ✉ to email the report to your office as a record of successful system installation or to the utility for evidence of grid profile settings.
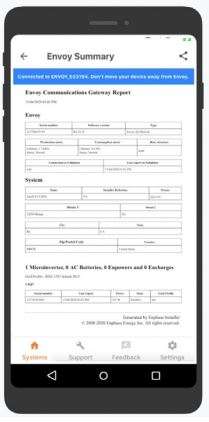
(12) Activate Monitoring
Register the IQ Gateway in Enphase Installer App (enphase.com/installerapp).
Method A: If the IQ Gateway is associated with a system in Enphase Installer App
- A ) On your mobile device, go to Settings and disconnect from the IQ Gateway’s AP Wi-Fi network.
- B ) Return to the Enphase Installer App, select your system, and tap Sync on the upper right corner.
- C ) When you have access to a computer, log in to Enphase Installer App and select the system name from the Activation List on the dashboard.
- D ) From the activation form, open Array Builder. If you used Enphase Installer App to build arrays and scan device serial numbers, the array(s) are built. Make any necessary adjustments in Array Builder.
If you did NOT use Enphase Installer App to build arrays and scan device serial numbers, create the virtual array in Array Builder using the installation map as your reference.
Method B // If the IQ Gateway is NOT associated with a system in Enphase Installer App
- A ) Log into Enphase Installer App and click Add a New System from the dashboard.
- B ) Enter the System, Installer, Owner, and Location information.
- C ) Enter the IQ Gateway serial number.
- D ) Click Save to submit the form.
- E ) After the devices have reported to Enphase Installer App, open Array Builder from the activation form, and create the virtual array, using the installation map as your reference.
Checking the Cell Modem Status LEDs
The modem has the following status LEDs
- Power
- Link
- Signal
The following tables list LED indicator status. The LEDs may be difficult to see if you vie them from an angle. View the LEDs straight on.
Power
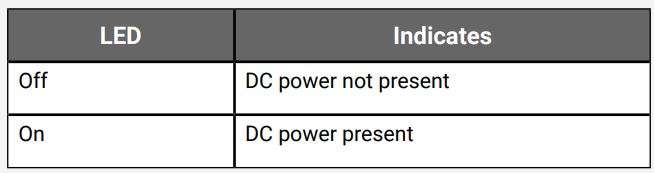
Link
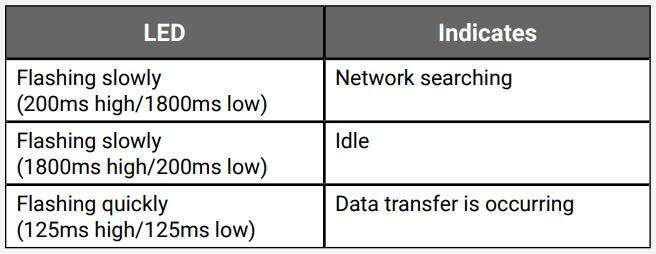
Signal
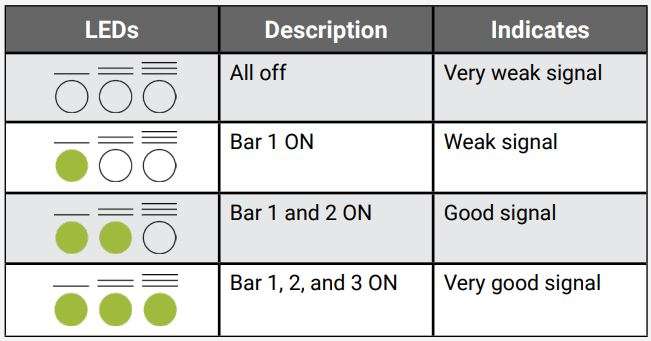
Troubleshooting

TROUBLESHOOTING
Contact Enphase Customer Support (enphase.com/en-us/support/contact) if you have any questions about troubleshooting your system.
(a) LED overview

(b) Device detection issues
If the Device Communications LED lights solid red, it may be a result of low light levels. If there isn’t enough sunlight to power up the microinverters, they can’t communicate with the IQ Gateway.
If there is sufficient daylight for the microinverters to power up, the issue may be that the IQ Gateway is having difficulty communicating over the power lines. To troubleshoot this issue:
- Check the Enphase Installer App mobile app to see which devices are not communicating.
- Check that the circuit breaker(s) in the IQ Combiner 4C for the PV array are in the “ON” position.
- Verify that the PV modules are connected to the microinverters.
- Verify the PV module DC voltage is within the allowable range for the microinverter.
- For connection issues related to IQ Battery/IQ System Controller, ensure that you have performed Range test to make sure that all the devices are in the communication range.
(c) Power production issues
If the Power Production LED lights solid red, check the Enphase Installer App to see which microinverters are not producing:
- If no microinverters are producing power, there may be a grid or wiring issue. First, verify that there is proper input voltage and frequency from the utility. Next, check the breaker and wiring, starting at the load center.
- If all of the non-productive microinverters are on the same branch, check the breaker and wiring starting at the junction box for the affected branch.
- If only one or scattered microinverters are not producing power, first check to see that the AC connectors are fully seated. Next, check that each module is providing the required start-up voltage for the microinverter (22V). A PV module that is failing or that is undersized may not generate enough power for AC conversion.
(d) Internet connection issues
If you are using Wi-Fi and the Network Communications LED remains off or solid red:
- The WPS connection window may have timed out. Retry the connection steps.
- Make sure that the broadband router is connected and operational by checking that other devices at the site can access the network.
- Check for metal enclosures or obstructions that may be impeding wireless communication.
- If you don’t see your router/access point in the list on the IQ Gateway, or cannot maintain a connection, you may need to add a wireless repeater to extend the network range.
If you are using the Enphase Mobile Connect modem and the Network Communications LED remains off or lights solid red, see Troubleshooting in the Enphase Mobile Connect Installation Guide.
If you replace your router, configure the IQ Gateway Wi-Fi settings for the new Wireless Network Name (SSID) and password, or use the WPS function described in Installation Step 10.
(e) Loss of AC to a single branch of microinverters
If a single branch of microinverters is not producing, it may indicate loss of AC to the branch.
- Use a multi-meter set to AC to test the breaker lugs. The result should be around 240 VAC.
- If not, switch the breaker off and on to reset.
(f) Inoperable IQ Gateway (all LEDs off)
If the IQ Gateway is not receiving power, all LEDs will be off.
- Use a Multimeter set to AC to test line 1 on the IQ Gateway breaker to the AC neutral busbar. The result should be around 120 VAC.
(g) Inoperable IQ Gateway and no AC to branch
If a branch of microinverters is not producing and the IQ Gateway LEDs are off:
- Test at the main lugs for L-L and L-N voltages. The results should be around 240 VAC and 120 VAC respectively. If not, there may be a problem with the wiring from the panel.
Mounting Rail and Rivets

Enphase Mobile Connect Dimensions
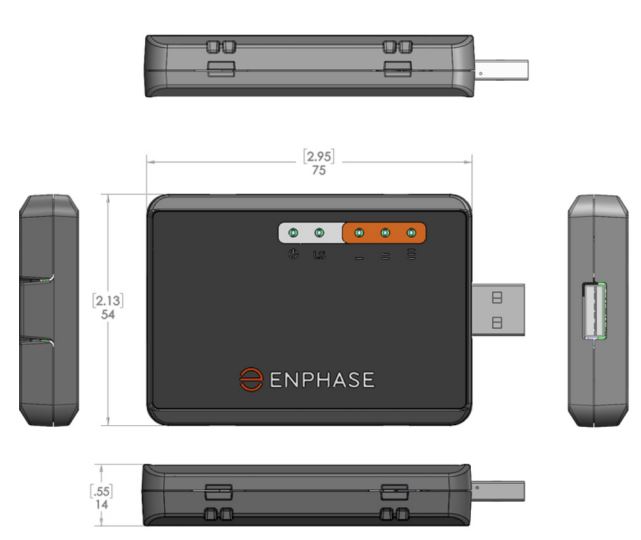
FCC – Antenna – Wireless Products only
The antenna intended for use with this unit meets the requirements for mobile operating configurations and for fixed mounted operations, as defined in 2.1091 and 1.1307 of the FCC rules for satisfying RF exposure compliance. If an alternate antenna is used, consult user documentation for required antenna
specifications.
FCC – 47 CFR Part 15 Regulation
This equipment has been tested and found to comply with the limits for a Class B digital device, pursuant to part 15 of the FCC Rules. These limits are designed to provide reasonable protection against harmful interference in a residential installation.
This equipment generates, uses, and can radiate radio frequency energy and, if not installed and used in accordance with the instructions, may cause harmful interference to radio communications. However, there is no guarantee that interference will not occur in a particular installation.
If this equipment does cause harmful interference to radio or television reception, which can be determined by turning the equipment off and on, the user is encouraged to try to correct the interference by one or more of the following measures:
- Reorient or relocate the receiving antenna.
- Increase the separation between the equipment and receiver.
- Connect the equipment into an outlet on a circuit different from that to which the receiver is connected.
- Consult the dealer or an experienced radio/TV technician for help.
This device complies with Part 15 of the 47 CFR rules. Operation of this device is subject to the following conditions: (1} This device may not cause harmful interference, and (2} this device must accept any interference that may cause undesired operation.
Industry Canada Class B Notice
This Class B digital apparatus meets all requirements of the Canadian Interference-Causing Equipment Regulations.
This device complies with Industry Canada RSS Appliance radio exempt from licensing. The operation is permitted for the following two conditions:
- the device may not cause harmful interference, and
- the user of the device must accept any interference suffered, even if the interference is likely to jeopardize the operation.
Industry Canada and FCC
This device complies with Industry Canada license-exempt RSS standard(s) and part 15 of the FCC rules. Operation is subject to the following two conditions:
- this device may not cause interference, and
- this device must accept any interference, including interference that may cause undesired operation of the device.
EMC, Safety, and R&TTE Directive Compliance
The CE mark is affixed to this product to confirm compliance with the following European Community Directives:
Council Directive 2004/108/EC of 15 December 2004 on the approximation of the laws of Member States relating to electromagnetic compatibility;
and
Council Directive 2006/95/EC of 12 December 2006 on the harmonization of the laws of Member States relating to electrical equipment designed for use within certain voltage limits;
and
Council Directive 2011/65/EU on the restriction of the use of certain hazardous substances in electrical and electronic equipment;
and
Council Directive 1999/5/EC of 9 March 1999 on radio equipment and telecommunications terminal equipment and the mutual recognition of their conformity.
⚠ Warning! Changes or modifications to this unit not expressly approved by the party responsible for compliance could void the user’s authority to operate the equipment.
SAFETY
(all models)
IMPORTANT SAFETY INSTRUCTIONS SAVE THESE INSTRUCTIONS
Follow these important instructions during installation and maintenance of the IQ Combiner 4/4C.
FCC Statement: This equipment has been tested and found to comply with the limits for a Class B digital device, pursuant to part 15 of the FCC Rules. These limits are designed to provide reasonable protection against harmful interference in a residential installation.
This equipment generates, uses and can radiate radio frequency energy and, if not installed and used in accordance with the instructions, may cause harmful interference to radio communications. However, there is no guarantee that interference will not occur in a particular installation.
If this equipment does cause harmful interference to radio or television reception, which can be determined by turning the equipment off and on, you are encouraged to try to correct the interference by one or more of the following measures:
– Reorient or relocate the receiving antenna.
– Increase the separation between the equipment and the receiver.
– Connect the equipment into an outlet on a circuit different from that to which the receiver is connected.
– Consult the dealer or an experienced radio/TV technician for help.
Changes or modifications not expressly approved by the party responsible for compliance may void the user’s authority to operate the equipment.
This Class B digital apparatus complies with Industry Canada ICES-003.
Safety and Advisory Symbols

Safety Instructions
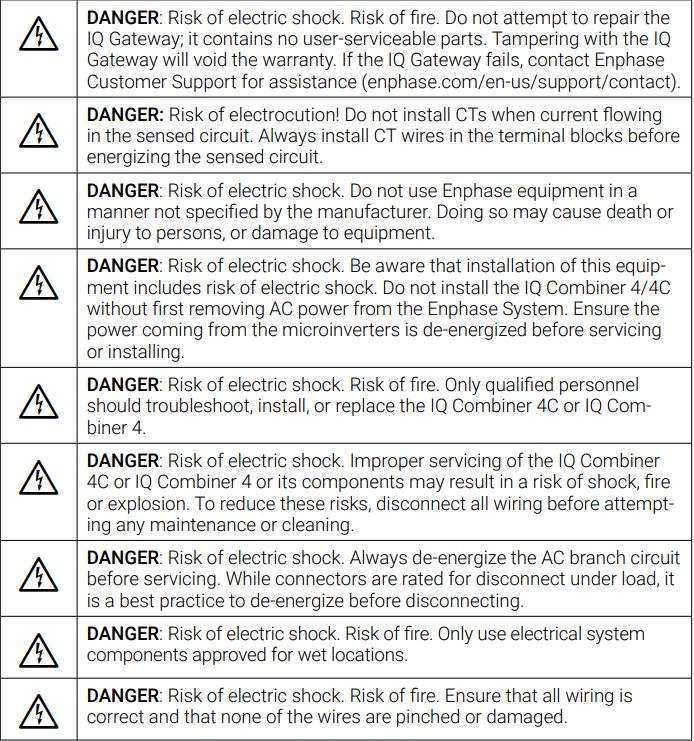
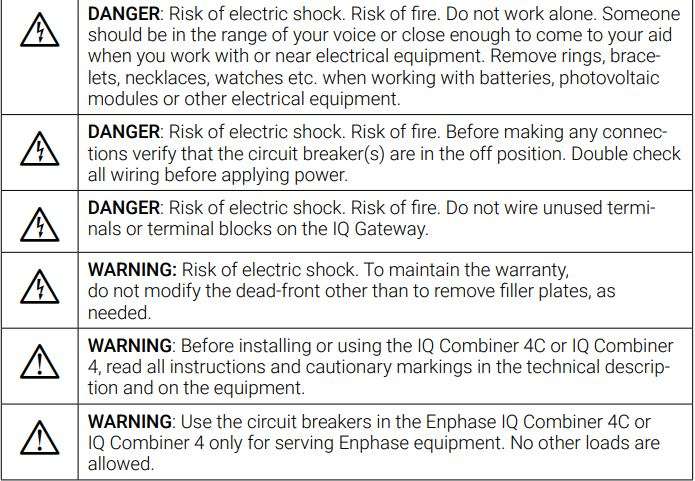
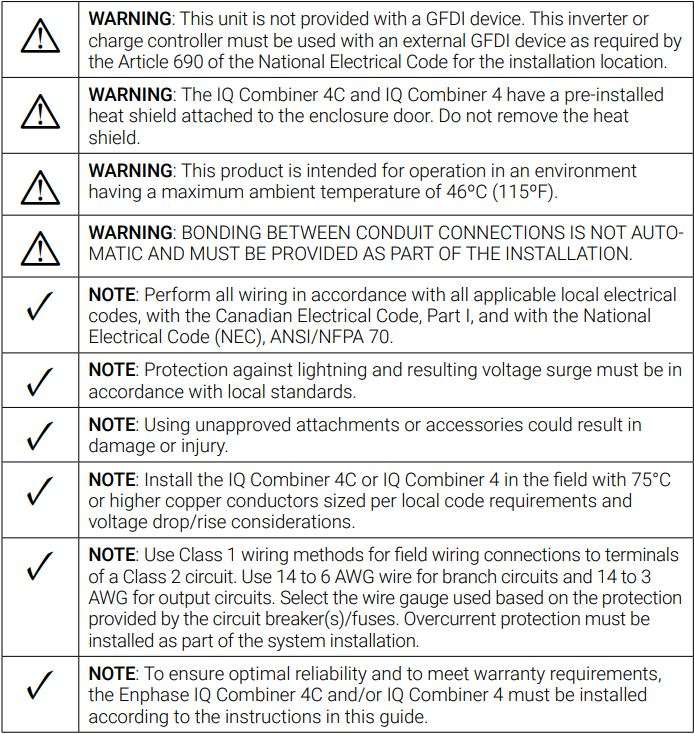
© 2022 Enphase Energy. All rights reserved. Enphase, the Enphase logo, IQ System Controller, IQ Battery, IQ Gateway, IQ Combiner, IQ Microinverter, Enphase Installer
App, and other trademarks or service names are the trademarks of Enphase Energy, Inc. Data subject to change. Rev05-04-20-2022
Enphase Customer Support: enphase.com/en-us/support/contact

Download PDF
ENPHASE Combiner Box Inverter Supply X-IQ-AM1-240-4C User Manual PDF Download


