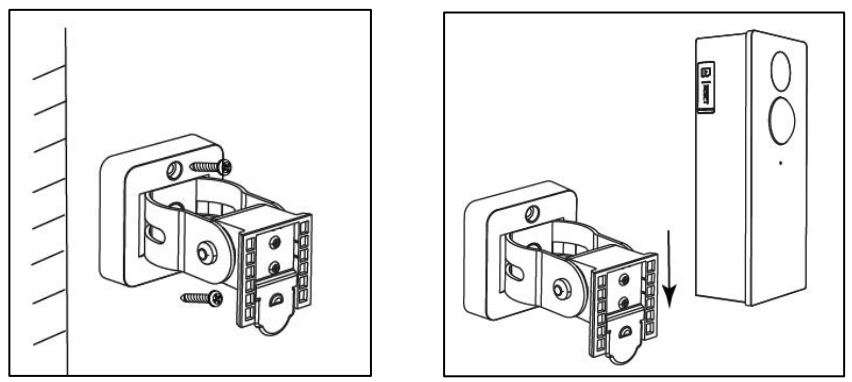Kogan SmarterHome Outdoor Battery Powered 1080P
Wireless Security Camera User Manual
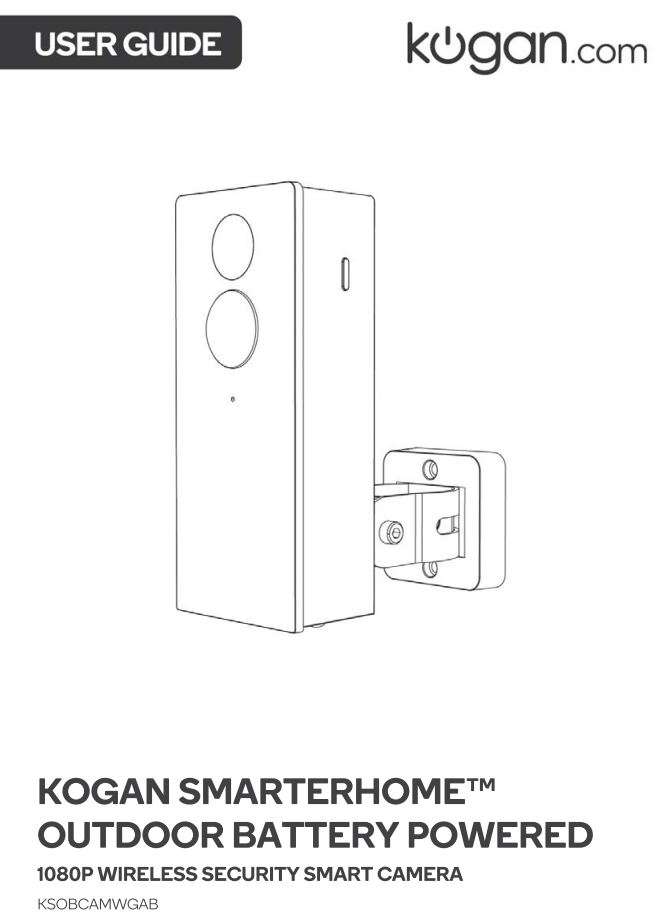
COMPONENTS
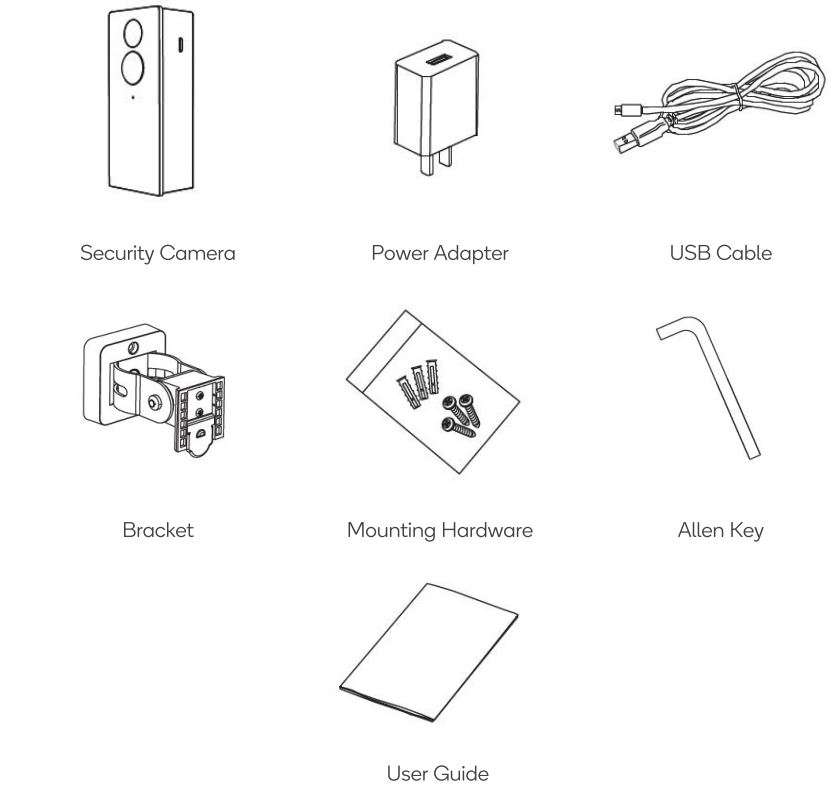
OVERVIEW
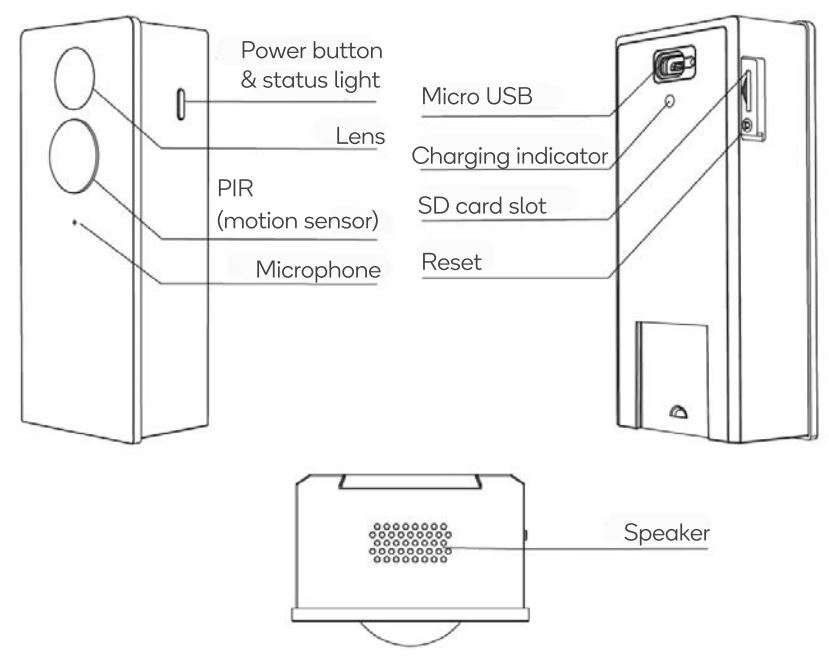
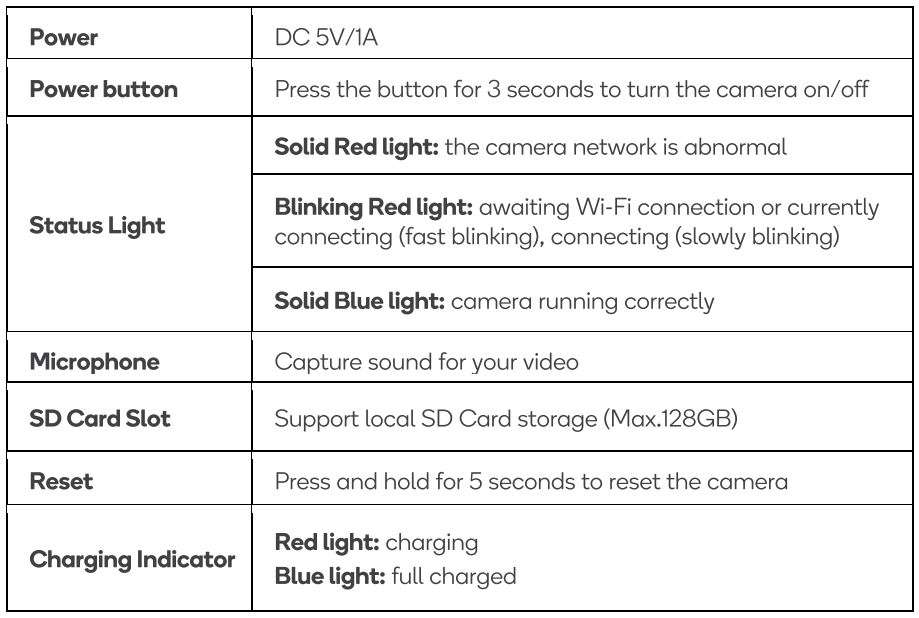
CONNECT TO SMARTERHOME™ APP
Install App
Download the “Kogan SmarterHome” app from the Play Store (Android) or App Store (iOS).
Register
If you do not have a Kogan SmarterHome TM account, register or sign in with a verification code sent by SMS.
To register:
- Tap to enter registration page.
- The system automatically recognises your country/area. You can also select your country code manually. Enter your email address and tap ‘Next:
- Alternatively, you can select ‘Register by mobile number’ and enter the verification code sent to you by SMS.
- Create a profile on the next page to define your location and room.
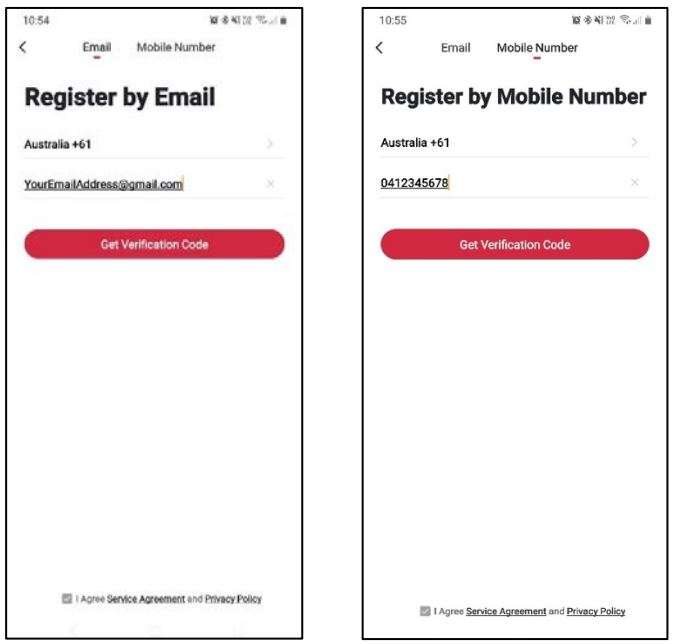
Set device in pairing mode
When the device is first turned on, it may automatically enter pairing mode (indicator flashing rapidly or prompt tone is heard).
If not automatically in pairing mode when powered on, you can manually set the device in pairing mode by pressing the reset button for 5 seconds until the indicator begin flashing rapidly or prompt tone is heard.
Add device through network
5. Ensure the device is powered on.
6. Make sure Wi-Fi is available and your phone is connected to the internet.
7. Open the “Kogan SmarterHome” app and tap “Add Device” or”+” in the upper right to add a new device through the network.
8. Select “Home Security > Camera” on the next screen.
9. Ensure the device is in pairing mode (indicator flashing rapidly), if not, press and hold the reset button for 5 seconds until it does, and then tap “next step”.
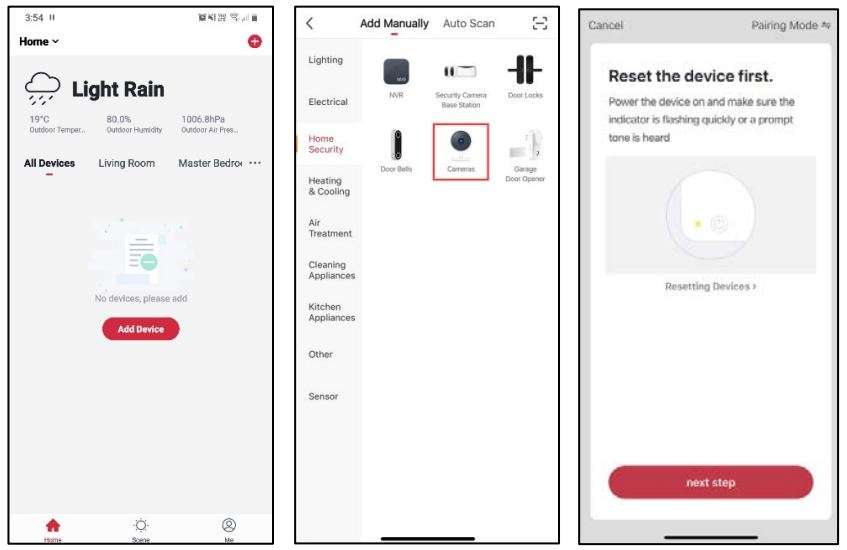
Notes:
- The device and the app must use the same Wi-Fi network.
- The device is only compatible with 2.4Ghz networks .
10. Select Wi-Fi network (note: network must be 2.4Ghz band), enter the password and tap “Confirm”.
11. Read the instruction on screen then tap “Continue”.
12. Scan the QR code using the camera on the light, after prompt is heard, tap “I Heard a Prompt”, and wait for the device to be paired.
13. After successfully configuring the device, the device will be shown on the home page. Tap to enter its control page.
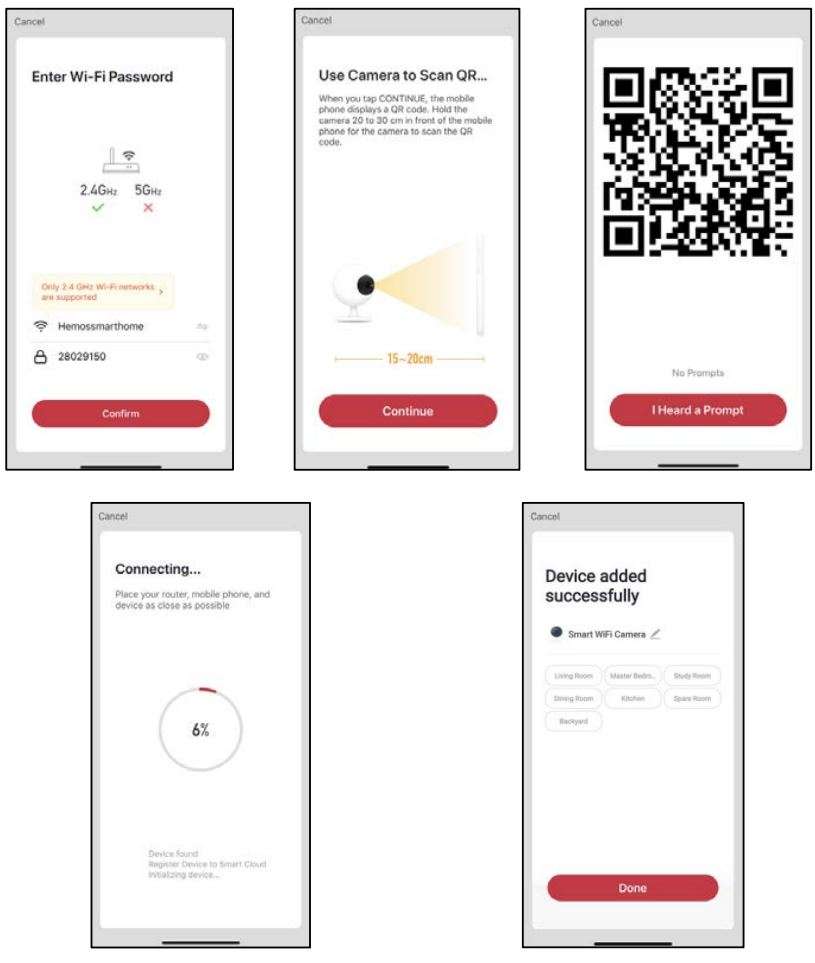
Using AP Mode to add device
5. Once registered, tap “+” in the upper right corner of the app’s home page to add a new device through the network.
6. Select the product type from the list of options in the app “Home Security > Camera” and then select “Other Mode” from the top-right corner when asked to reset the device.
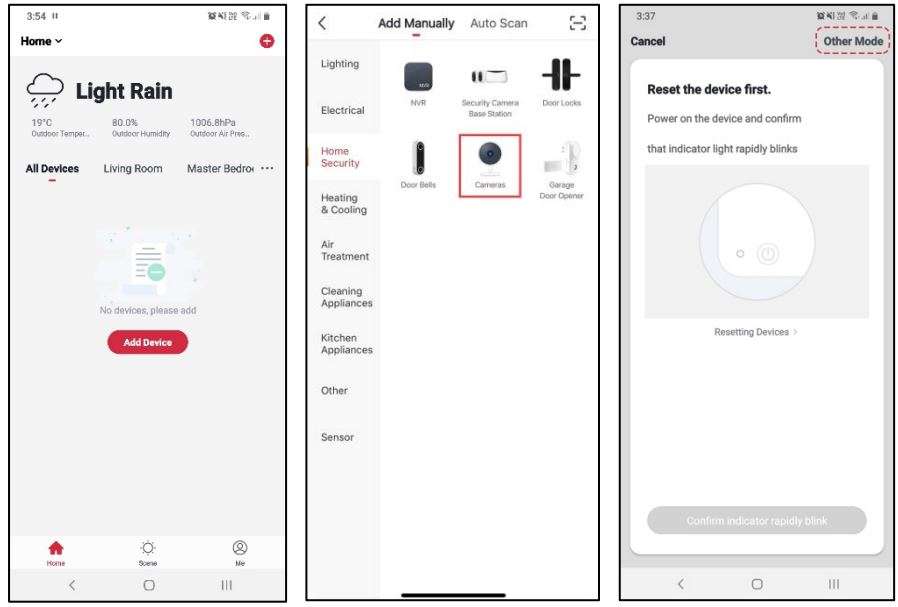
7. Select “AP Mode” for the set-up type.
8. Ensure that the device is in pairing mode, with the indicator flashing slowly, and tap “Confirm indicator slowly flashing”.
9. Enter your Wi-Fi details. It is important that your SmarterHome™ device and the app are connected to the same Wi-Fi network during setup.
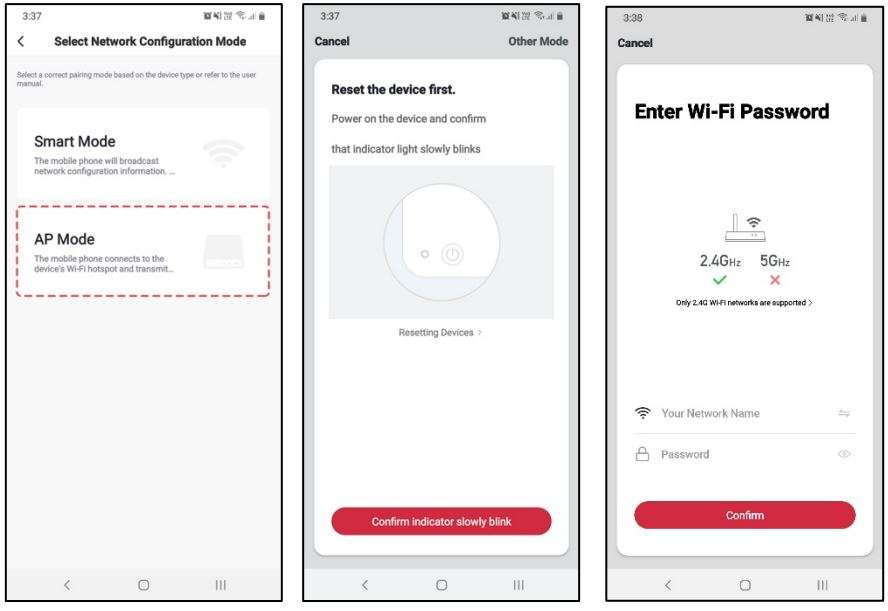
10. Follow the in-app prompts to continue AP Mode connection, which will pair your mobile phone to the device’s Wi-Fi hotspot to ensure a connection.
Note:
If the Wi-Fi hotspot does not appear on your phone in the list of available networks, your device may not be set in AP Pairing Mode correctly. Try repeating the steps outlined above to ensure your device is ready for connection.
11. The device will commence the pairing process and connect to the app. Ensure your Wi-Fi router, mobile phone, and the SmarterHome™ device are kept close until connection is complete.
12. After successfully being added, you will have the option to rename the device and assign it to a location. It will now be listed on the app’s home page. Tap the device listing to enter its control page.
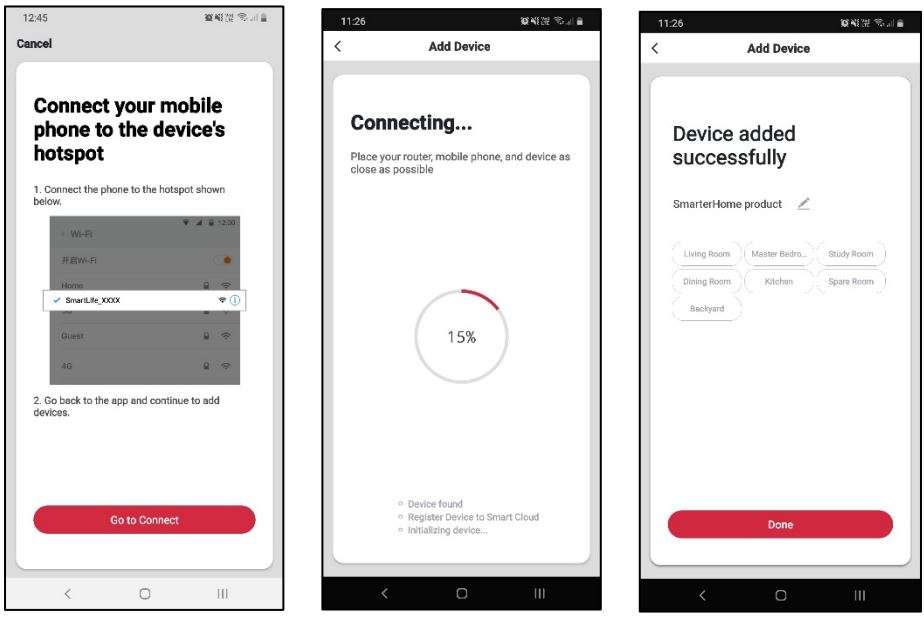
Notes:
- The device and the app have to use the same Wi-Fi network.
- The device is only compatible with 2.4Ghz networks.
INSTALLATION
- Using the supplied hardware, attach the bracket to the wall. If you are unsure as to what hardware is required for your chosen surface, please consult a qualified trade professional.
- Slide the camera onto the bracket.

- To adjust the angle of the camera, use the Allen key to loosen the fastener.
- Adjust the camera horizontally between 0-150° and vertically
between 15-20° to achieve the desired position. - Lock the camera back into position by tightening the fastener.
- To remove the camera, push the iron part of the bracket down and slide the camera upward.
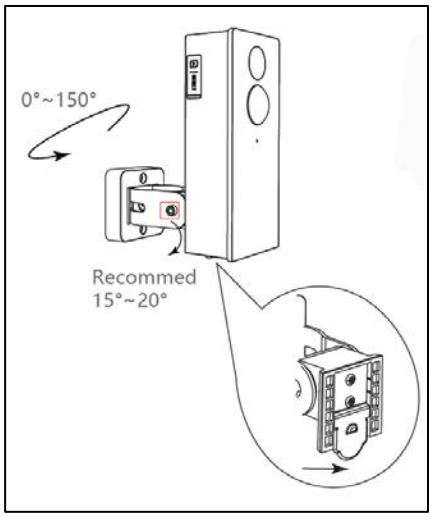
OPERATION
In the camera’s control page, tap the “🖊 ” icon in top right-hand corner to access the camera’s functions.
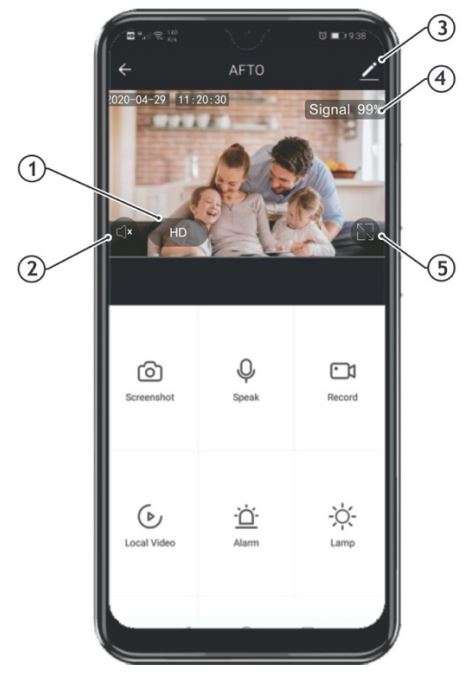
- Preview mode
- Audio
- About device
- Signal strength
- Full screen mode
Screenshot:
Save a screenshot to the microSD card.
Remote wake-up
The camera will be in a sleep mode to save power; you can preview the camera in the SmarterHome™ app.
Two-way audio
You can see and hear the visitors from the camera in your SmarterHome™ app.
PIR motion detection
Built-in motion sensor detects movement, and the camera will send push notifications and app alerts.
Low battery alarm
You can set a low-battery alarm threshold in the SmarterHome™ app. The threshold is set to a minimum of 10% and a maximum of 50%. When the battery power of the camera is lower than the set threshold, the app will send an alert.
Record
Use an SD card to keep recording for every moment.
Day & Night
Never miss a moment, even in complete darkness, with powerful night-vision technology.

Note:
The Pl R motion sensor will occasionally false trigger depending on the camera’s environment. This is completely normal and not an indication of improper operation or product fault.
FAQ
Q: The camera cannot be previewed properly.
A: Check that the network status is normal. Place the camera closer to the router. If this doesn’t solve the issue, reset the camera and re-add it to using the SmarterHome™ app.
Q: Why is the camera still in list of devices after resetting?
A: Resetting only resets the network configuration of the camera. To remove the camera from the list of devices it must be deleted using the SmarterHome™ app.
Q: How do I connect the camera to a different router?
A: Delete the camera from the list of devices using the SmarterHome™ app. Follow the pairing steps using the new router.
Q: Why doesn’t the camera recognise the SD card?
A: It is best to insert the SD card while the camera if off. Ensure the SD card used is FAT32 formatted. The SD will not be recognised if the network environment is poor.
Q: Why don’t I get push notifications on my smart phone?
A: Check that the SmarterHome™ app is running on your phone and that it has been given the correct level of notification permission in your phone’s system settings.
NOTES
______________________________________________________________________________________________________________________________________________________________________________________________________________________________________________________________________________________________________________________________________________________________________________________________________________________________________________________________________________________________________________________________________________________________________________________________________________________________________________________________________________________________________________________________________________________________________________________________________________________________________________________________________________________________________
Need more information?
We hope that this user guide has given you the assistance needed for a simple set-up.
For the most up-to-date guide for your product, as well as any additional assistance you may require, head online to help.kogan.com
Download PDF
Kogan SmarterHome Outdoor Battery Powered 1080P
Wireless Security Camera User Manual PDF Download