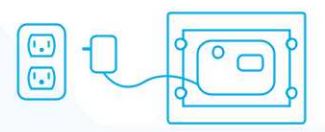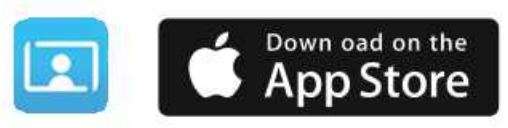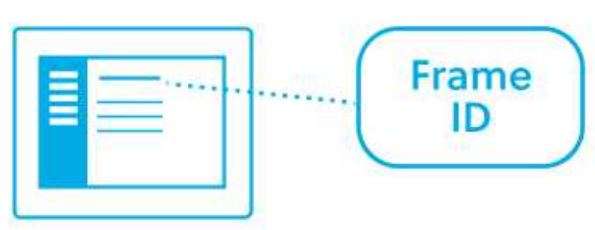Simply Smart Home PhotoShare WiFi
Digital Picture Frame User Manual
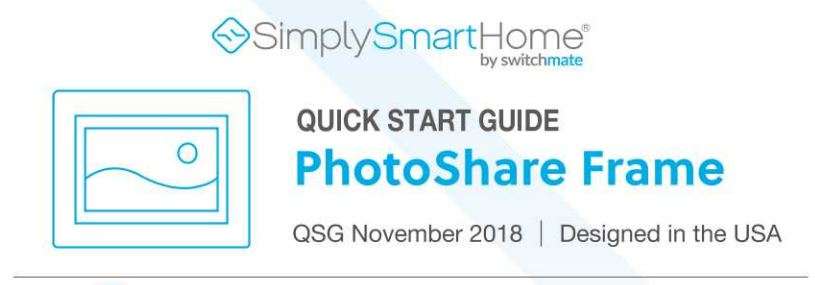
- Turn on the PhotoShare Frame by plugging it into a power outlet.

- Connect your frame to Wifi: Tap the screen once and then hit the back arrow in the upper left corner to get to the frame Main Menu, tap Settings, then Wireless Settings and select the WiFi network from the list and input your WiFi password.
- Go to the Google Play or Apple App Store to download the SimplySmart Photoshare App. Simply Smart Home PhotoShare WiFi Digital Picture Frame User Manual


- Launch the Photoshare App and select “Create New Account” and complete the new account process: enter your name, email address, and input the frame ID to complete the registration in the App. Go to Main Menu on the frame again and then Settings and the frame ID is displayed on the top of the first
Settings screen. Simply Smart Home PhotoShare WiFi Digital Picture Frame

- There are 3 simple ways to get photos and messages into your frame:
• Using the app, tap the destination frame icon at the top, then tap the photos thumbnails you want to send to the frame, then tap send.
• Email photos directly to the frame’s unique email address that was set up during registration.
• Auto sync Facebook albums: send photos from your Facebook account by using our web app on PhotoShareFrame.com. Simply log in, click on the Facebook icon to log into your FB account and select the photos to send to the frame. - Give your frame email address to your friends and family so that they can email photos directly to your frame. You can also share your frame ID with your friends and family and they can also download the app to send photos to your frame. To stop your friends and family from sending photos to the frame, go to SETTINGS – MANAGE USER and delete them from the permission list. Simply Smart Home PhotoShare WiFi Digital Picture Frame
Navigating Your PhotoShare Frame
![]() Photos
Photos
View photos or start a slide show with photos stored on the frame. During the slides how tap the screen once to display the photo menu to perform other functions. After tapping the screen you can also slide your finger to move to the next photos in single picture mode, or press play button to enter auto slide show mode Simply Smart Home PhotoShare WiFi Digital Picture Frame User Manual
![]() SD/USB Photos
SD/USB Photos
Insert a SD card or USB drive into the side of the frame for additional external storage and manage photos, music, and video once stored on the frame. Simply Smart Home PhotoShare WiFi Digital Picture Frame
Website Frame Management
Go to PhotoShareFrame.com to manage your frame from our frame website
![]()
Download PDF
Simply Smart Home PhotoShare WiFi
Digital Picture Frame User Manual PDF Download