TCL P8M P8S LED TV User Manual

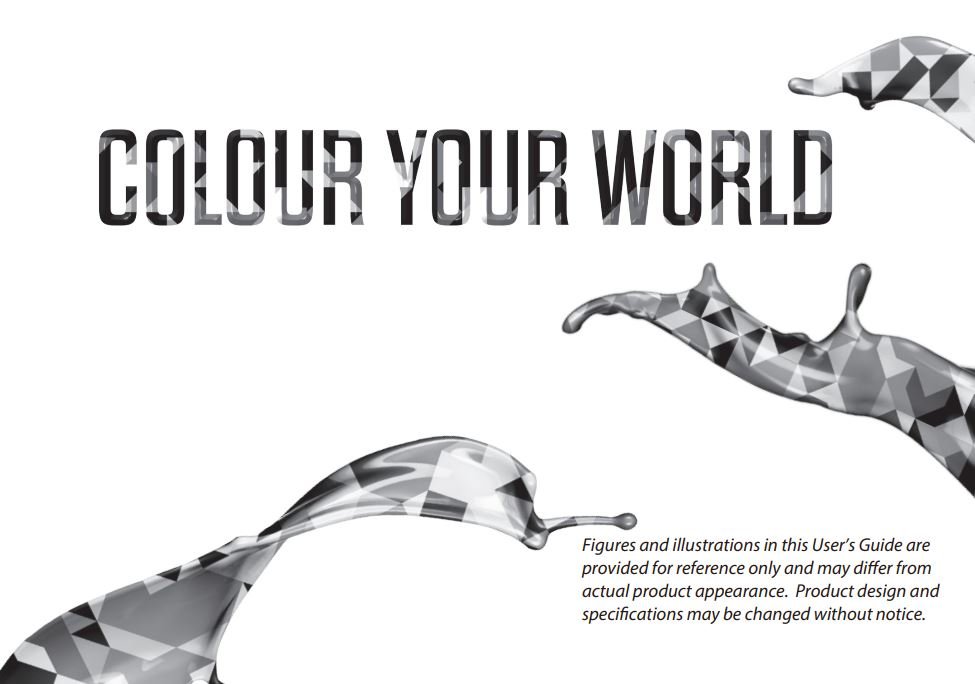
Chapter 1 Safety Information
Precautions
Read all of the instructions before operating the set.
Keep these instructions well for future use.
Warning
Never place a television set in an unstable location. A television set may fall, causing serious personal injury or death. Many injuries, particularly to children, can be avoided by taking simple precautions such as:
– Using cabinets or stands recommended by the manufacturer of the television set.
– Only using furniture that can safely support the television set.
– Ensuring the television set is not overhanging the edge of the supporting furniture.
– Not placing the television set on tall furniture (for example, cupboards or bookcases) without anchoring both the furniture and the television set to a suitable support.
– Not placing the television set on cloth or other materials that may be located between the television set and supporting furniture.
– Educating children about the dangers of climbing on
furniture to reach the television set or its controls. If your existing television set is being retained and relocated, the same considerations as above should be applied.
Product
- Do not block or cover the ventilation openings on the back cover.
- Do not push objects of any kind into this unit through the cabinet slots as they could touch the current carrying parts or short-circuit parts, resulting in fire, electric shock, or damage to the unit.
- Do not attempt to open the cabinet as this may cause damage. There are no parts inside you can service by yourself. Refer all servicing to qualified personnel.
- Do not touch the screen surface with fingers as this may scratch or mar the TV screen.
- Do not impact the TV screen with hard pressure as this may damage the TV screen severely.
- This appliance is not intended for use by young children or infirm persons without supervision. Young children should be supervised to ensure that they do not play with the appliance.
Power and Plug
- Unplug the set under the following conditions:
– If the set will not be used for a long period of time.
– If the power cord or the power outlet/plug is damaged.
– Follow the instructions to install and adjust the product. Adjust those controls that are covered in these operating instructions as improper adjustment of other controls may result in damage. If this happens, unplug the set and refer to the service personnel.
– If the set is subject to impact or has been dropped and the cabinet has been damaged. - Where the mains plug or an appliance coupler is used as disconnect device, the disconnect device shall remain readily operable.
Power Cord and Signal Cable
- Do not allow anything to rest on or roll over the power cord and the signal cable.
- Protect the power cord and the signal cable from being trampled.
- Do not overload the power cord or the power outlet.
- Do not expose the power cord and the signal cable to moisture.
Use Environment
- Do not place the set on an unstable cart, stand, or table.
- Place the set on a place that allows good ventilation.
- Do not use the set near damp, and cold areas.
- Do not expose the set to excessive heat such as direct sunlight, fire, or the like and no naked flame sources, such as lighted candles, should be placed on the apparatus.
- Do not expose the set to dripping or splashing and no objects filled with liquids, such as vases, shall be placed on the apparatus.
- Do not use the set in dusty environments.
- Operating Temperature: 5°C to 35°C (41°F to 95°F)
Operating Humidity: 20% to 80%, non condensing
Storage Temperature: -15°C to 45°C (5°F to 113°F)
Storage Humidity: 10% to 90%, non condensing
Cleaning
- Dust the set by wiping the screen and the cabinet with a soft, clean cloth or some special liquid cleaner.
- Do not apply excessive force to the screen when cleaning.
- Do not use water or other chemical cleaner to clean the screen as this may damage the surface of the TV screen.
Hanging the TV Set on the Wall
Warning: This operation requires two people.
To ensure a safe installation, observe the following safety notes:
- Check that the wall can support the weight of the TV set and wall mount assembly.
- Follow the mounting instructions provided with the wall mount.
- The TV set must be installed on a vertical wall.
- Make sure to use only screws suitable for the material of the wall.
- Make sure that the TV set cables are placed so that there is no danger of tripping over them.
All other safety instructions about our TV sets are also applicable here. Wall mount bracket not included.
(Note: certain TV models are not designed to be mounted to the wall.)
Chapter 2 Connections and Setup
TV Buttons
If the batteries in your remote control are run down, you can use the button(s) on your TV set.
For models only with one ![]() /
/![]() button on the TV set, it may work just as Power on/Standby button, or as a multifunction controller.
button on the TV set, it may work just as Power on/Standby button, or as a multifunction controller.
You can turn on the TV by press ![]() button at the bottom of the TV.
button at the bottom of the TV.
While the TV is on, the multi-function menu appears by pressing ![]() button at the bottom of the TV. More information about how to use the multi-function menu, please refer to the fugure below.
button at the bottom of the TV. More information about how to use the multi-function menu, please refer to the fugure below.
- Press to move the highlight to the next function selection
- Press and hold the button for more than 2 seconds to confirm your selection.
Note:
You can follow the on-screen guide to operate.
Figures and illustrations are provided for reference only and may vary depending on the model
Initial Setup
The first time you switch the set on, the Welcome screen appears, which guides you through the initial setup process. Follow the on-screen instructions to finish the initial setup process such as selecting the language, connecting to the network, and more. During each step, either make a choice or skip the step. If you skip a step, you can perform the setup later from the settings menu.
Note: if the channel search retrieved only the analogue channels it could be caused by poor broadcasting and therefore is not covered by manufacturer warranty. Manufacturers cannot be held responsible for lack of or poor broadcasting in some areas.
Google setup and TCL initial setup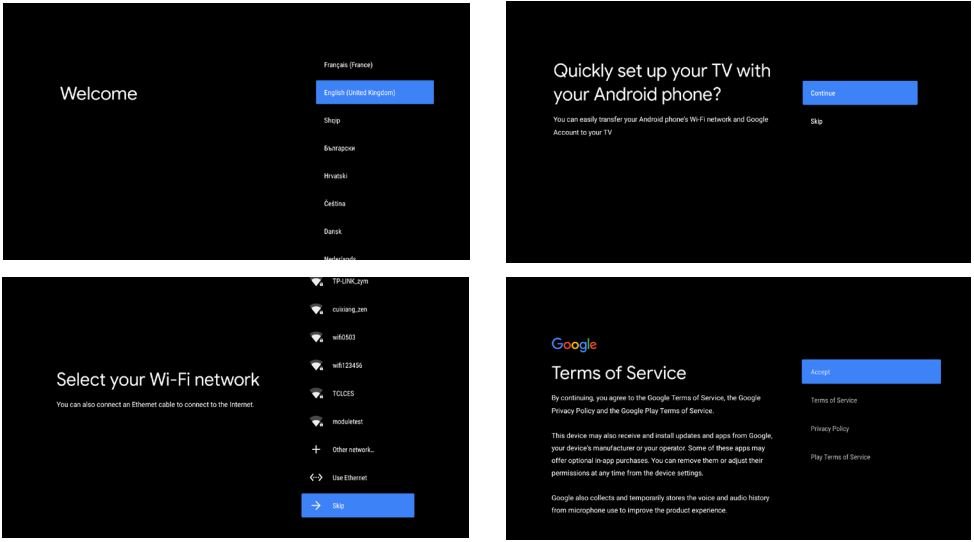
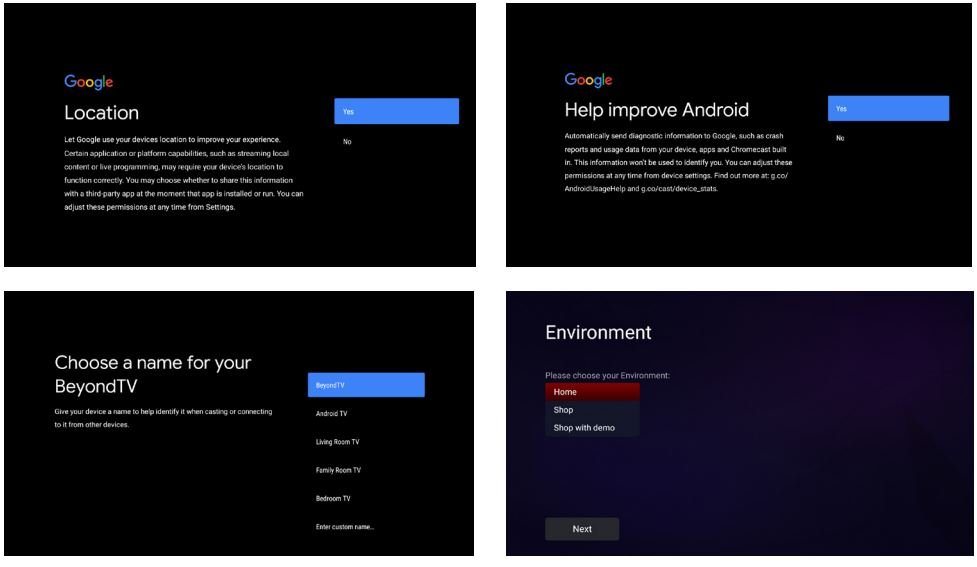
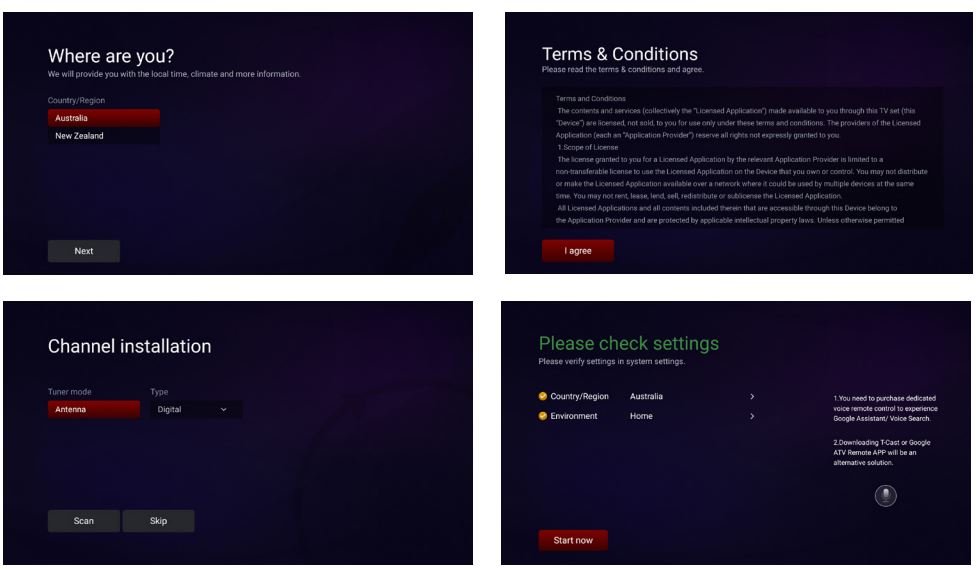
Note: figures and illustrations are provided for reference only and may differ from actual product appearance.
Sockets
Note: the location and names of the sockets on the TV may vary according to TV model, and not all sockets are available on all models.
HDMI, HDMI(ARC) or HDMI(SERVICE) socket (input)
The HDMI (High-Definition Multimedia Interface) socket can be used to connect a Blu-ray player, PC with a compatible video card installed, certain DVD players or a high-definition compatible digital satellite decoder. This socket provides an uncompressed digital connection that carries both video and audio data by way of an integrated mini-plug cable.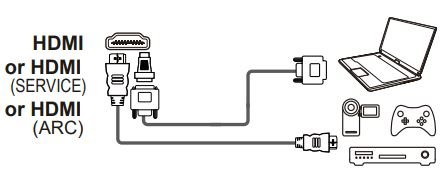
AV IN adapter socket
The AV IN adapter socket can be used to connect the attached AV adapter cable with VIDEO and AUDIO L & R IN sockets. The AV IN sockets can be used to connect a range of equipment, including video recorders, camcorders, decoders, satellite receivers, DVD players, or games consoles. The VIDEO IN socket provides composite video connection.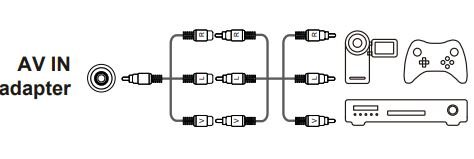
ANTENNA IN socket (input)
This socket can be used to connect an outside aerial.
LAN
RJ45 plug for connecting to external modem or network access equipment.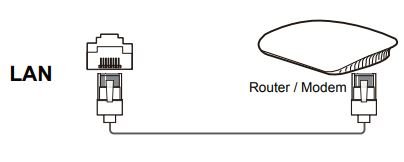
DIGITAL AUDIO OUT (OPTICAL) socket
This socket can be used to connect a compatible digital audio receiver.
Headphone socket (output)
This socket can be used to connect headphones or stereo earphones.
Warning: Excessive sound pressure from earphones and headphones can cause hearing loss.
USB2.0 socket (input)
These sockets can be used to connect a USB device.
Notes: 1.The number of USB sockets on the TV may vary according to TV model. 2. Only the USB 2.0 with black socket is available for far-field voice control. 3. To use far-field voice control, you need a far-field voice control module which is sold separately. Only the TCL brand module of model FVC*(* stands for the numbers) is compatible with this TV. For details, please refer to your local dealer.
Remote Control Functions
Most of your television’s functions are available via the menus that appear on the screen. The remote control supplied with your set can be used to navigate through the menus and to configure all the general settings.
Note: figures and illustrations in this operation manual are provided for reference only and may differ from actual product appearance. Certain function may not be available for some models, e.g. GUIDE/SUBTITLE functions are only available under DTV source. And DTV is not available for certain model.
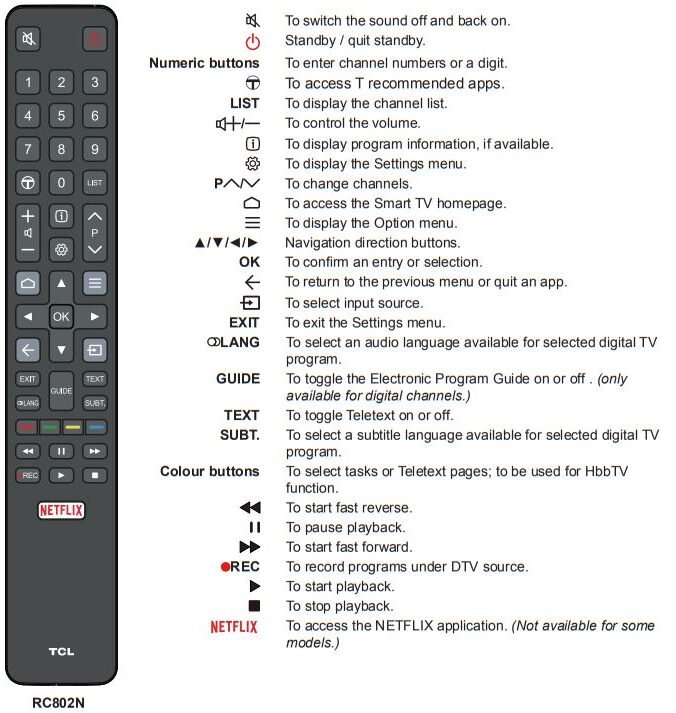
Installing Batteries
- Push to open the back cover as illustrated.
- Insert two AAA batteries according to the polarities marked on the battery case.
- Replace the back cover as illustrated.

Exclusive Remote Control
Google is a trademark of Google LLC.
How to Use the Remote Control
When using ![]() button for the first time, you will be prompted to pair the remote with the TV.
button for the first time, you will be prompted to pair the remote with the TV.
- Keep the remote control and TV in 1 meter, please follow the on-screen guide for pairing instructions. You can use
 button after activating successfully.
button after activating successfully. - This voice search function
 is only available for content search from certain apps.
is only available for content search from certain apps. - Set languages in the settings to your local language or official language to enhance voice search successfully.
Installing Batteries
- Push to open the back cover as illustrated.
- Insert two AAA batteries according to the polarities marked on the battery case.
- Replace the back cover as illustrated.

Network Connection
⚠️Your TV will require an internet connection to operate all functions. Data usage charges may apply.
Please refer to your Internet Service Provider (ISP) for additional information.
To access the internet, you must subscribe to high speed broadband internet service from your internet service provider.
Your TV can be connected to your home network in two ways:
- Wired, using the RJ45 (LAN) connector on the back panel.
- Wireless, using the internal wireless or external wireless USB adapter and your home wireless network.
Note: the following instructions are just the usual ways to connect your TV to the wired or wireless network. The connection method may be different depending on your actual network configuration. If you have any questions about your home network, please refer to your ISP(Internet Service Provider).
Connecting to a wired Network
To connect to a wired network:
- Ensure you have:
• An Ethernet cable long enough to reach your TV
• A router or modem with an available Ethernet port
• A high-speed internet connection
• An Ethernet (LAN) port on the back of the TV - Connect your Ethernet cable to the router and to the Ethernet port on the back of the TV.
- Use the Network & Internet menu to configure the TV.

Connecting to a Wireless Network
To connect to a wireless network
- Ensure you have:
• A router broadcasting a high-speed wireless signal
• A high-speed internet connection - Use the Network & Internet menu to configure the TV.

Note: please follow below steps to enter the Network & Internet menu.
- Press
 on the remote control to display the Smart TV homepage.
on the remote control to display the Smart TV homepage. - Press ▲/◄/► to move the cursor to
 (Settings) on the right top of the screen and press OK to enter.
(Settings) on the right top of the screen and press OK to enter. - Press ▲/▼ to select Network & Internet, then press OK to enter the submenu and follow the on-screen guidance to set up your network.
Switching On
Follow the instructions on this page on how to switch on your TV set and the remote control before going on to following pages describing how to use the channel set-up procedure.
- Insert two AAA batteries in the remote control.
Precautions on using batteries:
– Only use the battery types specified.
– Make sure you use the correct polarity.
– Do not mix new and used batteries.
– Do not use rechargeable batteries.
– Do not expose batteries to excessive heat such as sunshine, fire or the like, throw them in a fire, recharge them or try to open them, as this could cause them to leak or explode.
– Remove the batteries from the remote control if you are not using it for a long period of time.
– Attention should be drawn to the environmental aspects of battery disposal. - Connect the power cable FIRST to the television, THEN to a mains socket. (Note: if the power cable is connected to the television, please only connect the power cable to the mains socket.) Your TV set should only be connected to an AC supply. It must not be connected to a DC supply. If the plug is detached from the cable, do not, under any circumstances, connect it to a mains socket, as there is a risk of electric shock.
 Note: the figures are for representation only, the location of power socket of the television might differ depend on the model.
Note: the figures are for representation only, the location of power socket of the television might differ depend on the model. - Connect an outside aerial to the ANTENNA IN socket at the back of the TV set.
 The aerial socket (75 OHM – VHF / UHF / cable) can be used for connecting an external aerial or other equipment fitted.
The aerial socket (75 OHM – VHF / UHF / cable) can be used for connecting an external aerial or other equipment fitted.
Note: if you want to receive the signal from your cable or cable box, please connect a coaxial cable to the ANTENNA IN socket at the back of the TV set. - When powered on, the TV will be turned on directly or be in standby mode. If the power indicator lights up, the TV set is in standby mode. Press the
 button on the remote control or on the TV set to turn on the TV.
button on the remote control or on the TV set to turn on the TV.
Switching Off
To put the TV set into standby mode, press the ![]() button on the remote control. The TV set remains powered up, but with low energy consumption.
button on the remote control. The TV set remains powered up, but with low energy consumption.
To switch off the TV set, unplug the mains socket from the mains outlet.
Chapter 3 Basic TV Operations
Accessing Channels
– Using the remote control of RC802N
Using the numeric buttons: press the corresponding numeric buttons on the remote control to access the channels.
Using the P ∧/∨ buttons: press the P ∧/∨ buttons on the remote control to scroll through the channels.
Using the LIST button: press the LIST button to display the channel list and press ▲/▼/◄/► and OK to select channels.
– Using the remote control of RC802V
Using the ▲/▼ buttons: press the ▲/▼ buttons on the remote control to scroll through the channels.
Using the OK button: press the OK button to display the channel list and press ▲/▼/◄/► and OK to select channels.
Using the P +/- buttons: press the P +/- buttons on the remote control to scroll through the channels.
Using the ![]() button: press to
button: press to ![]() display the virtual remote control keyboard, then you can use the numeric buttons, the P+/P- buttons or the LIST button to operate accordingly.
display the virtual remote control keyboard, then you can use the numeric buttons, the P+/P- buttons or the LIST button to operate accordingly.
Watching Connected Devices
Press ![]() on the remote control to display the source list. Press ▲/▼ to select TV or other input sources and press OK to confirm.
on the remote control to display the source list. Press ▲/▼ to select TV or other input sources and press OK to confirm.
You can also press ![]() on the remote control to display the homepage, press ▲/◄/► to move the cursor to the
on the remote control to display the homepage, press ▲/◄/► to move the cursor to the ![]() (Inputs) area on the right top of the screen, and press OK to enter. Then press ▲/▼ and OK to select the input source.
(Inputs) area on the right top of the screen, and press OK to enter. Then press ▲/▼ and OK to select the input source.
Adjusting Volume
Volume control: press the🔈+ /- buttons on the remote control or the corresponding buttons on the TV set to increase or decrease the volume.
Sound mute: press the 🔇 button to temporarily mute the sound. Press this button again or the 🔈+ button to restore the sound. (Available for RC80N remote control only.)
Accessing Smart TV Homepage
Allows you to enjoy Internet Applications (Apps) and specially adapted Internet websites, and perform system settings for your TV. You can make controlling with the TV remote control.
WARNING:
- Configure the network settings before using Smart TV applications.
- Slow responses and/or interruptions may occur, depending on your network conditions.
- If you experience a problem using an application, please contact the content provider.
- According to circumstances of the content provider, an application’s updates or the application itself may be discontinued.
- Depending on your country’s regulations, some applications may have limited service or not be supported.
- Changes in application content may be made without prior notice by the service provider.
- Press
 on the remote control to display the Smart TV homepage.
on the remote control to display the Smart TV homepage. - Press ▲/▼/◄/► and OK to enter the desired apps, functions or settings.
- Press ⬅️ to return to the homepage.
- To exit the homepage, press ▲/◄/► to move the cursor to the
 (Inputs) area on the right top of the screen, press OK to enter and then press ▲/▼ and OK to select your desired input source.
(Inputs) area on the right top of the screen, press OK to enter and then press ▲/▼ and OK to select your desired input source.
Note: since the connection with Internet takes time, it’s recommended that you wait a few minutes to use the Smart TV feature after activation of TV from standby.
Accessing Google Play
Google Play is your entertainment unbound. It brings together all of the entertainment you love and helps you explore it in new ways, anytime, anywhere. We’ve brought the magic of Google to music, movies, TV, books, magazines, apps and games, so you get more from your content every day.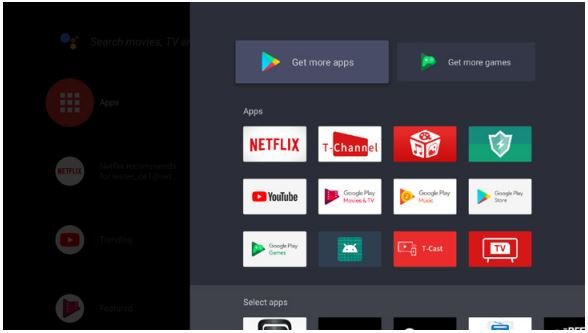
- Press
 on the remote control to display the Smart TV homepage.
on the remote control to display the Smart TV homepage. - Press ▲/▼ to select the Apps, and press OK to enter. Then press ▲/▼/◄/► and OK to enter the desired apps.
- Press ⬅️ to return to the homepage.
Accessing T recommended
Allows you to enjoy Internet Applications (Apps). 
- Press on the remote control to display the recommended apps.
- Press ▲/▼/◄/► and OK to enter the desired apps. For the first time, the apps will be downloaded automatically.
- Press ⬅️ to return to the recommend page and exit.
Using System Settings menu
Allows you to not only adjust device settings, such as Network & Internet, Accounts & Sign-In, Apps and Device Preferences, etc., but also set preferences.
- Press
 on the remote control to display the Smart TV homepage.
on the remote control to display the Smart TV homepage. - Press ▲/◄/► to move the cursor to
 (Settings) on the right top of the screen and press OK to enter the system settings.
(Settings) on the right top of the screen and press OK to enter the system settings. - Press ▲/▼ to choose the items and press OK to enter.
- Press to return to previous interface.
- Press EXIT to close the menu.
Using Instant Power On
It enables you to turn on your TV faster from standby mode than turning this function off, but it will also increase standby power consumption.
- Press
 on the remote control to display the homepage, Press ▲/◄/► to select
on the remote control to display the homepage, Press ▲/◄/► to select  (Settings) > Device Preferences > Power > Instant power on and press OK to toggle between On and Off.
(Settings) > Device Preferences > Power > Instant power on and press OK to toggle between On and Off. - Press to return to the homepage.
Using TV Options menu
Allows you to adjust TV settings, such as picture and sound.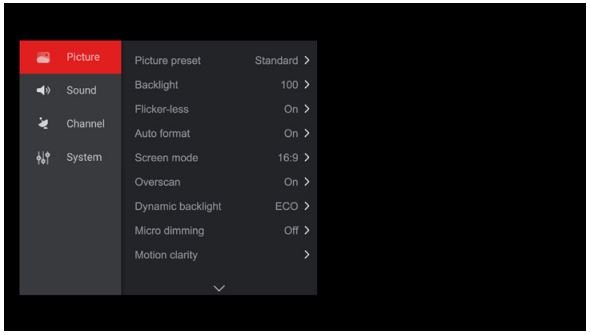
- Press
 on the remote control to display the Settings menu.
on the remote control to display the Settings menu. - Press ▲/▼ to select the desired item, then press OK/► to enter the corresponding submenu.
- In submenus, press ▲/▼ to select menu options, then press OK/► to enter the option list, the adjustment interface, or the corresponding submenu.
- Press ⬅️ to return to the previous menu.
- Press EXIT or
 to close the menu.
to close the menu.
Notes:
– You can also press on the remote control, select Settings (if available) and press OK to enter the Settings menu. Some options may not be available for certain signal sources.
– Setting LED Motion clear on will make fast moving images clearer by controlling the LED backlight, but the picture will be darker and more flickering than with LED Motion clear off.
Chapter 4 Using more of your TV
Installing Channels
This section describes how to search and store channels automatically. This may be done in any of the
cases below:
– you have skipped the channel installation step in the initial setup;
– you are prompted that there are no channels in TV mode;
– you want to update your channels.
- In TV mode, press
 on the remote control and select Channel > Channel scan. Press OK/► to enter.
on the remote control and select Channel > Channel scan. Press OK/► to enter. - The TV installs and arranges channels according to your country or region. Press ▲/▼ to select Country/Region, and press OK/► to enter. Enter the default password 1234 or your own password in case you have changed the password in the System > Lock menu. Press ▲/ ▼ to select your country or region and press OK to confirm.
- Press ▲/▼ to select Automatic search and press OK/► to enter.
- Press ▲/▼ to select Channel type and press ◄/► to select Digital, Analogue or Digital& Analogue.
- After configuration is completed, press ▼ to select Search and press OK to start scanning channels.
- The channel search may take a few minutes. After the automatic search, channels are arranged in a preset order. If you wish to hide or move channels, press on the remote control, select Channel > Channel organizer and press OK/► to enter.
Using Subtitles
You can enable subtitles for each TV channel. Subtitles are broadcast via Teletext or DVB-T digital broadcasts. With digital broadcasts, you have the additional option of selecting a preferred subtitle language.
Note: some options are available only when Subtitle is set to On.
Turning On/Off Subtitles
- Press
 on the remote control, select Channel > Subtitle and press OK/► to enter.
on the remote control, select Channel > Subtitle and press OK/► to enter. - Select the Subtitle option, press OK/► to enter, press ▲/▼ to select On or Off and press OK to confirm.
- Press EXIT or
 to close the menu.
to close the menu.
Enabling Subtitle Languages on digital TV Channels
- Press
 on the remote control, select Channel > Subtitle > Digital subtitle language 1st and press OK/► to enter.
on the remote control, select Channel > Subtitle > Digital subtitle language 1st and press OK/► to enter. - Press ▲/▼ to select a subtitle language as your preferred language and press OK to confirm.
- Press ▲/▼ to select Digital subtitle language 2nd and press OK/► to enter.
- Press ▲/▼ to select a secondary subtitle language and press OK to confirm.
- Press EXIT or
 to close the menu.
to close the menu.
Shortcut operation: Press SUBT. on the remote control to directly select a subtitle language available for the selected digital TV program. (Available for RC802N remote control only.)
Selecting a Subtitle Type on Digital TV Channels
- Press
 on the remote control, select Channel > Subtitle > Subtitle type and press OK/► to enter.
on the remote control, select Channel > Subtitle > Subtitle type and press OK/► to enter. - Press ▲/▼ to select a subtitle type and press OK to confirm. You can select Hearing impaired to display the hearing impaired subtitles with your selected language.
- Press EXIT or
 to close the menu.
to close the menu.
Using Teletext
Selecting Decoding Page Language
- Press
 on the remote control, select Channel > Teletext > Decoding page language and press OK/► to enter.
on the remote control, select Channel > Teletext > Decoding page language and press OK/► to enter. - Press ▲/▼ to select a proper type of language in which Teletext will display and press OK to confirm.
- Press EXIT or
 to close the menu.
to close the menu.
Digital Teletext Language
On digital TV channels, depending on the broadcaster, you may be able to enjoy a service with multiple initial Teletext pages in different languages. This function allows you to select an available language as primary language, which relates to different initial Teletext pages.
1. Press ![]() on the remote control, select Channel > Teletext > Digital teletext language and press OK/► to enter.
on the remote control, select Channel > Teletext > Digital teletext language and press OK/► to enter.
2. Press ▲/▼ to select a language and press OK to confirm.
3. Press EXIT or ![]() to close the menu.
to close the menu.
Network Wake Up
This function allows you to turn on your TV from standby mode via a network. To use this function, please make sure:
- Your TV is connected to an effective home network;
- The desired controller, such as a smartphone, is connected to the same network as your TV;
- An app which supports network waking up function, has been installed into the controller;
- Networked standby is set to On in the Network menu under homepage by pressing
 >
> (Settings) > Network & Internet and use ▼ to select Networked standby and press OK to activate.
(Settings) > Network & Internet and use ▼ to select Networked standby and press OK to activate.
When the TV is in networked standby mode, you can use the app to wake up the TV remotely.
Notes:
– This feature is disabled if you press and hold the ![]() button on the remote control and confirm to shut the TV down
button on the remote control and confirm to shut the TV down
– Before using the feature of network wake up, make sure ![]() >
> ![]() (Settings) > Device Preferences > Power > Instant power on is set to on.
(Settings) > Device Preferences > Power > Instant power on is set to on.
T-Link
Use this function to search for CEC devices connected to the HDMI sockets in your TV and enable auto power on and auto standby between the TV and CEC devices.
Enabling or Disabling T-Link
- Press
 on the remote control, select System >T-Link and press OK/► to enter.
on the remote control, select System >T-Link and press OK/► to enter. - Press ▲/▼ to select T-Link and press OK/► to enter.
- Press ▲/▼ to select On or Off and press OK to confirm.
- Press EXIT or
 to close the menu.
to close the menu.
Using Auto Power On
Enables the TV to automatically power on when you power on a CEC device (e.g. DVD) with the device’s remote. Select On to enable this function.
Using Auto Standby
Enables all CEC devices to automatically go to the standby mode when you turn off the TV with the TV remote. Select On to enable this function.
Note: the CEC functions depend on the devices connected and it is possible that some devices may not interoperate correctly when connected to this TV. The user manual or the manufacturer of the problematic devices should be consulted for further information.
HbbTV
HbbTV (Hybrid broadcast broadband TV) is a service offered by certain broadcasters and available only on some digital TV channels. HbbTV delivers interactive television over broadband Internet. These interactive features are added to and enrich the normal digital programs, and include services such as digital teletext, electronic program guide, games, voting, specific information related to the current program, interactive advertising, information magazines, catch-up TV, etc. To use HbbTV please ensure your TV is connected to Internet and HbbTV is switched on.
Notes:
– HbbTV services are broadcast- or countrydependent and may be unavailable in your area.
– You cannot download files to your TV with HbbTV function.
– Application provider or broadcasting related conditions may cause an HbbTV application to be unavailable momentarily.
– To access HbbTV applications you must connect your TV to the Internet via a broadband link. HbbTV applications may not work correctly in case of network related issues.
HbbTV Access
- Press
 on the remote control, select System >HbbTV settings and press OK/► to enter.
on the remote control, select System >HbbTV settings and press OK/► to enter. - Select HbbTV then press ▲/▼ to select On and press OK to confirm.
- When you tune to a digital TV channel that offers HbbTV, this will be signaled to you by an on-screen indication (generally a red button, but other colour buttons may also be used). Press the indicated colour button to open the interactive pages.
- Use ▲/▼/◄/► and the colour buttons to navigate through the HbbTV pages and press OK to confirm.
HbbTV Deactivation
To avoid disturbances that may be caused by HbbTV broadcasting tests, you can turn off the HbbTV function:
- Press
 on the remote control, select System > HbbTV settings and press OK/► to enter.
on the remote control, select System > HbbTV settings and press OK/► to enter. - Select HbbTV then press ▲/▼ to select Off and press OK to confirm.
T-Cast
Google Cast™ lets you cast your favorite videos, games, and apps from your mobile device, in full quality, to your TV. Just one tap of the Cast button on your Android or iOS screen is all you need to supersize the things you love. Cast your content then continue browsing on your phone or tablet.
Using EPG (Electronic Program Guide)
EPG is an on-screen guide that displays scheduled digital TV programs. You can navigate, select and view programs.
Note: the DTV EPG does not require an internet connection.To use the DTV EPG, HbbTV must be set to Off. when HbbTV is set to ON, then it will enter the HbbTV EPG directly. Please refer to “ HbbTV ” part of this manual for assistance to set HbbTV to on or off.
1. Press ![]() on the remote control, select Channel > EPG and press OK/► to enter, or press GUIDE derectly (if available) on the remote control, the Program Guide menu will appear, which allows you to get information about the current or next program playing on each channel. Navigate through the different programs using the ▲/▼/◄/► buttons on the remote control.
on the remote control, select Channel > EPG and press OK/► to enter, or press GUIDE derectly (if available) on the remote control, the Program Guide menu will appear, which allows you to get information about the current or next program playing on each channel. Navigate through the different programs using the ▲/▼/◄/► buttons on the remote control.
2. Use the related buttons shown at the bottom of the screen to view EPG.
– Program filter: Program guide filter for digital TV programs.
- Press to display the type list of the program.
- Navigate through the different types using the ▲/▼ buttons on the remote control.
- Select one or more types, which you want to highlight from the type list, press OK to select or deselect. A checkmark will appear to the right of the type when selected.
– Custom schedule: Press ▲/▼ to select a program, then press the RED button to set the schedule, press OK to enter and use ▲/▼ to select Schedule reminder or Schedule recording.
– Select date: Press the GREEN button to select date.
– Schedule list: Press the YELLOW button to view your schedule list.
Note: if using the remote control of RC802V, to access the colour buttons, you need to press ![]() button on the remote control to display the virtual remote control keyboard first
button on the remote control to display the virtual remote control keyboard first
3. Press to exit EPG.
Bluetooth Function
(* not available for some models)
Bluetooth® is a wireless technology standard for exchanging data over short distance between Bluetooth devices. You can connect Bluetooth audio device, mouse or keyboard via the TV.
- Press
 on the remote control, press ▲/◄/► to move the cursor to the
on the remote control, press ▲/◄/► to move the cursor to the  (Settings) area on the right top of the screen and press OK to enter.
(Settings) area on the right top of the screen and press OK to enter. - Move to the Remotes & Accessories area, select Add accessory and press OK to enter. The TV will search nearby Bluetooth devices automatically.
- Select an available device, press OK and follow the guides on the screen to connect it.
Note: bluetooth technology (if available in your TV) uses 2.4GHz frequency thus close proximity to WiFi access points, routers or microwave ovens might interfere with Bluetooth audio streaming. If you face interruptions in audio reception, you should restart your Bluetooth device to find frequency with less interferences and if you continue to face issues you should move closer to TV or increase space between TV and source of interferences.
The Bluetooth word mark and logos are registered trademarks owned by Bluetooth SIG, Inc. and any use of such marks by TCL is under license. Other trademarks and trade names are those of their respective owners.
Time Shift
(* not available for some models)
Allows you to pause, fast forward and rewind live TV, so you don’t have to miss any part of your favourite programs. Before you use the function, connect a USB drive to the TV first. For the first time, you should complete the disk setup for the USB drive.
Press on the remote control and select Time shift, then press OK/► to confirm. (Note: this option is available only when Time shift is set to On: press on the remote control, press ▲/▼ to select Settings> Channel> Time Shift, press OK/► to enter and use ▲/▼ to set Time Shift to On or Off.)
- Follow the directions on the screen to do the disk setup if you use time shift for the first time.
- After the disk setup is done, time shift will start, and the time shift menu displays on the screen.
- For later use, press and select Time shift. press OK to display the time shift menu and operate according to the on-screen prompt.
- Pressing Stop button stops the time shift and exits.
– When the time shift menu disappears and only the timing of the time shift remains on the screen, you can press OK to call out the time shift menu.
Notes:
– Before you plug the USB drive to TV, make sure you have backed up the data on the drive to avoid unforeseen malfunction and data loss.
– We recommend that you use a USB drive with at least 1GB free space and a disk speed faster than 5.0MB/sec.
– The bigger the USB drive free space for time shift, the bigger the recording length.
Quick Access of Time Shift
Insert a USB disk, press PAUSE(| | ) on the remote control, it will access time shift automatically. (Available for RC80N remote control only.)
PVR (Personal Video Recorder)
(* not available for some models)
Allows you to record your favourite TV programs. Before you use the function, connect a USB drive to the TV first.
Note: the feature is available only in selected products and, due to specific TV network limitations and country technical requirements, might not be available in product or place of installation. Feature might also be blocked by TV network due to copyright protection (HD content, recording protection). Please use on the remote control to check if the feature is available in your product.
- Press on the remote control and select PVR.
- Press OK/► to enter and select Record. It starts to record automatically.
- Press blue button to access Settings and use ▲/▼/◄/► to adjust the recording duration.
- Press OK or
 to stop recording manually, the recorded file will be saved. In normal operation, the recording will stop automatically when the recording duration expires.
to stop recording manually, the recorded file will be saved. In normal operation, the recording will stop automatically when the recording duration expires.
Note: you can find and colour buttons on the virtual remote control keyboard for RC802V.)
and colour buttons on the virtual remote control keyboard for RC802V.) - In recording, the PVR mini pane will also show on the screen to indicate the recording progress.
- To watch the recorded program, exit PVR mode first. Press and select PVR > PVR List, then select the related record file. Press OK to play. (It is the same if you record a digital radio program.)
Notes:
– This feature is available only for digital non encrypted channels.
– Before you connect the USB drive to the TV, make sure you have backed up the data in the drive to avoid the loss of your important data due to unforeseen malfunction.
– The bigger the USB drive free memory for the PVR function, the bigger the recording length.
– If you want to change channel or signal source during recording, store the recording data before changing the channel or source.
– The TV cannot play files normally if the parameters of the file exceed the limitations of the system, the file format is not supported, the file is damaged, or the file cannot be decoded.
– Do not disconnect the USB drive when the system is reading a file or transmitting data, otherwise the system or the drive may be damaged.
Freeview Plus
Freeview Plus is a new television service which provides a state of the art EPG and seamless access to Catch Up TV from free-to-air networks with the simple press of a button. Freeview Plus provides an unrivalled user experience and places free to air television at the forefront of innovation, with services that include:
-A 7-day, easy-to-use EPG
-All available Catch Up TV on the TV screen
-Featured recommendations
-Ability to browse by genre and search programs for the next 7 days
-A favourite function with reminders for live and Catch Up programs
What You Need
You need a high-speed (broadband) internet connection to the TV.
To Launch Freeview Plus
When you are watching TV, you will briefly see a prompt at the top left of the screen. Press the corresponding colour key on the remote control to launch Freeview Plus. Follow the on-screen instructions and use the colour keys, arrow keys, and OK button to navigate.
*Freeview Plus uses HbbTV technology which combines broadcast and broadband. Internet connection is required. Data usage and conditions apply.
**Freeview Plus is available through out Australia but Catch Up services vary by region – please check www. freeview.com.au to see what’s available in your area.
***More information about Freeview Plus can be found on www.freeview.com.au.
Netflix settings
Netflix provides on-demand movies and TV shows delivered via the Internet. Netflix is available in certain countries.Unlimited membership is required. More information can be found at www.netflix.com <http:// www.netflix.com/>.
Note: you can directly access Netflix via clicking the Netflix button on the remote control.
Reset Shop
Allows you to reset the TV to factory default settings.
- Press
 on the remote control to display the homepage, Press ▲/◄/► to select
on the remote control to display the homepage, Press ▲/◄/► to select  (Settings) > Device Preferences > Reset and press OK/► to enter.
(Settings) > Device Preferences > Reset and press OK/► to enter. - Press ▲/▼ to select Factory data reset and press OK to enter. Then select Erase everything and press OK to confirm.
- Use the numeric buttons on the remote or the virtual remote to enter the password 1234 or your own password incase you have changed the password.
- Select OK and press OK to confirm.
- The Initial setup wizard appears. Follow the instructions in the section Initial setup.
Password in Parental Control
– The default password is 1234. You can change it to a new one.
– The super password is 0423. If you forget your code, enter the super password to override any existing codes.
Chapter 5 Other Information
Problems & Solutions
Note: problems & solutions 1 to 2 are for the TV models which have network functions, so users of non-connected TV models can disregard them.
- Fail to link to the network.
– Check if your TV is connected with the network;
– Reboot your TV;
– Consult your internet service provider, to confirm if access of your router is supported. Refer to the operation manual of your router.
– Make sure your TV is connected to a router, and make sure your router is powered on. Check that your router/modem has an internet connection, and that your Ethernet cables/wireless connection is OK. Test your connection with a computer to make sure it is OK. Should the problem persist, contact customer service. - The video could not be played smoothly.
– Videos from your USB flash drive — It may result from data transmission, or its code flow is far beyond the supported formats of this TV set.
– Videos downloaded from internet, or online videos.
a. It may be caused by the lower bandwidth of your network. A high network speed is required to handle online videos.
b. Peak internet usage times may affect the bandwidth.
c. Check if any other computers on the same network are also operating, as they may be using up bandwidth. Especially if they are downloading or playing on-line videos.
d. The video may not be smooth itself, it is not the problem of your TV or network. - When two mobile hard disks are connected with the TV at the same time, they will not be recognized some times.
– All mobile hard disks consume a lot of power, which may result in power supply problems. We recommend inserting only one hard disk, or a low power consumption mobile hard disk. - The video from a mobile hard disk (USB) is playing with no sound.
– The audio format of the video in your mobile hard disk is not supported by the TV player. - Some videos fail to play.
– The formats of the videos may not be supported by the TV, especially videos shot by certain kinds of cameras, generally with their private protocol of formats, which are not compatible with your TV. - Video stops playing midway.
– Mistakes may occur when videos are copied or compressed, so they may automatically stop playing during playback. - What should I pay attention to, when I do SW updating?
– No power cuts when SW updating;
– Avoid any operations with your remote control when SW updating;
– Depending on your internet connection speed, the software updating process may take some time. - There are no distinct changes of TV interface after SW updating.
– Under certain conditions, SW updating may not only update or add new functions but also improve the performance of the TV set, without distinct changes to the user interface. Also, there may be no changes to the user interface at all. - What should I do when SW updating process stops due to a sudden power-off?
– If you do SW updating by USB, do not pluck the USB from your TV, and restart your TV to continue SW updating; If you do SW updating by Network, also restart your TV and check if it is well functioned. - With a USB device being inserted into the TV in advance, I am prompted that no USB devices are detected after I access Media, why?
– There may be something wrong with your mobile hard disk(s), damaged or with low voltage. You could increase power supply by inserting the two plugs on one end on the USB wire into TV’s USB port simultaneously. - External device cannot be recognized.
– Some external devices (e.g. webcam, smart phone, tablet, game handle, and external wireless adapter) may not be compatible with the TV and cannot be supported for certain functions (nScreen, wireless display, gesture control, face recognition, if any). Please try a similar device. If it does not work, contact your local dealer. - Voice search does not work.
– Check if your remote control has been successfully paired with your TV.
– Check if the language setting is correct.
– Check if Google server is available and stable.
Troubleshooting
Most problems you encounter with your TV can be corrected by consulting the following troubleshooting list.
No picture, no sound
- Check if the fuse or circuit breaker is working.
- Plug another electrical device into the outlet to make sure it is working or turned on.
- Power plug is in a bad contact with the outlet.
- Check the signal source.
No colour
- Change the colour system.
- Adjust the saturation.
- Try another channel. Black-white program may be received.
Remote control does not work
- Change the batteries.
- Batteries are not installed correctly.
- Main power is not connected.
No picture, normal sound
- Adjust the brightness and contrast.
- Broadcasting failure may happen.
Normal picture, no sound
- Press the VOLUME UP button to increase volume.
- Volume is set to mute, press the Mute button to restore sound. (You can find Mute button on the virtual remote control keyboaed for RC802V.)
- Change the sound system.
- Broadcasting failure may happen.
Unorderly ripples on the picture
It is usually caused by local interference, such as cars, daylight lamps and hair driers. Adjust the antenna to minimize the interference.
Snowy dots and interference
If the antenna is located in the fringe area of a television signal where the signal is weak, the picture may be marred by dots. When the signal is extremely weak, it may be necessary to install a special antenna to improve the reception.
- Adjust the position and orientation of the indoor/ outdoor antenna.
- Check the connection of antenna.
- Fine tune the channel.
- Try another channel. Broadcasting failure may happen.
Ignition
Black spots or horizontal streaks appear, or the picture flutters or drifts. This is usually caused by interference from car ignition system, neon lamps, electric drills, or other electrical appliance.
Ghost
Ghosts are caused by the television signal following two paths. One is the direct path, the other is reflected from tall buildings, hills, or other objects. Changing the direction or position of the antenna may improve the reception.
Radio frequency interference
This interference produces moving ripples or diagonal streaks, and in some case, loss of contrast in the picture. Find out and remove the radio interference source.
*To bring you better visual experience, please remove all labels, if any, from TV front panel and screen before use.
*Figures and illustrations in this User Manual are provided for reference only and may differ from actual product appearance. Product design and specifications may be changed without notice.
Legal Statement
[Legal Statement] of TCL – manufacturer of this TV set Due to the various capabilities of products featuring the SmartTV – Services, as well as limitations in the available content, certain features, applications, and services may not be available on all devices or in all territories. Some features on SmartTV may also require additional peripheral devices or membership fees that are sold separately. Please visit our website for more information on specific device information and content availability. The services and availability of content through SmartTV are subject to change from time to time without prior notice.
All content and services accessible through this device belong to third parties and are protected by copyright, patent, trademark and/or other intellectual property laws. Such content and services are provided solely for your personal noncommercial use. You may not use any content or services in a manner that has not been authorized by the content owner or service provider. Without limiting the foregoing, unless expressly authorized by the applicable content owner or service provider, you may not modify, copy, republish, upload, post, transmit, translate, sell, create derivative works, exploit, or distribute in any manner or medium any content or services displayed through this device.
You expressly acknowledge and agree that use of the device is at your sole risk and that the entire risk as to satisfactory quality, performance and accuracy is with you. The device and all third party content and services are provided “as is” without warranty of any kind, either express or implied. TCL expressly disclaims all warranties and conditions with respect to the device and any content and services, either express or, implied, including but not limited to, warranties of merchantability, of satisfactory quality, fitness for a particular purpose, of accuracy, of quiet enjoyment, and non-infringement of third party rights. TCL does not guarantee the accuracy, validity, timeliness, legality, or completeness of any content or service made available through this device and does not warrant that the device, content or services will meet your requirements, or that operation of the device or services will be uninterrupted or error-free. Under no circumstances, including negligence, shall TCL be liable, whether in contract or tort, for any direct, indirect, incidental, special or consequential damages, attorney fees, expenses, or any other damages arising out of, or in connection with, any information contained in, or as a result of the use of the device, or any content or service accessed by you or any third party, even if advised of the possibility of such damages.
Third party services may be changed, suspended, removed, terminated or interrupted, or access may be disabled at any time, without notice, and TCL makes no representation or warranty that any content or service will remain available for any period of time. Content and services are transmitted by third parties by means of networks and transmission facilities over which TCL has no control. Without limiting the generality of this disclaimer, TCL expressly disclaims any responsibility or liability for any change, interruption, disabling, removal of or suspension of any content or service made available through this device. TCL may impose limits on the use of or access to certain services or content, in any case and without notice or liability. TCL is neither responsible nor liable for customer service related to the content and services. Any question or request for service relating to the content or services should be made directly to the respective content and service providers.
Licence
 The terms HDMI, HDMI High-Definition Multimedia Interface, and the HDMI Logo are trademarks or registered trademarks of HDMI Licensing Administrator, Inc.
The terms HDMI, HDMI High-Definition Multimedia Interface, and the HDMI Logo are trademarks or registered trademarks of HDMI Licensing Administrator, Inc.
 HEVC, or H.265 is the successor to H.264 and strives to deliver video with equivalent quality with bitrate savings of up to 50 percent. HEVC is critical for streaming high-quality video even in congested network environments, and will be a driving factor in the delivery of 4K content to new Ultra HD displays.
HEVC, or H.265 is the successor to H.264 and strives to deliver video with equivalent quality with bitrate savings of up to 50 percent. HEVC is critical for streaming high-quality video even in congested network environments, and will be a driving factor in the delivery of 4K content to new Ultra HD displays.
![]() Manufactured under license from Dolby Laboratories. Dolby, Dolby Audio, and the double-D symbol are trademarks of Dolby Laboratories..
Manufactured under license from Dolby Laboratories. Dolby, Dolby Audio, and the double-D symbol are trademarks of Dolby Laboratories..
 The Bluetooth® word mark and logos are registered trademarks owned by Bluetooth SIG, Inc. and any use of such marks by TCL is under license. Other trademarks and trade names are those of their respective owners.
The Bluetooth® word mark and logos are registered trademarks owned by Bluetooth SIG, Inc. and any use of such marks by TCL is under license. Other trademarks and trade names are those of their respective owners.
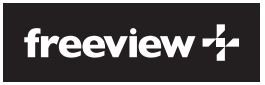 Freeview Plus uses HbbTV technology which combines broadcast and broadband. Internet connection is required. Data usage charges and conditions apply.
Freeview Plus uses HbbTV technology which combines broadcast and broadband. Internet connection is required. Data usage charges and conditions apply.
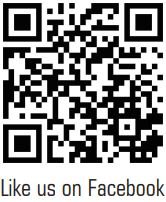
TCL Electronics Australia Pty Ltd.
ABN 83 111 032 896
Address: 797 Springvale Road, Mulgrave, VIC 3170, Australia
Telephone: 1300 738 149
[email protected]
www.tclelectronics.com.au
72-RT51HT-EAU1A
Download Manual PDF
TCL P8M P8S LED TV User Manual PDF Download

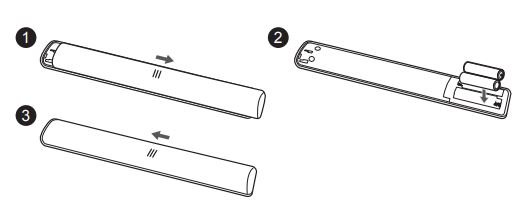
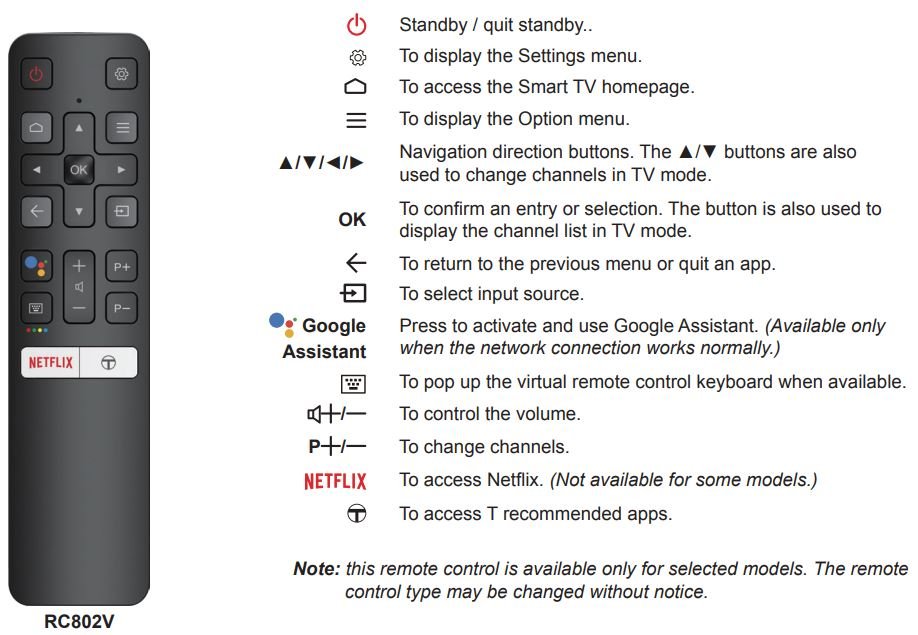
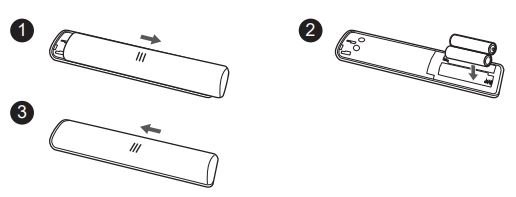
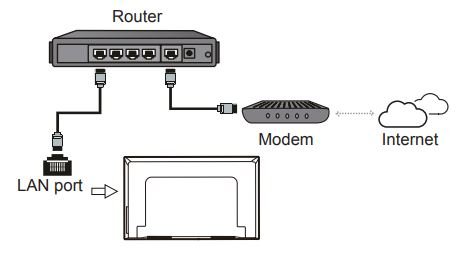

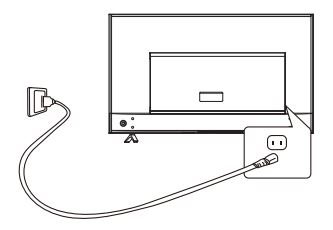 Note: the figures are for representation only, the location of power socket of the television might differ depend on the model.
Note: the figures are for representation only, the location of power socket of the television might differ depend on the model.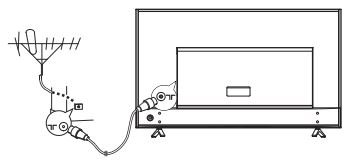 The aerial socket (75 OHM – VHF / UHF / cable) can be used for connecting an external aerial or other equipment fitted.
The aerial socket (75 OHM – VHF / UHF / cable) can be used for connecting an external aerial or other equipment fitted.



