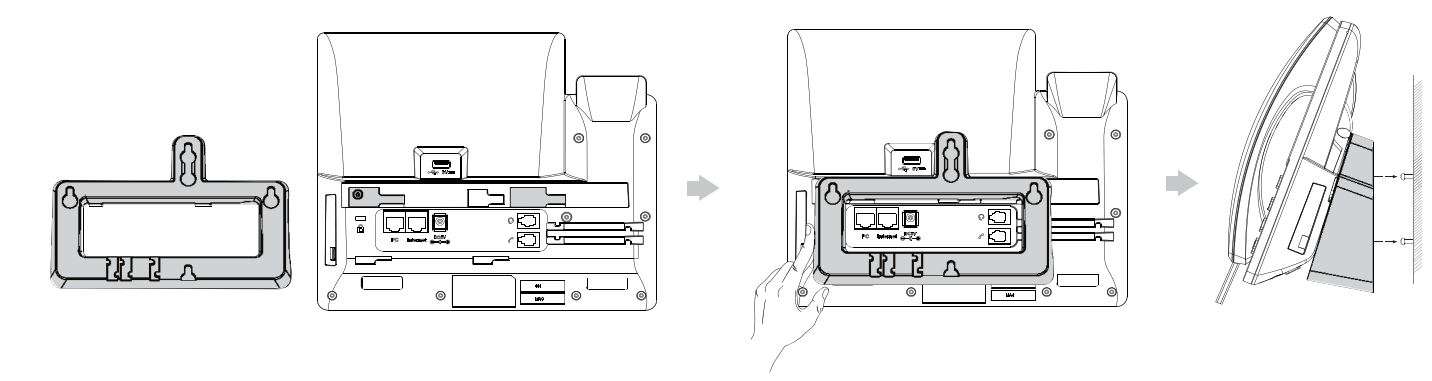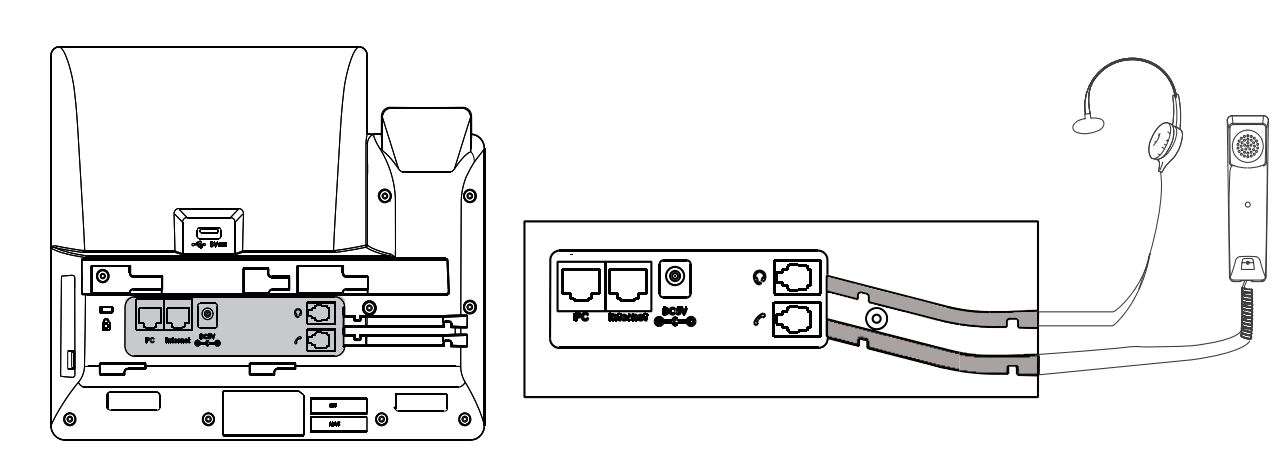Yealink MP56 Microsoft Teams Edition Smart
Business Phone User Manual
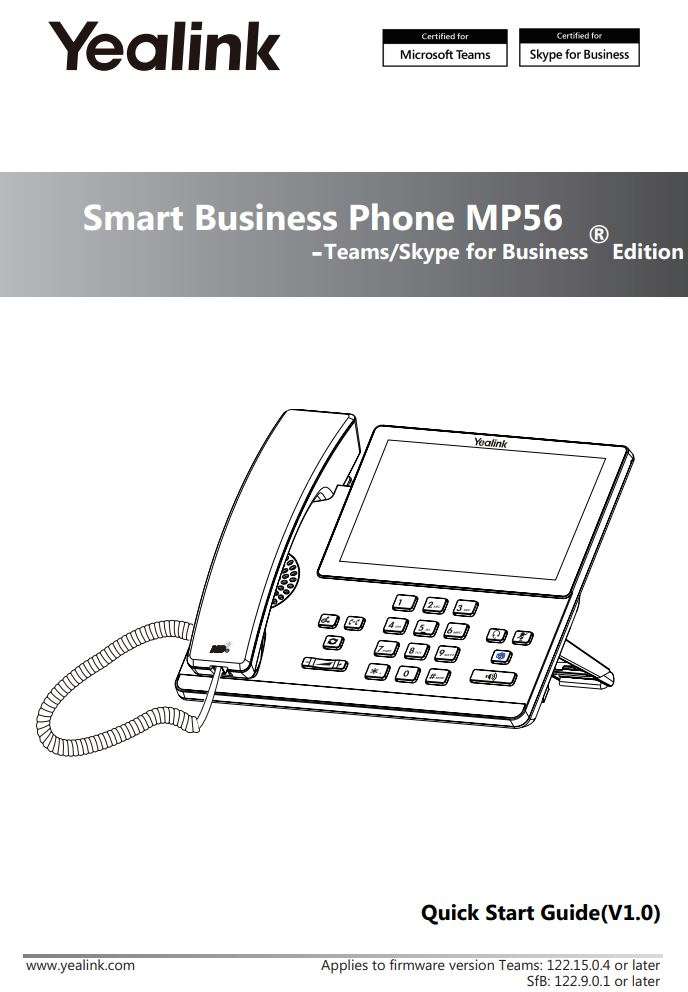
Package Contents
The following items are included in your package. If you find anything missing, contact your system administrator.
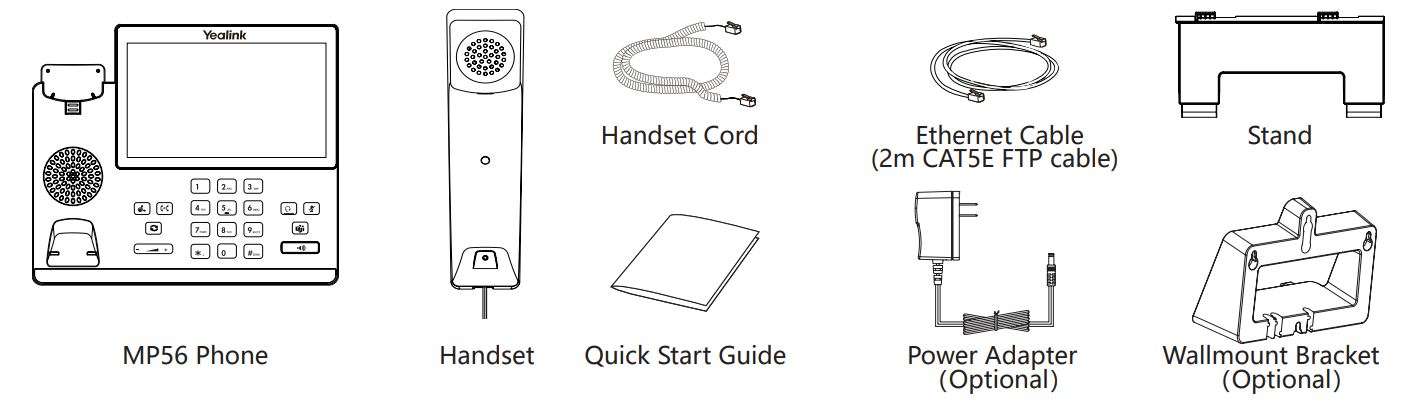
Assembling Your Phone
- Attach the stand:

- Optional: Attach the wall mount bracket:

Note: The reversible tab has a lip which allows the handset to stay on-hook when the IP phone is mounted vertically. For more information, refer to Yealink Wall Mount Quick Installation Guide for Yealink IP Phones. - Connect the handset and optional headset:

- Connect the AC power or PoE:
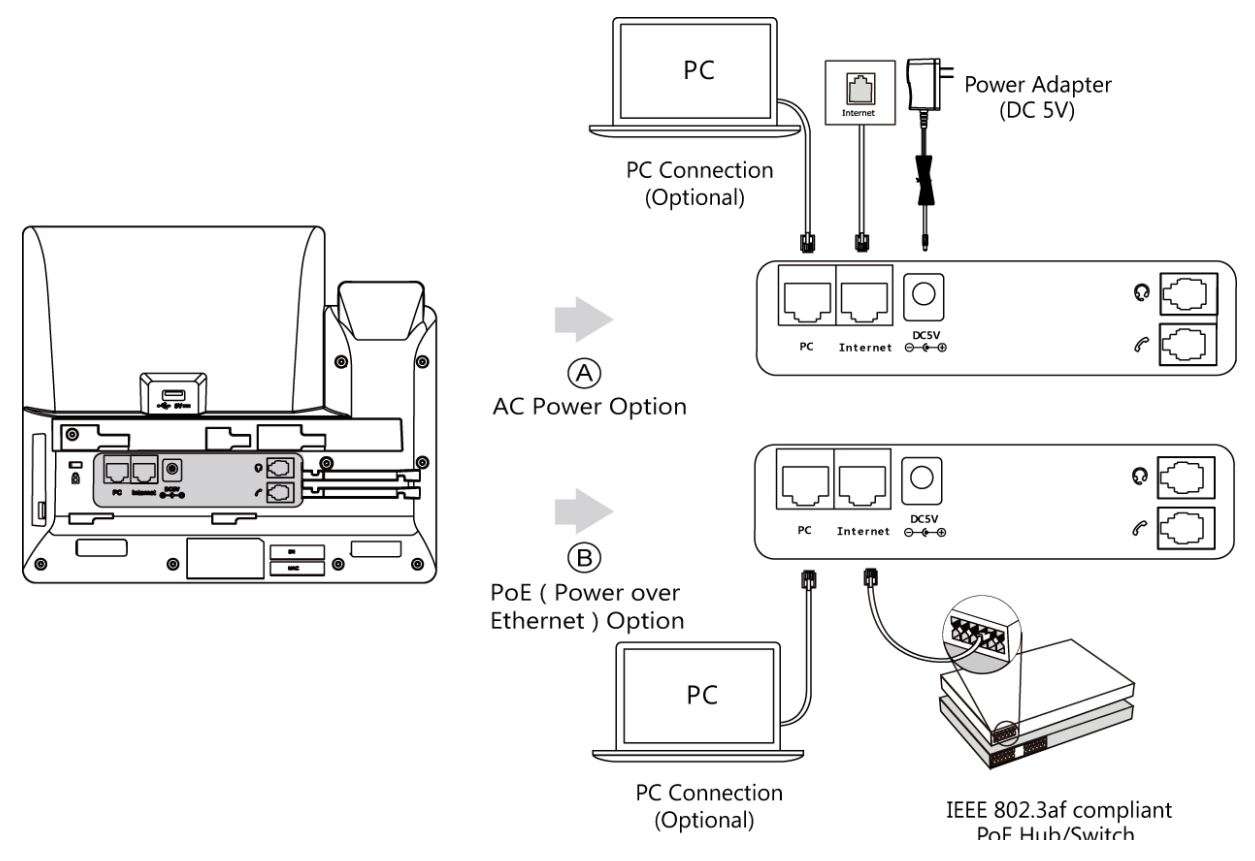
Note: The phone should be worked with Yealink original power adapter (5V/2A) only. The third party power adapter may damage the phone. If inline power (PoE) is provided, you don’t need to connect the power adapter. Make sure the hub/switch is PoE-compliant.
Hardware Component Instructions
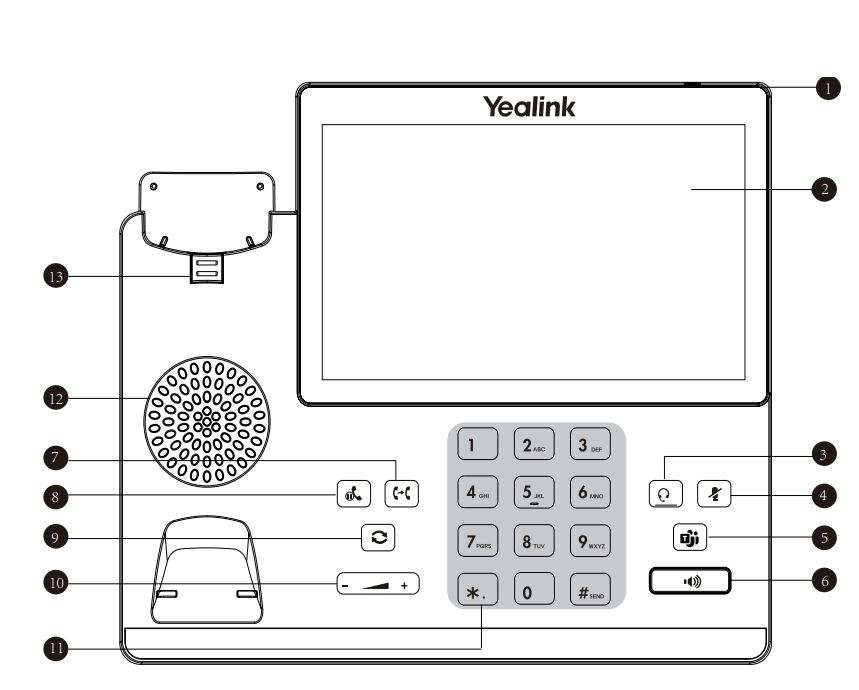
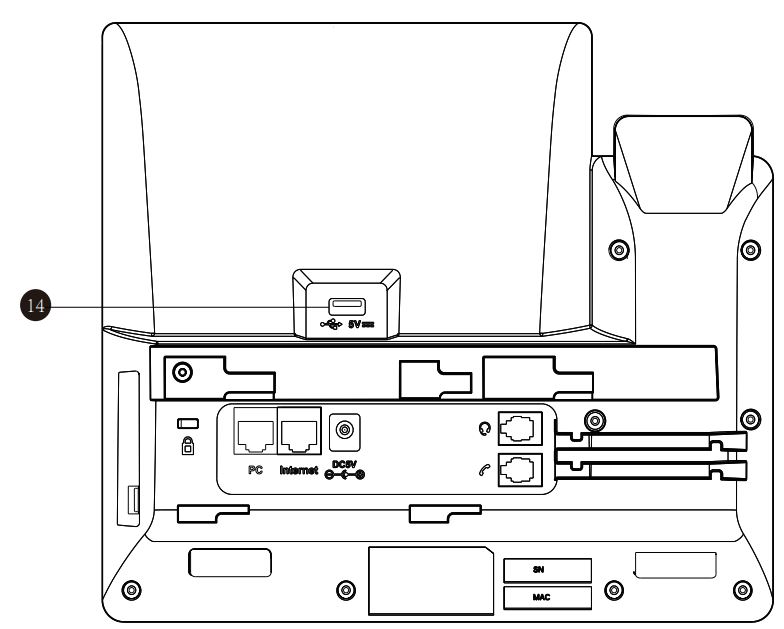
| Item | |
| 1 | Power LED Indicator |
| 2 | Touch Screen |
| 3 | HEADSET Key |
| 4 | MUTE Key |
| 5 | Teams Key |
| 6 | Speakerphone Key |
| 7 | TRANSFER Key |
| 8 | HOLD Key |
| 9 | REDIAL Key |
| 10 | Volume Key |
| 11 | Keypad |
| 12 | Speaker |
| 13 | Reversible Tab |
| 14 | USB2.0 port |
Startup and Sign in (Teams Edition)
Startup
After the Teams phone is connected to the network and supplied with power, it automatically begins the initialization process. After startup, select a desired language and then the phone enters the sign-in screen.
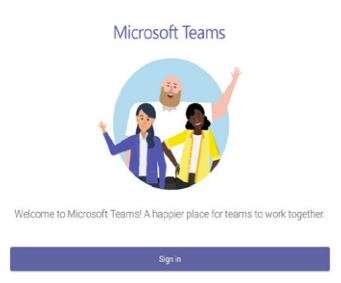
Sign in to Microsoft Teams
Phone Sign-in
To sign in to Microsoft Teams on your phone:
- Tap Sign in.
You will be connected to the Company Portal automatically. - Follow the on-screen prompts.
In the Sign in screen, you can select Sign in from another device to sign in to Microsoft Teams using web sign-in method.

Web Sign-in
To sign in to Microsoft Teams via web sign-in:
- Tap Sign in.
You will be connected to the Company Portal automatically. - Select Sign in from another device from the Sign in screen.
- Go to https://microsoft.com/devicelogin on your computer.
- Enter the code shown on your phone and select Next.
- Enter your account credentials or select a desired account to sign in.
A confirmation message is displayed after you successfully sign in to Microsoft Intune Company Portal.
Startup and Sign in (SfB Edition)
Startup
After the Skype for Business phone is connected to the network and supplied with power, it automatically begins the initialization process. After startup, the phone enters the sign-in screen.
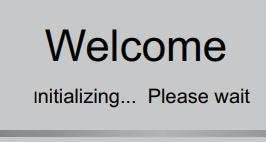
Signing in to Skype for Business
Web Sign-in (Recommended method)
You can sign in to your Skype for Business Online account using a web browser. Contact your system administrator to get your login credentials.
To sign in to Skype for Business using web sign-in method:
- Tap Sign in.
- Select Web Sign-in.
A web address and paring code are displayed. - Enter the web address into the web browser on your computer.
- Enter the pairing code generated on the phone into the web browser and select Next.
- Follow the on-screen prompts.
A confirmation message is displayed when the phone successfully signs in to Skype for Business.

User Sign-in
You can sign in to your Skype for Business account using your login credentials, which includes your address, username, and password. Contact your system administrator to get your login credentials.
To sign in using your skype for business user credentials:
- Tap Sign in.
- Select User Sign-in.
- Enter your Skype for Business account user credentials and select Sign in.
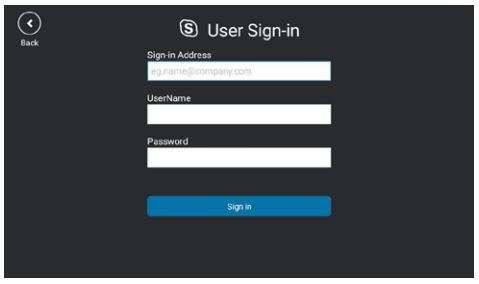
PIN Authentication
You can sign in to your Skype for Business account using your PIN Authentication credentials. Contact your system administrator to get your login credentials.
Before you begin
Your system administrator should configure network environment in advance for PIN Authentication method. If not, your phone may not display this sign-in method. For more information contact the system administrator.
To sign in using your Skype for Business PIN authentication:
- Tap Sign in.
- Select PIN Authentication.
- Enter your PIN authentication credentials and select Sign in.
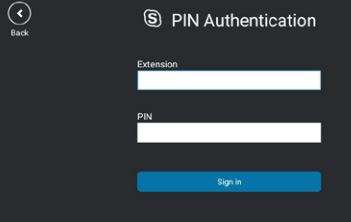
Sign in via PC
When your phone is connected to your computer and paired using Better Together over Ethernet (BToE), you can sign in to the phone using the Skype for Business client on your computer.
To sign in to Skype for Business on your computer using BToE:
- Tap Sign in.
- Select Sign in via PC.
- In the Skype for Business client on your computer, enter your login credentials, and click Sign in.
Switching to Teams or SfB
If you are using the SfB Edition, you can switch to the Teams Editon by upgrading firmware via the web user interface or auto provisioning. Similarly, if you are using the Teams Edition, you can also switch to SfB Edition via firmware upgrading.
Visit the Yealink WIKI (http://support.yealink.com/) for the latest firmware or contact the Yealink technical support team for help.
More Info
For more information on your phone, see related documentations, including User Guide and Administrator Guide, on your phone’s Support page: http://support.yealink.com/. You can also contact the Yealink technical support team for help.
Regulatory Notices
Operating Ambient Temperatures
- Operating temperature: +14 to 122°F (-10 to 50°C)
- Relative humidity: 5% to 90%, noncondensing
- Storage temperature: -22 to +160°F (-30 to +70°C)
Warranty
Our product warranty is limited only to the unit itself, when used normally in accordance with the operating instructions and the system environment. We are not liable for damage or loss resulting from the use of this product, or for any claim from a third party. We are not liable for problems with Yealink device arising from the use of this product; we are not liable for financial damages, lost profits, claims from third parties, etc., arising from the use of this product.
Explanation of the symbols
- DC symbol
≈ is the DC voltage symbol. - WEEE Warning symbol
![]() To avoid the potential effects on the environment and human health as a result of the presence of hazardous substances in electrical and electronic equipment, end users of electrical and electronic equipment should understand the meaning of the crossed-out wheeled bin symbol. Do not dispose of WEEE as unsorted municipal waste and have to collect such WEEE separately.
To avoid the potential effects on the environment and human health as a result of the presence of hazardous substances in electrical and electronic equipment, end users of electrical and electronic equipment should understand the meaning of the crossed-out wheeled bin symbol. Do not dispose of WEEE as unsorted municipal waste and have to collect such WEEE separately.
- Restriction of Hazardous Substances Directive (RoHS)
This device complies with the requirements of the EU RoHS Directive. Statements of compliance can be obtained by contacting [email protected]. - Safety Instructions
Save these instructions. Read these safety instructions before use!
⚠ General Requirements
- Before you install and use the device, read the safety instructions carefully and observe the situation during operation.
- During the process of storage, transportation, and operation, please always keep the device dry and clean, avoid collision and crash.
- Please attempt not to dismantle the device by yourself. In case of any discrepancy, please contact the appointed maintenance center for repair.
- Please refer to the relevant laws and statutes while using the device. Legal rights of others should be respected as well.
⚠ Environmental Requirements
- Place the device at a well-ventilated place. Do not expose the device under direct sunlight.
- Keep the device dry and free of dusts.
- Do not place the device on or near any inflammable or fire-vulnerable object, such as rubber-made materials.
- Keep the device away from any heat source or bare fire, such as a candle or an electric heater.
⚠ Operating Requirements
- Do not let a child operate the device without guidance.
- Do not let a child play with the device or any accessory in case of accidental swallowing.
- Please use the accessories provided or authorized by the manufacturer only.
- The power supply of the device shall meet the requirements of the input voltage of the device. Please use the provided surge protection power socket only.
- Before plugging or unplugging any cable, make sure that your hands are completely dry.
- Do not spill liquid of any kind on the product or use the equipment near water, for example, near a bathtub, washbowl, kitchen sink, wet basement or near a swimming pool.
- During a thunderstorm, stop using the device and disconnect it from the power supply. Unplug the power plug and the Asymmetric Digital Subscriber Line (ADSL) twisted pair (the radio frequency cable) to avoid lightning strike.
- If the device is left unused for a rather long time, disconnect it from the power supply and unplug the power plug.
- When there is smoke emitted from the device, or some abnormal noise or smell, disconnect the device from the power supply, and unplug the power plug immediately.
- Contact the specified maintenance center for repair.
- Do not insert any object into equipment slots that is not part of the product or auxiliary product.
- Before connecting a cable, connect the grounding cable of the device first. Do not disconnect the grounding cable until you disconnect all other cables
Operating Requirements
- Before cleaning the device, disconnect it from the power supply.
- Use a piece of soft, dry and anti-static cloth to clean the device.
- Keep the power plug clean and dry.
Troubleshooting
The unit cannot supply power to device other than Yealink device.
There is a bad connection with the plug.
1. Clean the plug with a dry cloth.
2. Connect it to another wall outlet.
The usage environment is out of operating temperature range.
1. Use in the operating temperature range.
The cable between the unit and the Yealink device is connected incorrectly.
1. Connect the cable correctly. You cannot connect the cable properly.
1. You may have connected a wrong Yealink device.
2. Use the correct power supply. Some dust, etc., may be in the port.
1. Clean the port.
Contact your dealer or authorized service facility for any further questions.
FCC Statement
This device complies with part 15 of the FCC Rules. Operation is subject to the following two conditions: (1) this device may not cause harmful interference, and (2) this device must accept any interference received, including interference that may cause undesired operation. Any Changes or modifications not expressly approved by the party responsible for compliance could void the user’s authority to operate the equipment.
IC Statement
This device complies with Industry Canada’s licence-exempt RSSs.
Operation is subject to the following two conditions:
(1) this device may not cause interference; and
(2) this device must accept any interference, including interference that may cause undesired operation of the device. CAN ICES-3(B)
Radiation Exposure Statement
This equipment complies with FCC and IC radiation exposure limits set forth for an uncontrolled environment. This equipment should be installed and operated with minimum distance 20cm between the radiator and your body.
Contact Information
YEALINK NETWORK TECHNOLOGY CO.,LTD.
309, 3rd Floor, No.16, Yun Ding North Road, Huli District, Xiamen City, Fujian, P.R.C
YEALINK (EUROPE) NETWORK TECHNOLOGY B.V.
Strawinskylaan 3127, Atrium Building, 8th floor, 1077ZX Amsterdam, The Netherlands
YEALINK (USA) NETWORK TECHNOLOGY CO., LTD.
999 Peachtree Street Suite 2300, Fulton, Atlanta, GA, 30309, USA
Made in China
About Yealink
Yealink is a global leading provider of enterprise communication and collaboration solutions, offering video conferencing service to worldwide enterprises. Focusing on research and development, Yealink also insists on innovation and creation. With the outstanding technical patents of cloud computing, audio,
video and image processing technology, Yealink has built up a panoramic collaboration solution of audio and video conferencing by merging its cloud services with a series of endpoints products. As one of the best providers in more than 140 countries and regions including the US, the UK and Australia, Yealink ranks
No.1 in the global market share of SIP phones shipments.
Technical Support
Visit Yealink WIKI (http://support.yealink.com/) for the latest firmware, guides, FAQ, Product documents, and more. For better service, we sincerely recommend you to use Yealink Ticketing system (https://ticket.yelink.com) to submit all your technical issues.


YEALINK(XIAMEN) NETWORK TECHNOLOGY CO.,LTD.
Web: www.yealink.com
Copyright©2020 YEALINK(XIAMEN) NETWORK TECHNOLOGY CO.,LTD.All rights reserved.
Download PDF
Yealink MP56 Microsoft Teams Edition Smart
Business Phone User Manual PDF Download