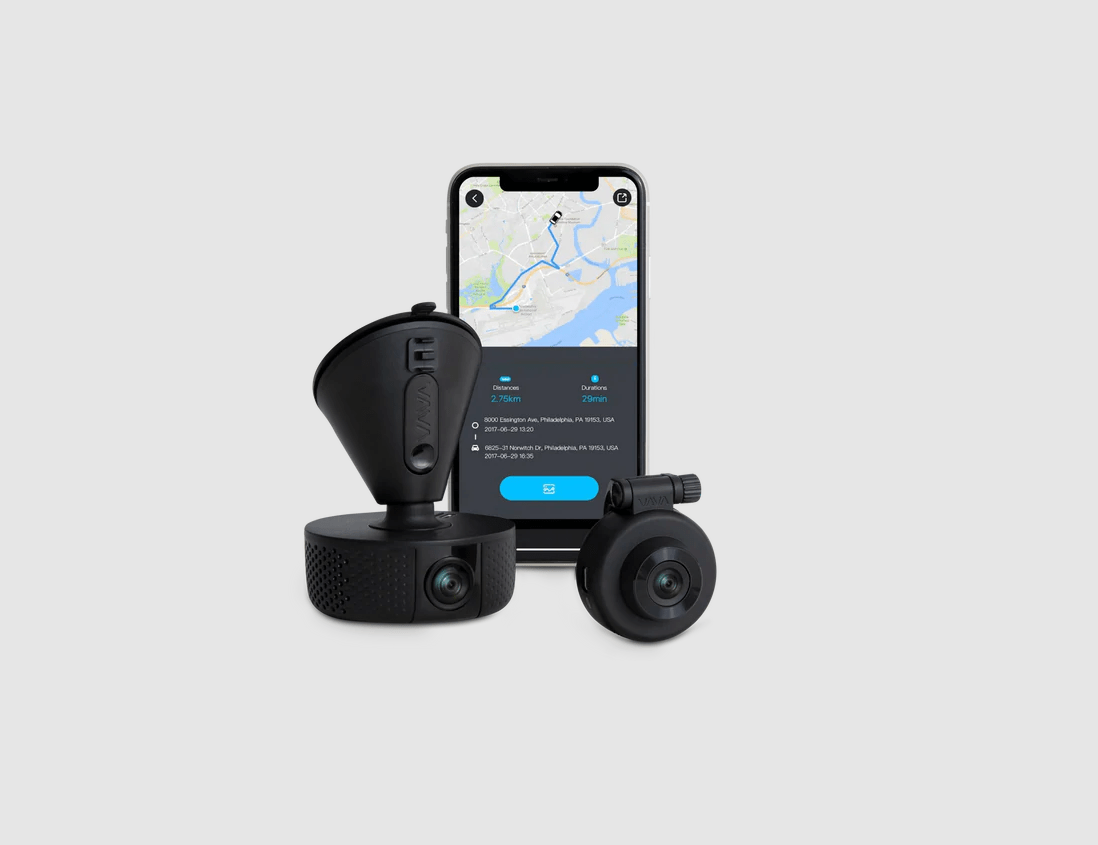VAVA 1080P Dual Dash Cam User Manual
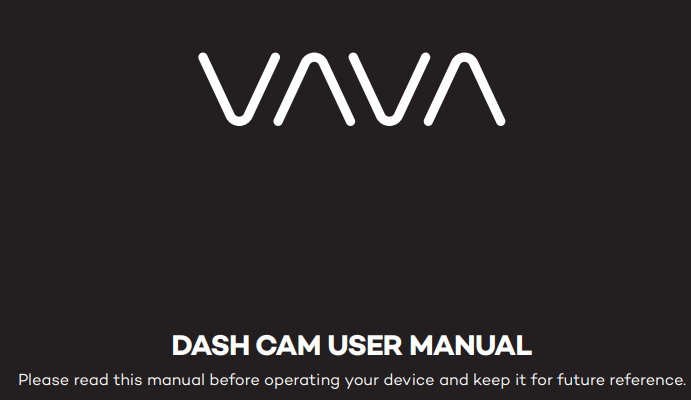
What’s in the Box
Note: The package contents may vary according to different orders.
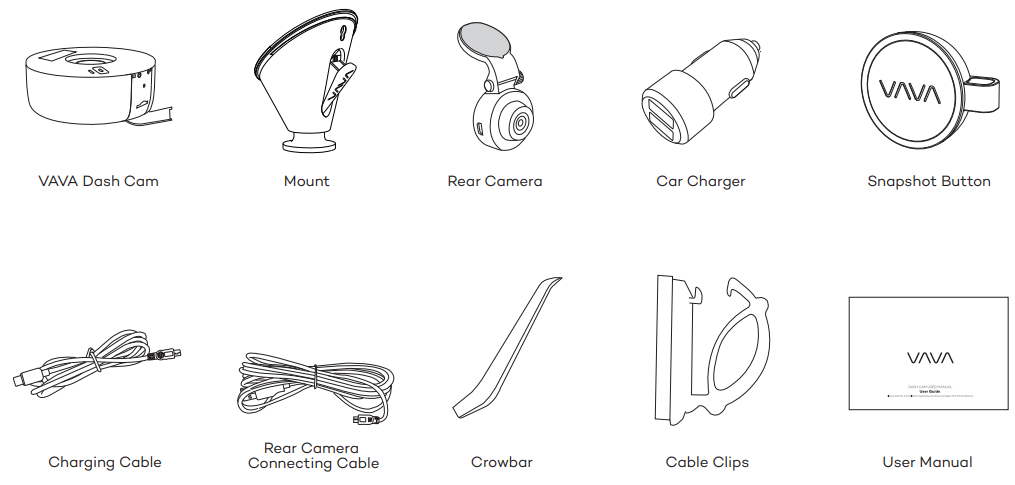
Product Diagram
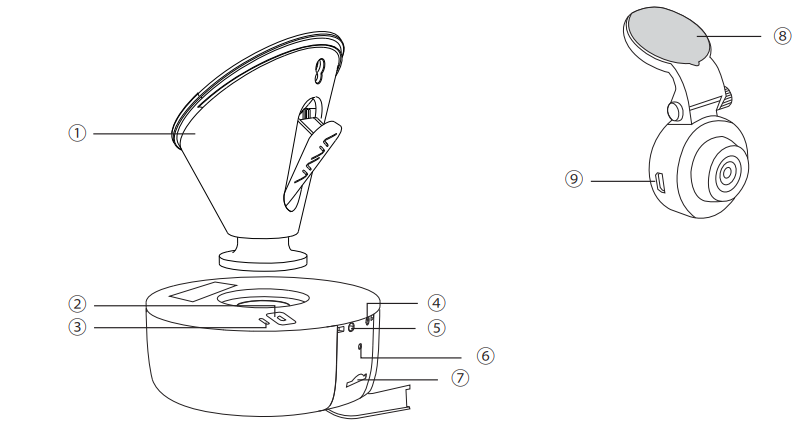
- Car Mount
- Micro USB Port
- Type-C Port
- Power / Working Status LED
- WiFi Status LED
- Reset Button
- Micro SD Card Slot
- Sticker
- Mini USB Port
Product Specifications
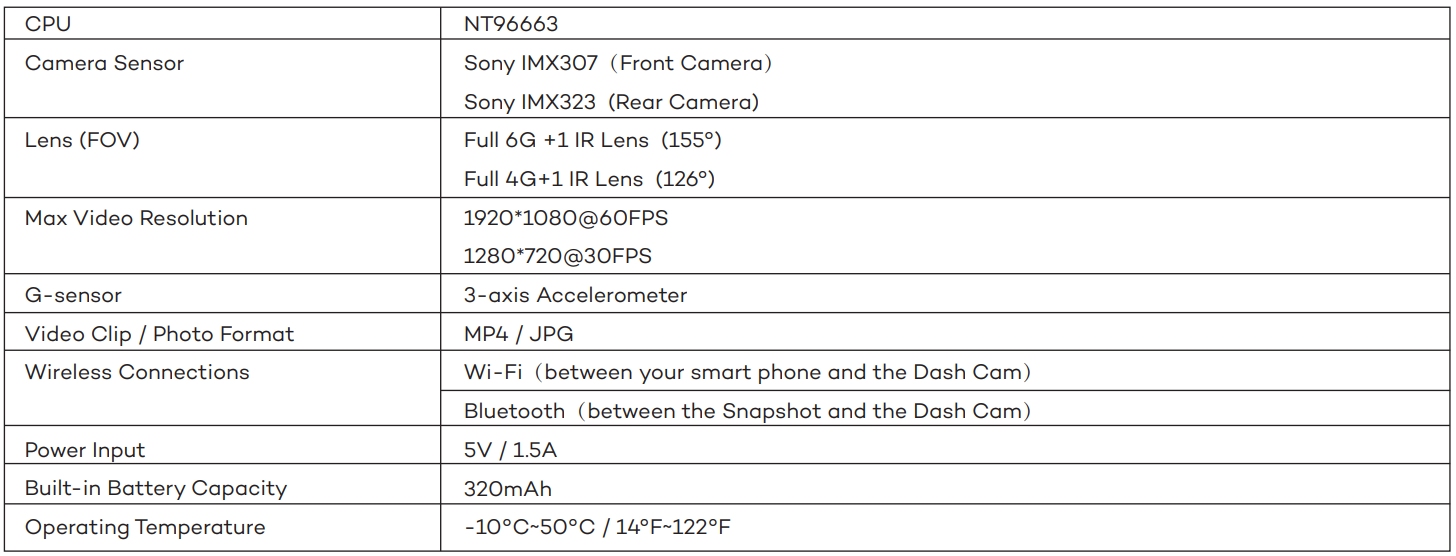
Memory Card Installation
READ MORE – Supro 1309 Flanger Manual User Manual
Note:
- Don’t install or remove the Micro SD card when the Dash Cam is powered on to avoid breakage of the card.
- Please format the Micro SD card regularly for a better user experience. Remember to backup your files before formatting the memory card..
For reliable operation, please use a Class 10 microSD/TF card with a capacity of 16GB, 32GB, 64GB or 128GB. Brands Recommended: Sandisk / Kingston / Samsung / Transcend
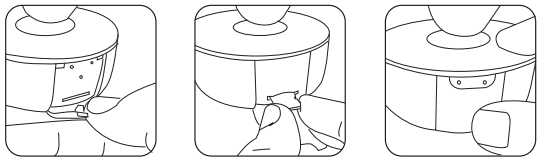
- Insert a card with the gold contacts facing down. Push the card until it clicks into place.
- To remove the card, gently push it until it clicks and pull it out of the slot.
Dash Cam Installation
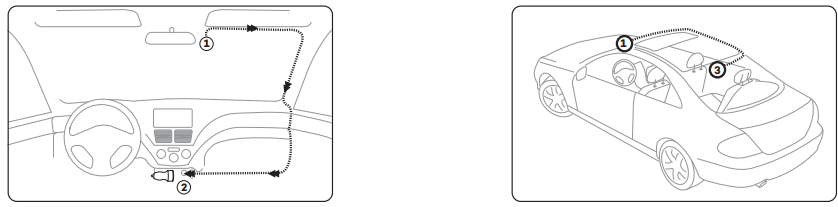
- Turn off the car engine.
- Stick the car mount onto your car windshield (ideally right in the middle).
- Fix the VAVA ① Dash Cam onto the mount via the magnet.
- Connect the USB cable to the micro USB port of the ① Dash Cam. Run the cable along the edge of the windshield, tucking it away in the seams, and extend it all the way to the USB port of the ② Car Charger. Be sure to keep it away from the airbag area.
- Insert the ② Car Charger into your cigarette lighter, connect the ① Dash Cam to the Car Charger.
- Plug the rear camera connecting cable into the ③ rear camera connecting port, and install the ③ rear camera properly.
- Adjust the ① Dash Cam to keep the lens level with the ground.
- Start the car engine to check if the ① Dash Cam is working properly
Snapshot Button
Dash Cam and Snapshot Button Pairing
Dash Cam and Snapshot Button Pairing: Once the Dash Cam is turned on, press and hold the Snapshot Button for 5 -20 seconds until you hear 4 beep sounds. This means that they are synced.
Installing the Snapshot Button
① Install the Snapshot Button onto the steering wheel with the 3M sticker.
② Attach it to your key chains if needed.
Using the Snapshot Button
① Taking photos: Press once to take photos
② Taking short videos: Press and hold for 3 seconds until you hear a beep to take videos.
Replacing the battery:
Battery Model: Lithium Battery CR 2032 3V
Replace the battery: Open the Bluetooth Button and put the battery inside with the right polarities.
Note: The Snapshot Button enters standby mode once there is no operation for 1 minute. Press again to restart and take a photo.
VAVA Dash Cam App Download
Please search ‘VAVA Dash’ in App Store or Google Play to download the App.
Note: Systems supported: Android 4.4 and above / iOS 8.0 and above.
Connect Dash Cam with Smartphone
- Turn on Wi-Fi on your phone
- Find “VAVA_XXXXXXXXXXXX” in the Wi-Fi list and connect to it, enter the password (initial password: 12345678).
- Open VAVA Dash App and follow the instructions to complete the connection.
Using Your VAVA Dash Cam
| LED Indicator Information | ||
| LED Indicator | Dash Cam Status | |
| Blue LED light slowly blinks | Working | |
| Blue LED light solid on | Stopped working / microSD card storage full | |
| Red LED light blinks | Recording an emergency video clip /a manual video clip taken via the app or Snapshot Button | |
| Red LED light solid on | Micro SD card error | |
| Red LED light flashes once | Taking a photo by app or Snapshot Button | |
| White LED light on | Mobile phone connected to Wi-Fi | |
| White LED light off | Mobile phone disconnected from Wi-Fi | |
| Blue LED light and red LED light solid on | The Dash Cam has crashed | |
| Blue LED light solid on: Please reset the Dash Cam and format the TF card. Red LED light solid on: Please install the Micro SD card properly to ensure its functionality and format it. Blue LED light and red LED light solid on: Please reset the Dash Cam. | ||
Videos and Photos / Media Gallery
Videos
Automatic Recording: Video recording is automatically activated once the car is started. Manual Recording: A default 20-second video footage will be recorded through the app or the Snapshot Button. Emergency Recording: A video footage is generated once a collision or bump is detected through the G-sensor during driving or in parking monitor mode.
Photos
The photos can be taken via the Snapshot Button or you can tap the snapshot icon in the app to take a photo.
Media Gallery
- View the videos and photos in the Media Gallery of the App.
- You can take out the memory card and view the videos and photos on a computer.
Downloading Videos & Photos
When the Dash Cam is successfully connected to your mobile phone, go to the app and select Media Gallery. From here, you can download the photos and videos onto your mobile storage.
Features
Parking Mode
When your car is not running, i.e. the engine is turned off, the Dash Cam will automatically power off in 10seconds and enter Parking Mode. When a shock or crash is detected, the G-Sensor will activate the Dash Cam and start recording a 15-second video. The Dash Cam will then re-enter the Parking Mode.
Emergency Recordings
A 20-second video will be captured when the G-Sensor is activated in case of sharp turns or a sudden stop. When the capacity of these videos reaches 30% of the Micro SD card space, the oldest ones will be overwritten by the new ones.
Real-time Path
Display the real-time driving path.
(GPS module is needed but it is not included in the package).
Note: Android phones can’t use the real-time path feature as they are unable to use mobile data when the Dash Cam WiFi is connected.
Travel LogRec
ord the driving path of your journey. Upload photos to create travel log and share to your social media (GPS module is needed but it is not included in the package).
Notes:
- The APP and firmware will be updated regularly, the features may change a little after the update.
- Do not attempt to repair, dismantle, or modify the Dash Cam by yourself.
Firmware / APP Update
APP Update
Once there is a new App version released, your mobile system and the App will send an update notification. Follow the prompts to update it.
Firmware Update
Firmware update can be achieved through OTA or memory card. OTA Upgrading:
Once there is a new firmware version published, the App will notify you that it is time to upgrade. Or you can open APP – my VAVA – Update, click to detect the latest version, then follow the prompt to upgrade. Please backup your files in time and format the memory card before and after upgrading.
Memory Card Upgrading:
Copy the firmware upgrading file into the memory card, insert the card into Dash Cam, and power on the Dash Cam. It will upgrade automatically when the Dash Cam starts again. Please contact us at [email protected] for the firmware upgrading file and more detailed instruction .
Notes: Don’t power off the Dash Cam during the upgrade. The Dash Cam will restart automatically after the firmware is successfully updated. Please contact us immediately if the update fails.
FAQ
- How to deal with a solid red LED indicator?
There are two reasons leading to this issues: no memory card or a memory card error. Please install the card properly and format it to FAT32 with your computer or App. - App cannot connect with the Dash Cam?
Make sure the Dash Cam is started and working well.
Make sure the phone is connected with the Dash Cam Wi-Fi successfully.
Dash Cam may crash if you connect and disconnect it too frequently. Reset it and try again.
For some Android phones, you may need to turn OFF the Mobile data to allow the App to connect the Dash Cam. More connection issues, you may find answers in App FAQ or contact us at : [email protected] . - With Android phone, the phone cannot access to the Internet once the App is connected.
Due to the features of android system, the mobile data is disabled once it is connected to the Wi-Fi of Dash Cam. If you want to use mobile data, please disconnect the Wi-Fi first. The Dash Cam will still work properly when disconnected from the phone. - The Dash Cam crashed or malfunction occurs?
Please reset the Dash Cam or contact us immediately. - Fail to view and playback videos and photos on your phone ?
Check on your smartphone if Wi-Fi is successfully connected to the Dash Cam. - Cannot record ?
Check if the memory card is inserted properly and there is enough free capacity. - Forget about the password or get a wrong password notification ?
Press and hold the Reset Button for approx. 3s and the device will restore the WiFi password to factory settings.
Customer Service
18-month Warranty
Life-time Support
E-mail: [email protected]
Tel: 1-888-456-8468 (Monday-Friday: 9:00 – 17:00 PST)
Social Media: @LetsVAVA Facebook / Twitter / Instagram
Product Link: https://www.vava.com/caraccessories-dash-cam/VA-VD002-3BF0325777F6
Notices
FCC Compliance
This device complies with Part 15 of the FCC Rules: Operation is subject to the following two conditions:
- This device may not cause harmful interference and
- This device must accept any interference that is received, including any interference that may cause undesired
This device is acting as slave and operating in the 2.4 GHz (2412 ~2462 MHz) band. Ad Hoc function is supported but not able to operate on non-US frequencies.
NOTE: This equipment has been tested and found to comply with the limits for a Class B digital device, pursuant to part 15 of the FCC Rules. These limits are designed to provide reasonable protection against harmful interference in a residential installation. This equipment generates uses and can radiate radio frequency energy and, if not installed and used in accordance with the instructions, may cause harmful interference to radio communications. However, there is no guarantee that interference will not occur in a particular installation.
If this equipment does cause harmful interference to radio or television reception, which can be determined by turning the equipment off and on, the user is encouraged to try to correct the interference by one or more of the following measures:
- Reorient or relocate the receiving
- Increase the separation between the equipment and receiver.
- -Connect the equipment into an outlet on a circuit different from that to which the receiver is connected.
- -Consult the dealer or an experienced radio/TV technician for help
Changes or modifications not expressly approved by the party responsible for compliance could void the user’s authority to operate the equipment.
RF Exposure Warning Statements:
This equipment complies with FCC radiation exposure limits set forth for an uncontrolled environment. This equipment shall be installed and operated with minimum distance 20cm between the radiator & body.
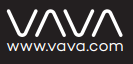
NORTH AMERICA
E-mail: [email protected]
Tel: 1-888-456-8468
(Monday-Friday: 9:00 – 17:00 PST)
US Distributor: SUNVALLEYTEK INTERNATIONAL INC.
Address: 46724 Lakeview Blvd, Fremont, CA 94538
EUROPE
E-mail:
[email protected](UK)
[email protected](DE)
[email protected](FR)
[email protected](ES)
[email protected](IT)
EU Importer: ZBT International Trading GmbH
Address: Halstenbeker Weg 98C, 25462 Rellingen, Deutschland
ASIA PACIFIC
Tel: 03-5542-0238(10-18時/土日祝除く))
JP Importer: 株式会社SUNVALLEY JAPAN
Address: 〒104-0032 東京都中央区八丁堀3丁目18-6 PMO京橋東9F
MANUFACTURER
Shenzhen NearbyExpress Technology Development Co.,Ltd.
Address: 333 Bulong Road, Shenzhen, China, 518129
Learn more about the EU Declaration of
Conformity: https://www.vava.com/downloads-VA-VD002-CE-Cert.html
![]()