XP-PEN CT430 Digital Drawing
Tablet User Manual
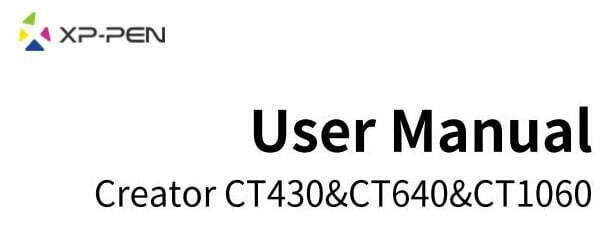
Safety Precautions
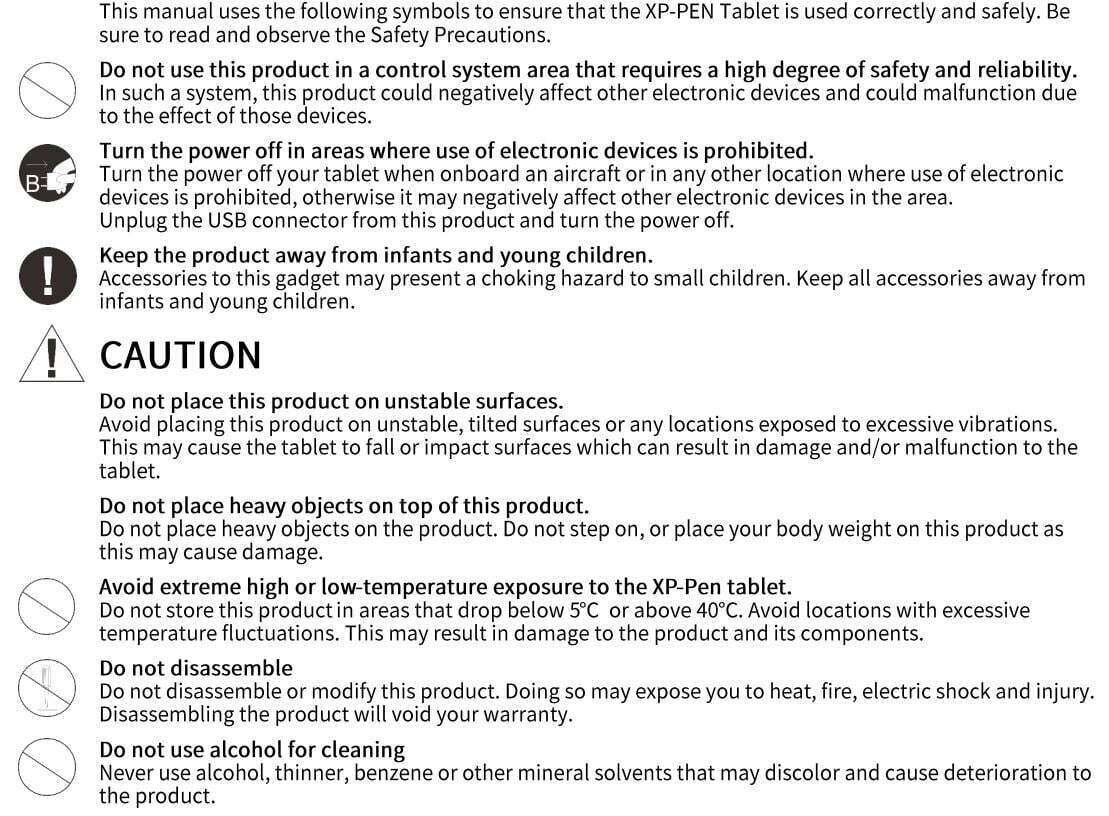
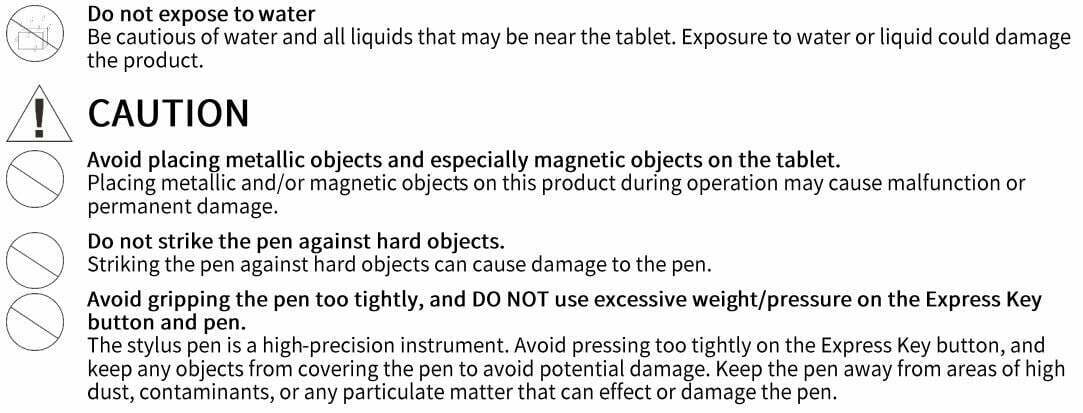
Limitation of Liability
- XP-Pen shall in no event be liable for damages resulting from fires or earthquakes, including those caused by third parties and those arising from user misuse, abuse or neglect.
- XP- Pen shall in no event be liable for incidental damages- including but not limited to loss of business income, interruption of business activities, corruption or loss of data – that arise from use or failure to use this product correctly.
- XP- Pen shall in no event be liable for damage resulting from uses not documented in this manual.
- XP- Pen shall in no event be liable for damages or malfunction arising from the connection to other devices or use of third party software.
Thank you for purchasing the XP-Pen digital tablet. Our product user manual currently supports English, Russian, Japanese, German, Korean, Chinese, Italian, Spanish, and French. We apologize if your preferred language is not supported
I. Product Overview
Overview
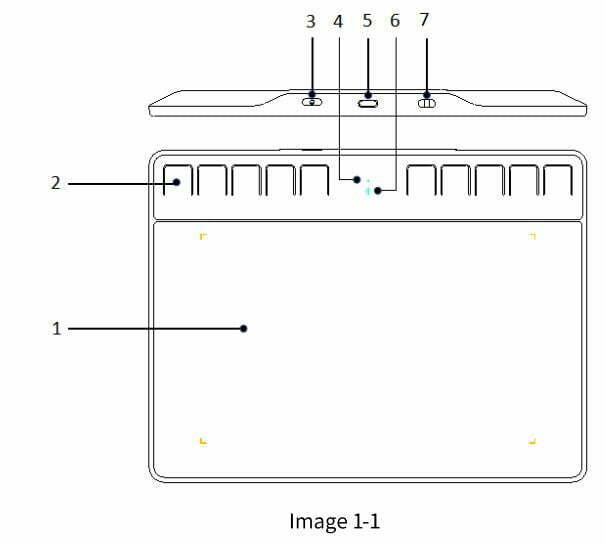
- Active area
- Express key
- Power key (Only Wireless mode)
- Status shown by the white indicator:
a. Flashing: The digital stylus is in the sensing area, but it does not touch the tablet
b. Always On: The digital stylus is in contact with the sensing area
c. Off: The digital stylus is outside the sensing area - USB port
- Wireless + Power indicator (Only Wireless mode)
Status shown by the blue indicator:
a. Flashing: The tablet is waiting for pairing and wireless connection
b. Always On: The tablet is successfully paired and connected
Status shown by the red indicator:
a. Flashing: The battery power is low (10%)
b. Always on: The battery is being charged
c. Off: The battery is fully charged - Anti-theft port
connection
Wired connection of the digital tablet
Connect the digital tablet to your computer, and make sure you can use the digital stylus to control the cursor.
Wireless connection of the digital tablet (Only available on wireless digital tablet)
- Plug the wireless receiver onto the computer.
- Press and hold the power key on the digital tablet for 3 seconds to turn it on; it will be automatically connected to your computer, after which you can control the cursor with the digital stylus.
- Press and hold the power key on the digital tablet for 3 seconds to turn it off.
II. Driver Installation
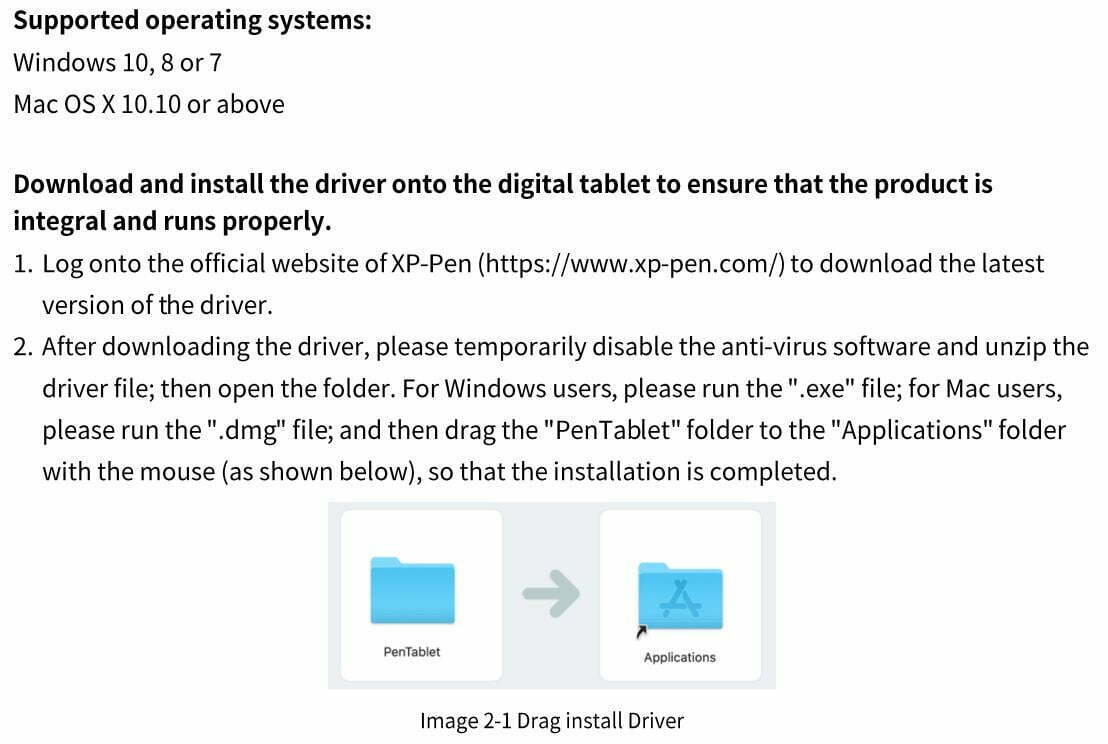
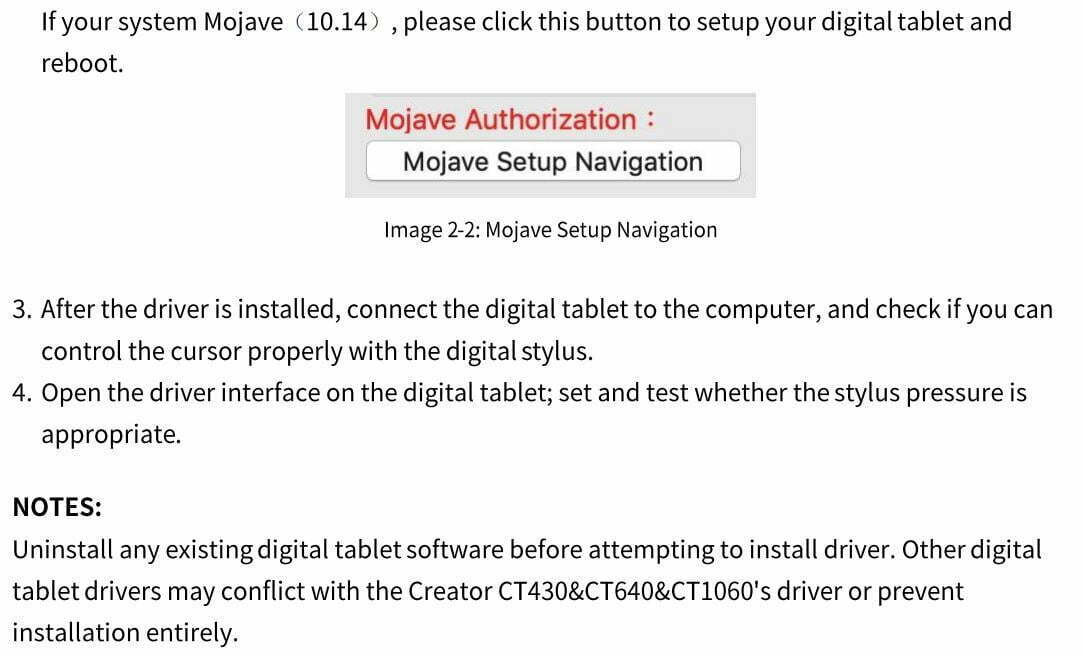
Ill. Driver Settings UI
Windows Driver UI
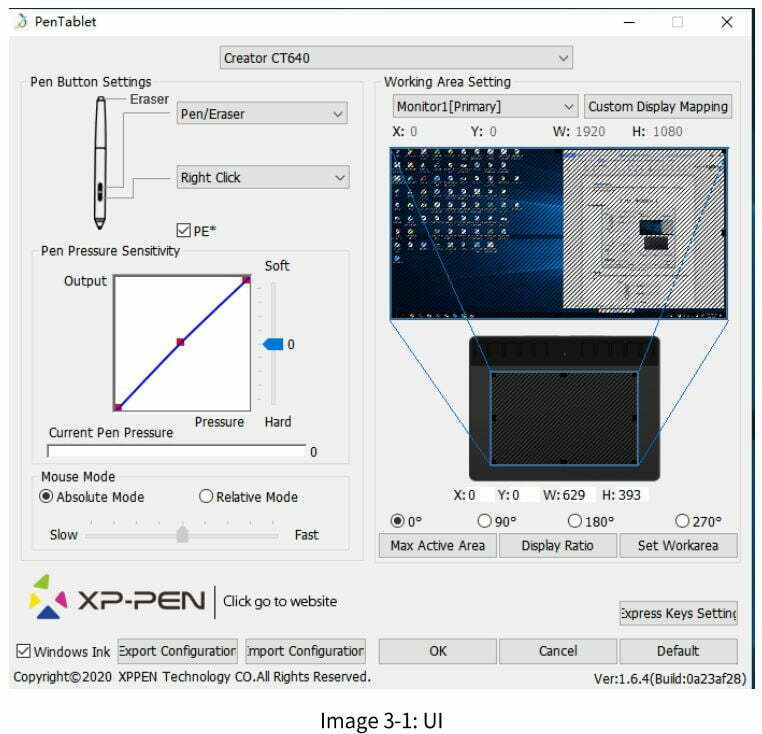
- 1.1. Pen Function Settings
You may customize the functions of your digital tablet pen’s barrel button here. Use the “Function Key” option to program custom keystrokes.
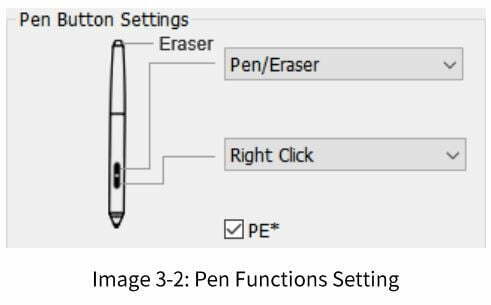
- 1.2. Click Sensitivity & Current Pen Pressure
You can adjust the “Output” of the pen pressure to “Press” “Soft” or “Hard” in this section. Current Pen Pressure shows the current pressure level being exerted on your digital tablet and can be used to test pen pressure.
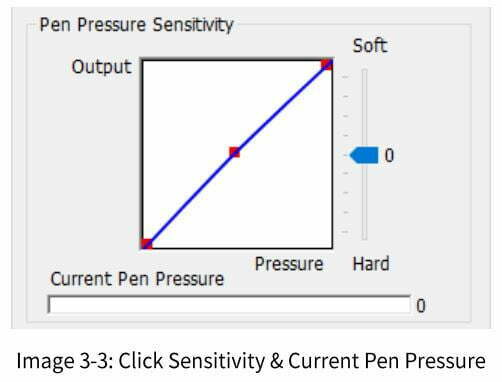
- 1.3. Mouse Mode
Absolute (Pen) Mode:
Standard digital tablet mode; Each point of the digital tablet’s work area corresponds to an absolute point on your computer display.
Relative (Mouse) Mode:
Mouse mode; The digital tablet’s work area does not correspond to absolute points on your computer display and your pen works as a standard mouse.
Note:
Only when you are in Relative Mode can you adjust the cursor’s speed.
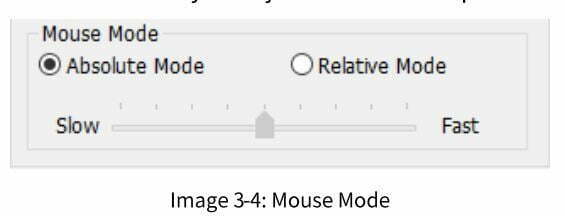
- 1.4. Current Screen
The digital tablet may be configured for use with single or dual monitors. If only one monitor is selected, your digital tablet input will be limited to that particular monitor.
Custom Display Mapping:
The dimensions of your digital tablet’s on-screen work area can be changed here. Please click the top-left and bottom-right to customize.
0 90 、180 & 270 angles:
The digital tablet are set up for 0, 90, 180 and 270 angles and when you set it, you must also rotate your digital tablet.
Left hand is 180 angles.
You may adjust your digital tablet’s on-screen working area in this tab.
Set Work area:
When you click the “Set Work area” button, you can use the stylus pen to customize the digital tablet work area. Please click the top-left and bottom-right to customize.
Display Ratio:
You can set your digital tablet work area adjusts the digital tablet’s on-screen working area to match your monitor’s resolution.
Max Active Area:
You can set your digital tablet active area to the max.
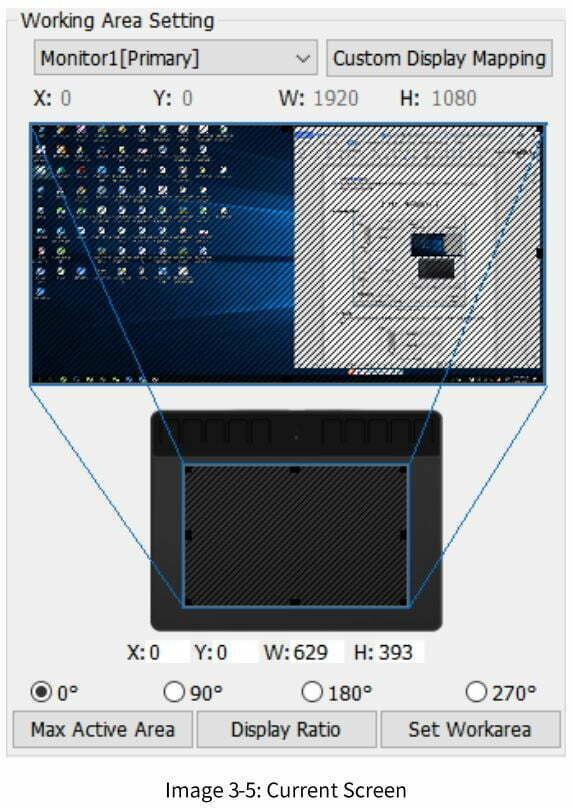
1.5. Import & Export Profiles
You can use the Import & Export Profile function to save/load your barrel buttons and shortcut key settings.
Note:
When you finish setting up your barrel buttons and express keys, click the OK button to save and exit the digital tablet settings menu.
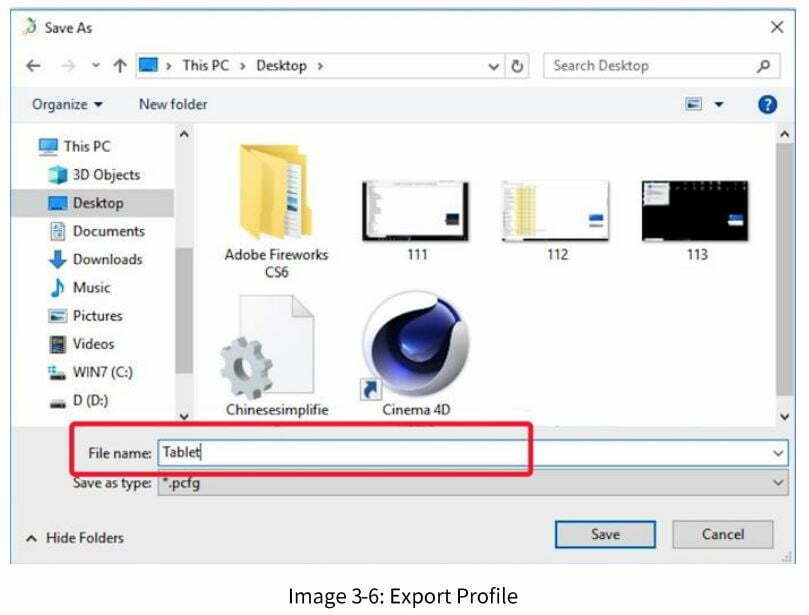
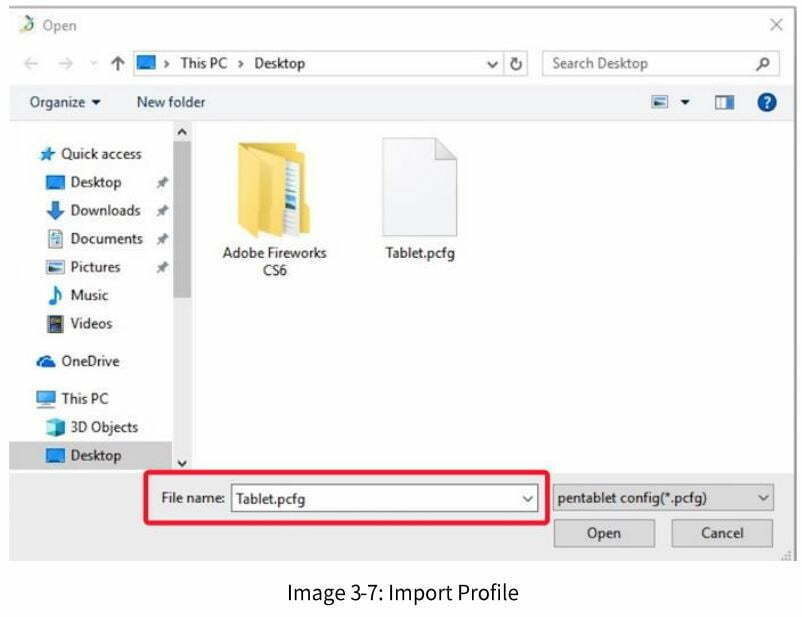
- 1.6. Windows Ink
This capability can be toggled on and off here. Enabling this will allow support for Windows Ink and applications that run using Windows Ink.
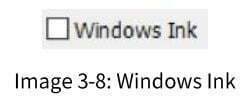
- 1. 7. Express Keys Setting
Notes:
- The digital tablet’s express keys are designed to work with US English keyboards. Keys may not function correctly with the other keyboard languages.
- By default, the digital tablets express keys are mapped to standard Photoshop keyboard shortcuts. Keys can be customized to function efficiently in other software.
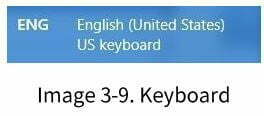
Disable express keys:
hen you enable it, all of the express keys function will be disabled.
Hide hints:
When you enable it and press any express key, the message will not popup on the bottom of your screen.
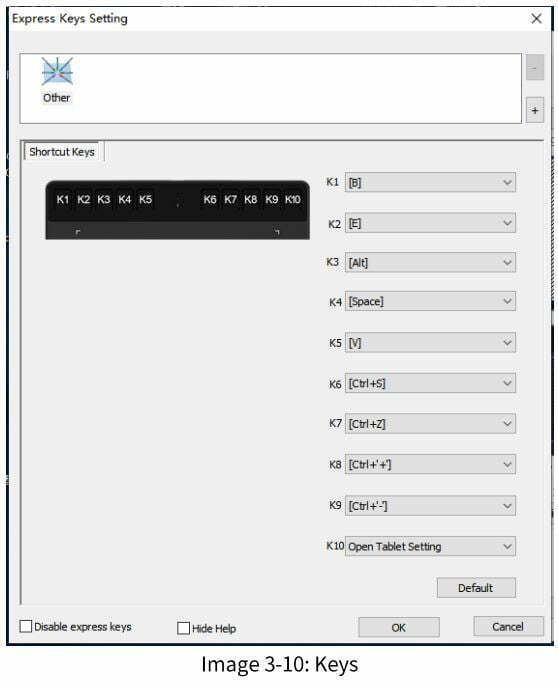
In this tab, you may edit the functions of the digital tablet’s express keys. Use the “Definition” option to program custom keystrokes .
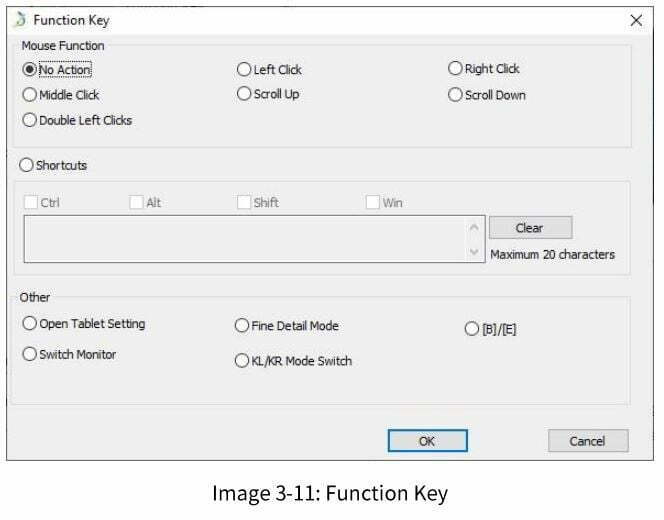
Note:
Find detail mode allow your digital tablet active area to focus on the small size scope to do detail drawing & editing.
You can set each shortcut key for different software.
a. Click the 11+” button to go to Select Program tab.
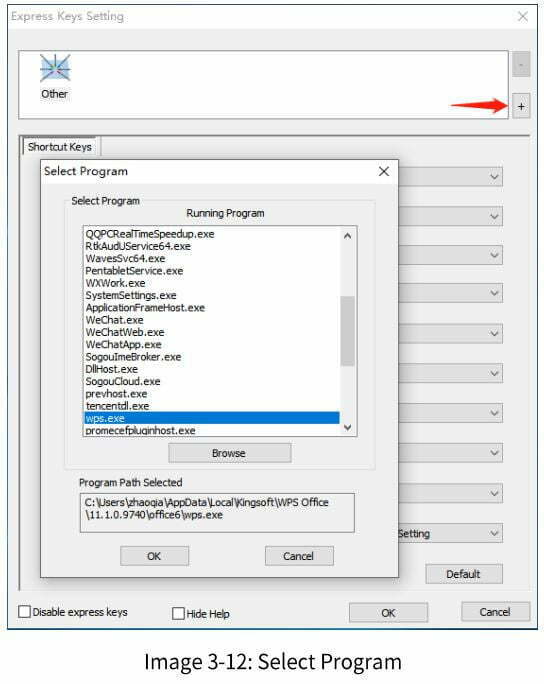
b. You can choose default or use browse to select your choice of software.
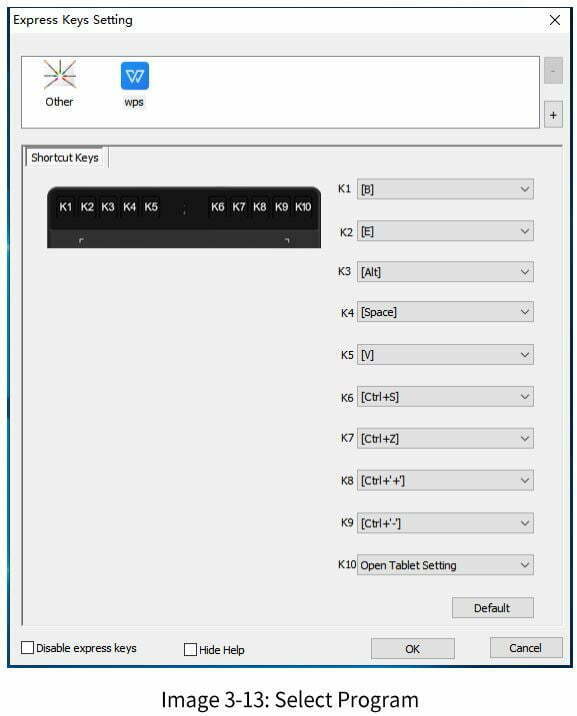
c. Return to the shortcut key settings tab, click the digital tablet icon, and then customize the express keys. When you are finished, click “OK” and exit the digital tablet settings menu.
- 1.8. Default
You can click the Default button to restore default settings. - 1.9. XP-Pen Logo
Click our logo to visit our website.
Mac Driver UI
To open the digital tablet’s driver settings, open Finder> Applications> Pen Tablet Setting.
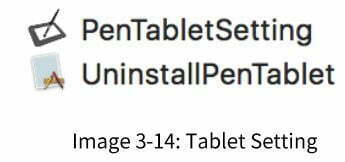
- Pen
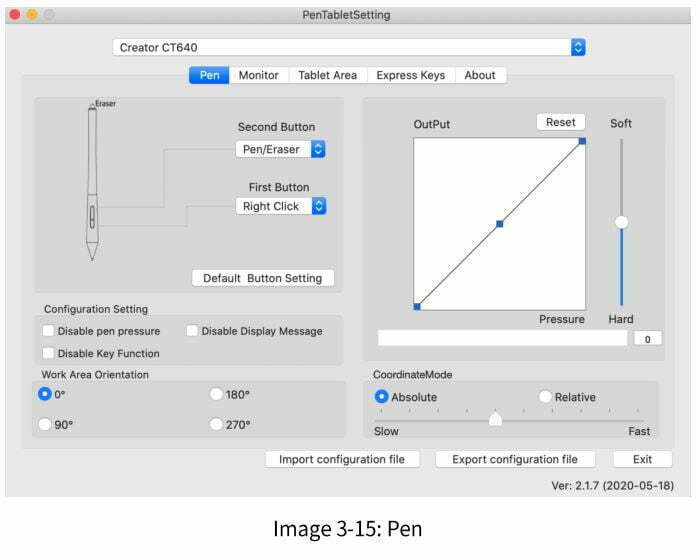
- 1.1. In this tab, you may customize the functions of your stylus’s barrel buttons and click “Default Button Setting” to revert to manufacturer settings. XP-PEN

- 1.2. Configuration Setting:
Disable pen pressure:
When the “Disable pen pressure” function is enabled, you can disable the pen pressure function. XP-PEN
Disable Key Function:
When you enable it, all of the express keys function will be disabled.
Disable Display Message: When you enable it and press any express key, the message will not pop up on the bottom of your screen. XP-PEN
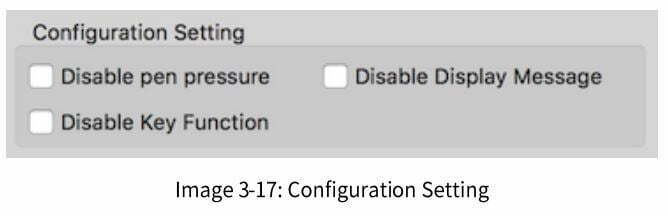
- 1.3. Active Area Orientation:
0, 90, 180 & 270:
The digital tablet can also be configured for 0, 90, 180 & 270 angles. Be sure to rotate the actual physical digital tablet as well. XP-PEN
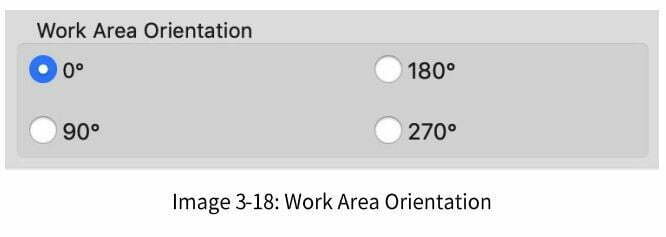
- 1.4. Output:
You can adjust pen pressure to “Output”, “Press” or “Soft” , “Hard” sensitivity on here. It shows the current pressure level being exerted on your digital tablet and can be used to test pen pressure. XP-PEN
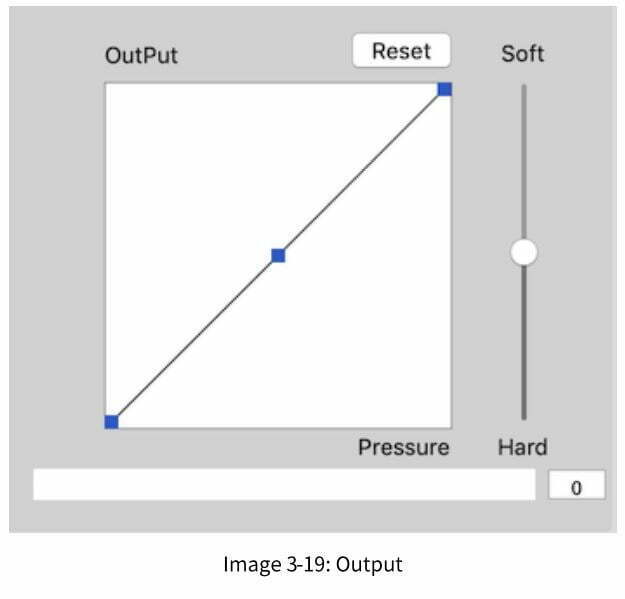
- 1.5. Coordinate Mode:
Absolute (Pen) Mode:
Standard digital tablet mode; Each point of the digital tablet’s work area corresponds to an absolute point on your computer display.
Relative (Mouse) Mode:
Mouse mode; The digital tablet’s work area does not correspond to absolute points on your computer display and works as a standard mouse. XP-PEN
Note:
Only when in Relative Mode can you adjust the cursor’s speed.
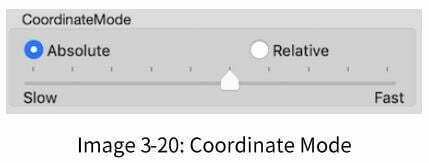
1.6. Import & Export Profiles
You can use the Import & Export Profile function to save/load your barrel buttons and express keys setting.

- 2. Monitor
The “Monitor” tab allows you to configure digital tablet for use with single or dual monitors. The digital tablet can also be configured to use only a portion of your display .XP-PEN
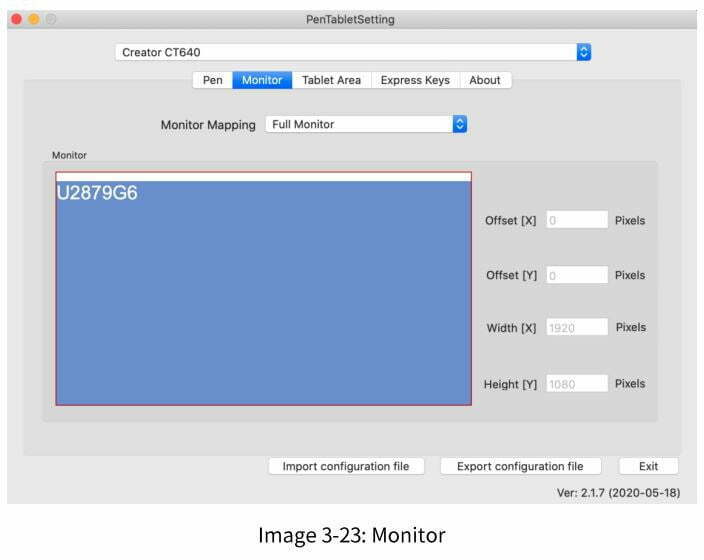
- 3. Digital tablet Area
You may adjust yours’s on-screen active area in this tab. - 3.1. Full area automatically selects the largest possible active area.
- 3.2. Screen ratio adjusts the digital tablet’s onscreen active area to match your monitor’s resolution. XP-PEN

- 4. Express Keys
Notes:
- The digital tablet’s express keys are designed to work with US English keyboards. Keys may not function correctly with the other keyboard languages.
- By default, the digital tablet’s express keys are mapped to standard Photoshop keyboard shortcuts. Keys can be customized to function efficiently in other software. XP-PEN
- 4.1. In the Express Keys tab, each express key has default.

You may choose your preferred functions for the digital tablet’s express keys. Use the “Reset Customer Defined” option to program custom keystrokes.
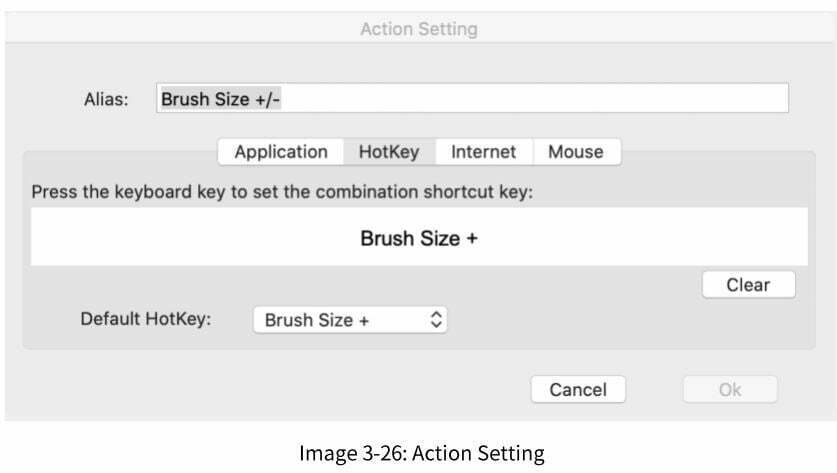
You can set each express key for different software.
a. Click the”+” button to go to select program tab. XP-PEN

b. Your choice of software.

c. Return to the express key settings tab, click the software icon then customize the express keys. When you are finished, click the OK button and exit the digital tablet settings menu. XP-PEN
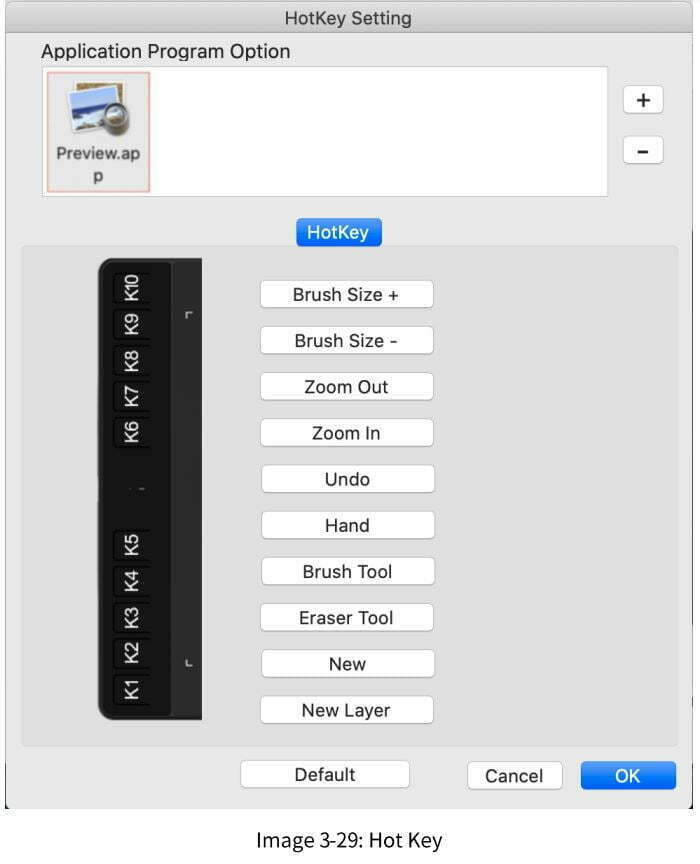
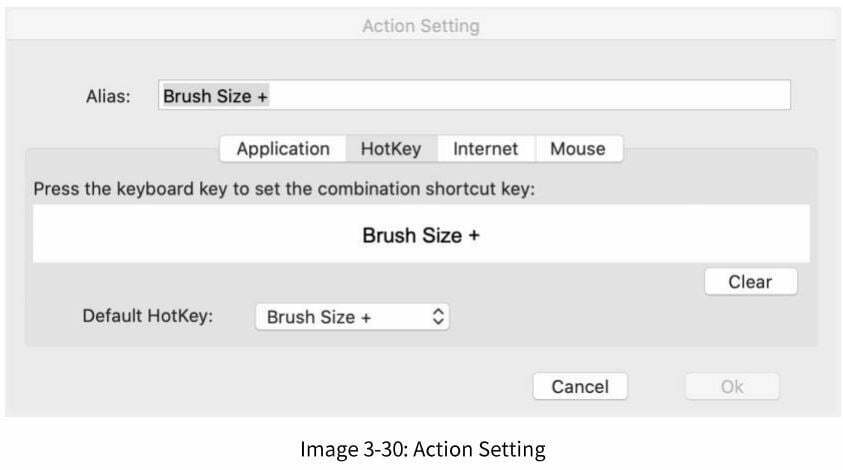
- 5. About
This tab displays the current version of your driver software. XP-PEN

IV. Driver Uninstall
Windows
In the Start menu, open [Settings] ➔ [Apps & features]. Find “Pentablet” and click “Uninstall.” Follow the on-screen instructions.
Mac
Open [Finder]➔ [Application]➔ [Pen Tablet], then click “Uninstall Pen Tablet” and follow the on-screen instructions. XP-PEN
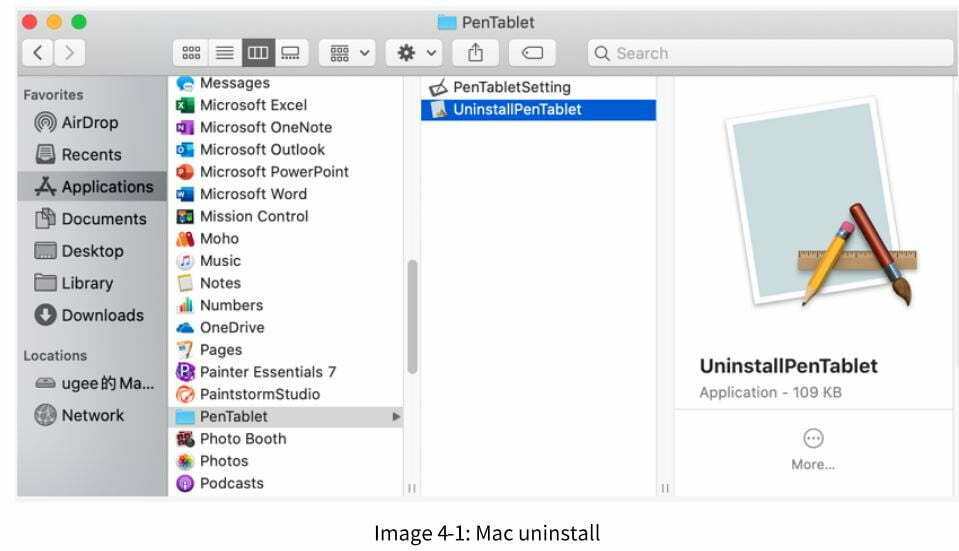
NOTE:
When attempting to reinstall the digital tablet’s driver, be sure to reboot your computer after the uninstall is complete.
V. XP-PEN FAQ
- I can’t use the stylus to control the cursor.
a. Un install the digital tablet driver. If its uninstaller will not run, run the driver’s installer again, then allow it to uninstall the driver. Reboot, then connect the digital tablet to your computer and test your stylus.
b. If the cursor responds to your pen input, the digital tablet’s hardware is functional. Reinstall the digital tablet’s driver according to these steps (Windows):
c. Download the digital tablet’s latest driver from www.xp-pen.com, then extract the” .zip” contents onto the desktop and installation. - How do I know that the digital tablet driver installed successfully?
After installing the driver, the digital tablet’s driver icon .1J should be visible in your system tray on the bottom-right of your screen (Windows OS). Pen input will control the cursor and pressure sensitivity will be functional in the driver Ul’s “Pressure Test” tab. - How do I determine if a Problem is software or hardware related?
Connect and install the digital tablet on a different computer. If the digital tablet functions properly on the new computer, you are experiencing a software issue-confirm that all digital tablet drivers (including the Creator CT430 & CT640&CT1060) are uninstalled and removed from
your computer, then reinstall the digital tablet’s driver.
If you have any questions, please contact us at:
Web: www.xp-pen.com
Email: [email protected]
FCC Statement XP-PEN
This device complies with part 15 of the FCC rules. Operation is subject to the following two conditions: (1) this device may not cause harmful interference, and (2) this device must accept any interference received, including interference that may cause undesired operation.
Changes or modifications not expressly approved by the party responsible for compliance could void the user’s authority to operate the equipment.
NOTE: This equipment has been tested and found to comply with the limits for a Class B digital device, pursuant to part 15 of the FCC Rules. These limits are designed to provide reasonable protection against harmful interference in a residential installation. This equipment generates uses and can radiate radio frequency energy and, if not installed and used in accordance with the instructions, may cause harmful interference to radio communications. However, there is no guarantee that interference will not occur in a particular installation. If this equipment does cause harmful interference to radio or television reception, which can be determined by turning the equipment off and on, the user is encouraged to try to correct the interference by one or more of the following measures:
- Reorient or relocate the receiving antenna. XP-PEN
- Increase the separation between the equipment and receiver.
- Connect the equipment into an outlet on a circuit different from that to which the receiver is connected.
- Consult the dealer or an experienced radio/TV technician for help.
The device has been evaluated to meet general RF exposure requirement. The device can be used in portable exposure condition without restriction.



