Hama 30 Dashcam with Wide-Angle Lens
Car Camera User Manual
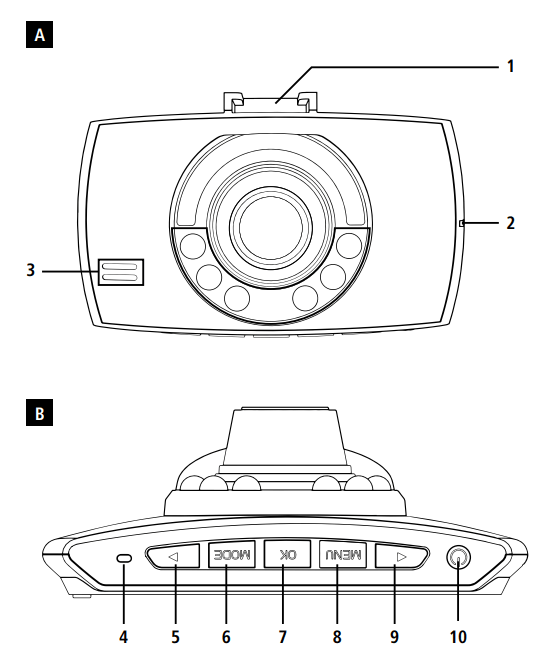
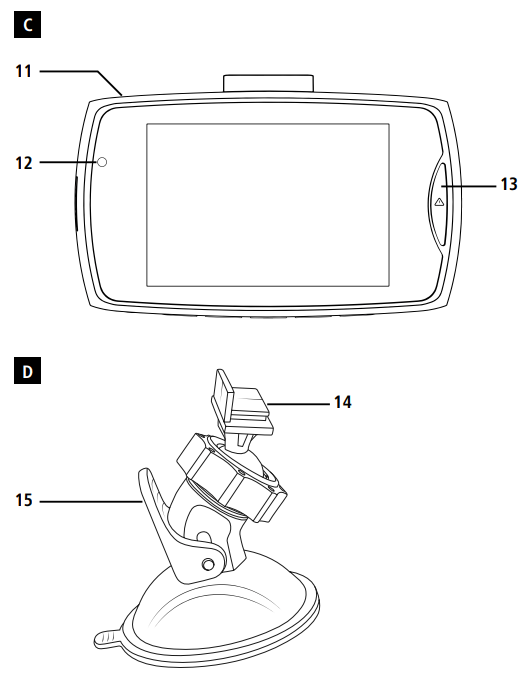
Controls and displays
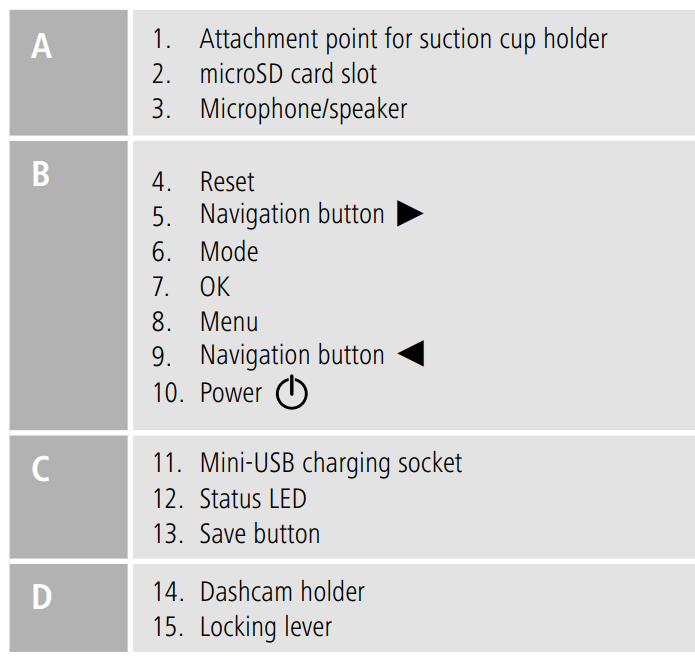
Video mode – Overview of symbols

Photo mode – Overview of symbols
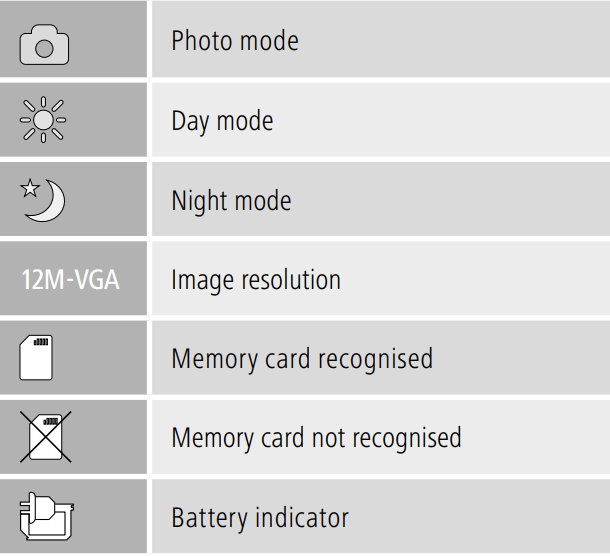
Playback mode – Overview of symbols

Thank you for choosing a Hama product.
Take your time and read the following instructions and information completely. Please keep these instructions in a safe place for future reference. If you sell the device, please pass these operating instructions on to the new owner.
1.Hama 30 Dashcam Explanation of Warning Symbols and Notes
![]() Risk of electric shock
Risk of electric shock
This symbol indicates product parts energized with a dangerous voltage of sufficient magnitude to constitute a risk of electric shock.
![]() Warning
Warning
This symbol is used to indicate safety instructions or to draw your attention to specific hazards and risks.
![]() Note
Note
This symbol is used to indicate additional information or important notes Hama 30 Dashcam.
2. Package Contents
- Dashcam 30
- Mini-USB vehicle charger
- Suction cup holder
- microSD card reader
- These operating instructions
3. Safety Notes
- This product is intended for private, non-commercial use
- Use the product for its intended purpose
- Protect the product from dirt, moisture and overheating, and only use it in a dry
- Do not drop the product and do not expose it to any major
- Do not operate the product outside the power limits given in the Hama 30 Dashcam
- Do not bend or crush the
- Since the battery is integrated and cannot be removed, you will need to dispose of the product as a Do this in compliance with the legal requirements.
- Do not open the device or continue to operate it if it becomes
- Keep this product, as all electrical products, out of the reach of children!
- When using this product, observe the applicable local traffic laws and
- Take care that components such as airbags, safety areas, controls, instruments, and visibility are not blocked or restricted.
- Do not allow yourself to be distracted by the product when driving a Always pay attention to the surrounding traffic and your environment.
- Check that the product is safely mounted before beginning your
- Dispose of packaging material immediately according to locally applicable
- Do not modify the product in any Doing so voids the warranty.
- Do not throw the battery or the product into Hama 30 Dashcam
![]() Risk of electric shock
Risk of electric shock
- Do not open the device or continue to operate it if it becomes damaged.
- Do not use the product if the charging cable, adapter cable or power cable is damaged.
- Do not attempt to service or repair the device yourself. Leave any service work to qualified experts.
4. Legal regulations/limitations when operating Dashcams
![]() Note
Note
- The information on legal regulations set out in these instructions covers only the German regulations and laws at the time of printing. Before using the product in other countries, find out about the applicable regulations!
- When using the product on the road, different regulations can apply depending on the laws of the respective country.
- In some jurisdictions, the use of Dashcams is regulated separately or prohibited. Get to know the laws and guidelines before using the Dashcam.
- Pay attention to the applicable data protection regulations before installing and using the
- Observe the applicable regulations for recording and storing video and image
5. Proper use
- This product is intended for use only in
- Respect the personal and property rights of Do not make recordings of other people with the Dashcam Hama 30 Dashcam.
- Observe the right to one’s own image and spoken word when
- If the product will not be used for a long period of time, remove it from the windscreen to avoid sun and temperature-related
6. Getting Started
![]() Warning – Risk of injury!
Warning – Risk of injury!
- When using this product, observe the applicable local traffic laws and regulations.
- Take care that components such as airbags, safety areas, controls, instruments, etc. and visibility are not blocked or restricted.
- Do not allow yourself to be distracted by the product when driving a vehicle. Always pay attention to the surrounding traffic and your environment.
![]() Note
Note
- Before mounting the holder, check the installation options in your vehicle. If in doubt, consult the manual for your vehicle or contact the manufacturer.
- Never apply force when using the product or during installation.
- Check that the product is safely mounted before beginning your journey Hama 30 Dashcam
6.1 Mounting the suction cup holder
- Remove the protective film from the suction
- Open the locking lever (15) of the suction
- Position the holder with the suction cup on a clean, even mounting surface (e.g. glass pane).
- Lightly press the holder onto the desired mounting surface and close the locking lever (15) to fasten the
- After mounting, always check to ensure the suction cup is securely
- To remove the suction cup from the surface, open the locking Then gently pull the flap to completely release the suction cup Hama 30 Dashcam.
6.2 Setting angle and tilt
The viewing angle and tilt of the holder can be continuously adjusted using a ball head.
- Always set the angle and tilt without the terminal device
- Loosen the clamping screw of the ball
- Set the angle and tilt as desired and tighten the clamping
6.3 Inserting/removing the Dashcam
![]() Note
Note
Continually check that the suction cup holder is securely seated and the Dashcam is securely held.
- Slide the Dashcam into the holder (14) of the suction cup
- Pull the Dashcam out of the holder by carefully moving the Dashcam to and Hama 30 Dashcam
7. Operation
7.1 Connection to the vehicle’s electrical system
![]() Warning – rechargeable battery
Warning – rechargeable battery
- Only use suitable charging devices with USB connections for charging.
- As a rule, do not use charging devices or USB connections that are defective and do not try to repair them yourself.
- Do not overcharge the product or allow the battery to completely discharge.
- Avoid storing, charging or using the device in extreme temperatures and extremely low atmospheric pressure (for example, at high altitudes).
- When stored over a long period of time, batteries should be charged regularly (at least every three months).
- Connect the included Mini-USB charging cable to the Mini-USB charging socket (11) on the Dashcam and to the vehicle socket of the electrical
- The Dashcam automatically switches on when the engine is
- The status LED (12) is constantly lit Hama 30 Dashcam
![]() Note – Battery capacity
Note – Battery capacity
The battery has a limited life of about 2–3 minutes. This buffer function is used for continuation of the time, for example. Longer operation is possible only with a connected vehicle adapter.
![]() Note – Constant battery operation
Note – Constant battery operation
The device is not intended for constant battery operation. This can lead to irreparable damage Hama 30 Dashcam.
7.2. Switching on/off
![]() Note – Automatic switching on/off
Note – Automatic switching on/off
If the Dashcam is connected to a power source by means of the vehicle charger, it automatically switches on/off when the vehicle is started/switched off.
![]() Note – Car battery
Note – Car battery
With some vehicles, it can happen that power continues to be supplied even though the ignition has been switched off. In this case, switch off the camera manually to protect your car battery from discharge.
Press and hold Power [![]() ] (10) for about 3 seconds to manually switch on/off the Dashcam.
] (10) for about 3 seconds to manually switch on/off the Dashcam.
7.3 Hama 30 Dashcam Inserting a microSD card
- Insert a microSD card into the microSD card slot (2) on the Dashcam.
 is shown on the display.
is shown on the display.
![]() Note – Memory card full
Note – Memory card full
Once the memory of the microSD card is full, the oldest video recording will be overwritten.
8. Modes
8.1 Video mode 
- After switching on, the camera is in Video operating appears at the upper-left edge of the screen.
- Video recording starts automatically when you switch on the
- Press [OK] (7) to stop/start video recording.
- The recording duration is displayed at the upper-left edge of the The status LED (12) alternates between red and blue Hama 30 Dashcam.
![]() Note – Night mode
Note – Night mode
Briefly press Power [![]() ] (10), during video recording to activate/deactivate Night mode.
] (10), during video recording to activate/deactivate Night mode.
Read More – All Hama Product User Manual
8.2 Photo mode 
- Repeatedly press [MODE] (6) to activate Photo mode.
 appears at the upper-left edge of the screen.
appears at the upper-left edge of the screen. - Press [OK] (7) to take a picture.
8.3 Playback mode 
- Activate Playback operating mode by repeatedly pressing [MODE] (6).
 appears at the lower-left edge of the screen.
appears at the lower-left edge of the screen. - Use the navigation buttons [◄] (9) / [►] (5) to select the file you would like to play.
- Press [MENU] (8) for more options.
- Use the navigation buttons [◄] (9) / [►] (5) to navigate through the
- Select the Delete menu item and confirm your selection by pressing [OK] (7).
- You can choose between Delete selection and Delete all Hama 30 Dashcam.
- Confirm the subsequent confirmation prompt with OK, or select Cancel to cancel the operation.
- Press [MENU] (8) for more options, to alternatively go to the Lock menu item.
- Select the Lock menu item and confirm your selection by pressing [OK] (7).
- You can choose between Lock file, Lock all, Unlock file and Unlock all.
- Confirm the subsequent confirmation prompt with OK, or select Cancel to cancel the operation Hama 30 Dashcam.
9. Settings
9.1 Video mode settings
- Switch to Video mode as described in section 1 Video mode Hama 30 Dashcam.
- Press [MENU] (8) to go to the video settings.
 is shown at the upper-left edge of the screen.
is shown at the upper-left edge of the screen.- Use the navigation buttons [◄] (9) / [►] (5) to navigate through the
- Confirm your selection by pressing [OK] (7) Hama 30 Dashcam.
9.1.1 Resolution 
Select the desired resolution (1280X720 /1920X1080) of the recorded video material.
- Navigate to the Resolution menu item and confirm your selection by pressing [OK] (7). A new overview window opens.
- Use the navigation buttons [◄] (9) / [►] (5) to select the desired Hama 30 Dashcam
- Confirm your selection by pressing [OK] (7) Hama 30 Dashcam.
9.1.2 Watermark 
With the mode activated, a time and date stamp is added to every video file.
- Navigate to the Watermark menu item and confirm your selection by pressing [OK] (7). A new overview window
- Use the navigation buttons [◄] (9) / [►] (5) to select the desired
- Confirm your selection by pressing [OK] (7).
9.1.3 Motion detection 
With motion detection activated, video recording is automatically started when the camera senses vibrations (for example, in the case of an accident).
- Navigate to the Motion detection menu item and confirm your selection by pressing [OK] (7). A new overview window opens.
- Use the navigation buttons [◄] (9) / [►] (5) to select the desired
- Confirm your selection by pressing [OK] (7) Hama 30 Dashcam.
 is shown on the video display.
is shown on the video display.
9.1.4 Loop function 
Select the time interval (1/2/3/5 minutes) after which a new video recording should begin. Select Off to deactivate this function. Now only one file will be created.
- Navigate to the Loop function menu item and confirm your selection by pressing [OK] (7). A new overview window opens.
- Use the navigation buttons [◄] (9) / [►] (5) to select the desired Hama 30 Dashcam
- Confirm your selection by pressing [OK] (7).
 is shown on the video display.
is shown on the video display.
9.1.5 Audio recording 
With the mode activated, sound is recorded in addition to the video material.
- Navigate to the Audio recording menu item and confirm your selection by pressing [OK] (7). A new overview window
- Use the navigation buttons [◄] (9) / [►] (5) to select the desired
- Confirm your selection by pressing [OK] (7).
9.1.6 Contrast 
Improve the quality of the video recording through contrast adjustment (-2 to +2).
- Navigate to the Contrast menu item and confirm your selection by pressing [OK] (7). A new overview window
- Use the navigation buttons [◄] (9) / [►] (5) to select the desired
- Confirm your selection by pressing [OK] (7).
9.2 Photo mode settings 
- Switch to Photo mode as described in section 2 Photo mode.
- Press [MENU] (8) to go to the photo settings.
 is shown at the upper-left edge of the screen.
is shown at the upper-left edge of the screen.- Use the navigation buttons [◄] (9) / [►] (5) to navigate through the
- Confirm your selection by pressing [OK] (7).
9.2.1 Resolution 
Select the desired resolution (VGA – 12 megapixels) of the recorded photo material.
- Navigate to the Resolution menu item and confirm your selection by pressing [OK] (7). A new overview window
- Use the navigation buttons [◄] (9) / [►] (5) to select the desired
- Confirm your selection by pressing [OK] (7).
9.2.2 Image display 
When the picture display is activated, the picture taken is shown on the display for a short time (2/5 seconds). A new picture can only be taken after this time has elapsed.
Select Off to deactivate this function.
- Navigate to the Image display menu item and confirm your selection by pressing [OK] (7). A new overview window
- Use the navigation buttons [◄] (9) / [►] (5) to select the desired
- Confirm your selection by pressing [OK] (7).
9.2.3 Watermark 
With the mode activated, a time and date stamp is added to every photo file.
- Navigate to the Watermark menu item and confirm your selection by pressing [OK] (7). A new overview window
- Use the navigation buttons [◄] (9) / [►] (5) to select the desired
- Confirm your selection by pressing [OK] (7).
9.2.4 Contrast 
Improve the quality of the photo through contrast adjustment (-2 to +2).
- Navigate to the Contrast menu item and confirm your selection by pressing [OK] (7). A new overview window
- Use the navigation buttons [◄] (9) / [►] (5) to select the desired
- Confirm your selection by pressing [OK] (7).
9.3 General settings 
- Press [MENU] (8) twice to go to the camera’s settings
- Alternatively, press [MENU] (8) once if you are already in the Video/Photo
- is shown at the upper-left edge of the screen.
- Use the navigation buttons [◄] (9) / [►] (5) to navigate through the
- Confirm your selection by pressing [OK] (7).
9.3.1 Format memory card 
Delete all files located on the inserted memory card.
- Navigate to the Format memory card menu item and confirm your selection by pressing [OK] (7). A new overview window opens.
- Confirm the formatting with OK, or select Cancel to cancel the operation.
9.3.2 Language 
Select the language for the menu navigation.
- Navigate to the Language menu item and confirm your selection by pressing [OK] (7). A new overview window opens.
- Use the navigation buttons [◄] (9) / [►] (5) to select the desired
- Confirm your selection by pressing [OK] (7).
9.3.3 Off following inactivity 
Select the time interval (1 minute /3 minutes) after which the camera automatically switches off if not in use.
Select Off to deactivate this function.
- Navigate to the Off following inactivity menu item and confirm your selection by pressing [OK] (7). A new overview window opens.
- Use the navigation buttons [◄] (9) / [►] (5) to select the desired
- Confirm your selection by pressing [OK] (7).
9.3.4 Screen saver 
Select the time interval (1 minute /3 minutes /5 minutes) after which the screen saver is activated. If you do not press a button during this time interval, the display switches off. Video recording continues, however.
Select Off to deactivate this function.
- Navigate to the Screen saver menu item and confirm your selection by pressing [OK] (7). A new overview window opens.
- Use the navigation buttons [◄] (9) / [►] (5) to select the desired
- Confirm your selection by pressing [OK] (7).
9.3.5 Factory settings 
- Navigate to the Factory settings menu item and confirm your selection by pressing [OK] (7). A new overview window opens.
- Confirm the reset with OK, or select Cancel to cancel the operation.
9.3.6 Date/time 
- Navigate to the Date/time menu item and confirm your selection by pressing [OK] (7). A new overview window opens.
- Use the navigation buttons [◄] (9) / [►] (5) to set the year and confirm your entry by pressing [OK] (7).
- Afterwards, adjust the following information in succession following the same procedure: month, day, time.
- Confirm your selection by pressing [MENU] (8).
9.3.7 Version 
- Navigate to the Version menu item and confirm your selection by pressing [OK] (7). A new overview window opens.
- The current camera version is displayed.
10. Retrieving the recorded material
![]() Note
Note
Do not remove the microSD card with the Dashcam switched on. This can result in data loss or cause damage to the device Hama 30 Dashcam.
- Switch off the Dashcam as described in 2 Switching on/off.
- Remove the camera’s microSD Hama 30 Dashcam
- Connect the microSD card to your PC using the SD card reader (included in delivery).
- Transfer the stored data to your PC to free up space on the memory Hama 30 Dashcam
11. Save button
![]() Note
Note
In the event of an accident, the administering of first aid and the safety of all involved have priority.
To be sure your data is permanently stored, proceed as follows:
- Press the Save button (13). Auf dem Display escheat appears on the
- Press and hold Power [
 ] (10) for about 3 seconds to switch off the
] (10) for about 3 seconds to switch off the - Now remove the camera’s microSD Hama 30 Dashcam
![]() Note
Note
- Videos stored after pressing the Save button are stored under the designation ‘LOKXXXXX’.
- Normal video files are stored under the designation ‘REC’ and a consecutive number. Hama 30 Dashcam
12. Factory settings
To reset the Dashcam to the factory default settings, proceed as follows:
- Switch off the Dashcam as described in 2 Switching on/off.
- Press and hold [Reset] (4) for about 3 seconds using a pointed
- Alternatively, you can restore the factory settings as described in Section 3.5 Factory settings.
- All settings you made are Hama 30 Dashcam
![]() Note
Note
- Resetting to the factory default settings can solve some problems and malfunctions.
- However, all settings made previously are permanently deleted Hama 30 Dashcam.
13. Care and Maintenance
- Only clean this product with a slightly damp, lint-free cloth and do not use aggressive cleaning
- Make sure that water does not get into the Hama 30 Dashcam
14. Warranty Disclaimer
Hama GmbH & Co KG assumes no liability and provides no warranty for damage resulting from improper installation/mounting, improper use of the product or from failure to observe the operating instructions and/or safety notes Hama 30 Dashcam.
15. Technical Data
| Max. resolution | 89 x 48 x 35 mm |
| Screen size: | 2.4″ |
| Max. Resolution | Photo: 12 megapixels | Video: 1080i |
| Data format | Photo: JPEG | Video: AVI |
| Memory card | Supports microSD memory cards up to 32 GB |
| Power supply | Input: 12 V-24 V = 0,5A; Output: 5V = ; 1A; cable length: 2m |
| Battery | Input: 5V = 290 mA; Type: 3,7 V/LiPo; Min. capacity: 130 mAh /0.48 Wh |
 Service & Support
Service & Support
www.hama.com
+49 9091 502-0
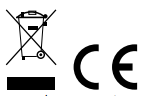
All listed brands are trademarks of the corresponding companies. Errors and omissions excepted, and subject to technical changes. Our general terms of delivery and payment are applied .



