Pixio PX273 Prime 27 Inch 1080p 165Hz IPS Gaming Monitor User Manual
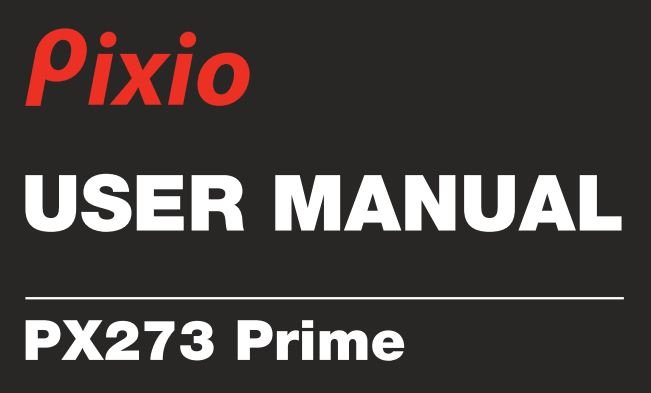
The color and the appearance may differ depending on the product, and the specifications are subject to change without prior notice to improve the performance. The contents of this manual are subject to change without notice to improve quality.
Copyright© 2021 Pixie USA Inc. I Pixie is a registered trademark of Pixie USA Inc. I All Rights Reserved.
Use or reproduction of this manual in parts or entirety without the authorization of Pixie USA Inc is prohibited.
All other trademarks are owned by their respective owners.
Brand: Pixie
Product Name: 27in IPS FHD 165Hz Gaming Monitor
Product Code: PX273P
FCCID:
![]()
This device complies with part 15 of the FCC Rules. Operation is subject to the following two conditions:
(1) this device may not cause harmful interference, and (2) this device must accept any interference received, including interference that may cause undesired operation.
Any changes or modifications not expressly approved by the party responsible for compliance could void the user’s authority to operate the equipment.
NOTE: This equipment has been tested and found to comply with the limits for a Class B digital device, pursuant to Part 15 of the FCC Rules. These limits are designed to provide reasonable protection against harmful interference in a residential installation. This equipment generates, uses and can radiate radio frequency energy and, if not installed and used in accordance with the instructions, may cause harmful
interference to radio communications. However, there is no guarantee that interference will not occur in a particular installation.
If this equipment does cause harmful interference to radio or television reception, which can be determined by turning the equipment off and on, the user is encouraged to try to correct the interference by one or more of the following measures:
— Reorient or relocate the receiving antenna.
— Increase the separation between the equipment and receiver.
— Connect the equipment into an outlet on a circuit different from that to which the receiver is connected.
— Consult the dealer or an experienced radio/TV technician for help.
JOIN THE RED TEAM !
– Get all the latest updates and exclusive promotions
– Chances to win monthly, free giveaways
RISK OF ELECTRIC SHOCK DO NOT OPEN THE MONITOR.
OPENING MONITOR BACK COVER WILL VOID YOUR WARRANTY.
![]() This symbol indicates that high voltage is present inside.
This symbol indicates that high voltage is present inside.
It is dangerous to make any kind of contact with any internal part of this product.
⚠ This symbol alerts you that important literature concerning operation and maintenance has been included with this product.
Before Using the Product.
Installation Space
Ensure some space around the product for ventilation. An internal temperature rise may cause fire and damage the product. Make sure to allow some space. Do not install near heater or any other high temperature product or humidifier.
- Do not place the monitor near heat sources, such as radiators, and do not expose the monitor to direct sunlight for an extended period of time.
- Make sure to keep the original packaging material. If there are any needs to transport the monitor, the packaging material will be the best method for successful delivery.
- Make sure to use a soft, non-abrasive cloth when cleaning the monitor. Do not use corrosive or strong detergents to clean the monitor. They may result in permanent damage to the panel and will void the warranty.
- Always check to make sure the power cord is unplugged before cleaning the monitor.
- Be careful when handling liquids while cleaning as it may cause irreparable damage to the electrical components
in the monitor. - Make sure the monitor is not placed near any source of water, such as the bathroom, kitchen, or humid areas.
- Do not place the monitor on an unstable, or uneven surface. If dropped, the monitor may cause bodily injuries. When transporting the monitor, make sure it is secured in an upright position or preferably in its original packaging for best results. When mounting the monitor, make sure to follow the instructions of the respective mounting provider for best results.
- The openings in the monitor are for ventilation. For best results, make sure the ventilation holes are not covered up. Avoid confined spaces like a bookcase for proper functionality.
- If the monitor will not be used for an extended period of time, make sure to unplug the power cord to prevent the risk of damage from lighting strikes or other abnormal voltage incidents.
- Do not overburden any socket to prevent risk of fire or shock.
- Do not stick any foreign objects into the monitor to prevent risk of fire or shock.
- Please do not try to take off the back panel to repair the monitor yourself. You may run the risk of shock and void the warranty as well. Contract Pixie directly for all RMA issues.
- Take note of elevation and temperature zone warnings on the adapters.
- The icon indicates that the adapter is suited for areas under 2000 meters.
- The icon indicates that the adapter is suited for non-tropical areas.
Cleaning the Product.
![]() ⚠ Take the following steps when cleaning.
⚠ Take the following steps when cleaning.
- Power off the product and computer.
- Disconnect the power cord from the product.
Hold the power cable by the plug and do not touch the cable with wet hands. Otherwise, an electric shock may result. - Wipe the monitor with a clean, soft and dry cloth. Do not apply a cleaning agent that contains alcohol, solvent, or surfactant to the monitor.
Do not spray water or detergent directly on the product. - Wet a soft and dry cloth in water and wring thoroughly to clean the exterior of the product.
- Connect the power cord to the product when cleaning is finished.
- Power on the product and computer.
Notice.
Characteristics of Crystal Display Monitors
When the following potential issues occur, please be aware that the monitor is functioning in accordance of manufacturing tolerances and does not mean the monitor has a defect.
- When first turning on the monitor, the screen may flicker. Please turn the monitor off and turn it back on.
- The brightness levels on different images may appear uneven.
- The effective pixel count should approximate 99.99%, but there may be a possible 0.01 % or less failure rate due to dead or stuck pixels.
- If the monitor displays a single static image for a long period of time, there may be an image burn that can be seen while viewing a different image. The burned image will gradually disappear and turning off the monitor for an extended period of time will speed up the process.
- If you notice extended, constant flickering or if the screen constantly goes to black, please contact Pixie directly and we will assess and have the unit repaired if necessary. Please do not attempt to repair the unit yourself as it will result in voiding the warranty.
Preparation.
Product Includes:

Product Assembly:

- Assemble the base to the stand with sets of M4 x 16mm screws as pictured.
Product Disassembly:
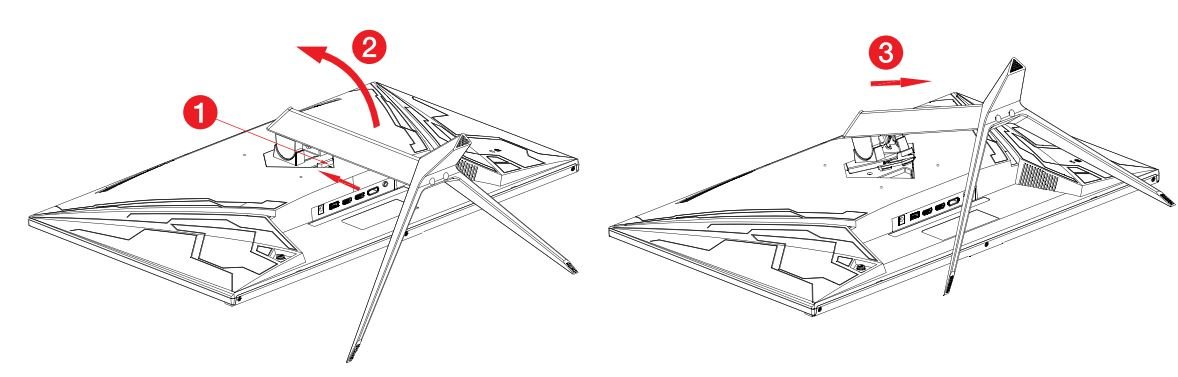
To remove the whole base, do as above:
- Push the Slider on the back cover.
- Lift the base.
- Take it out in the arrow pointed direction.
Dimension & Weight.
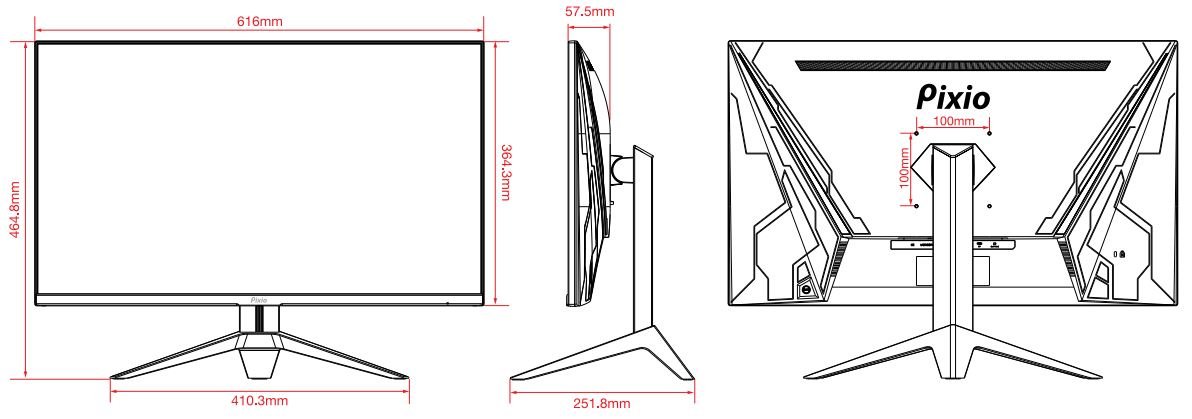
Net Weight: 4.9kg (10.801b)
Monitor Inputs.

*WARNING:
Always use the appropriate power cord.
Control Panel.
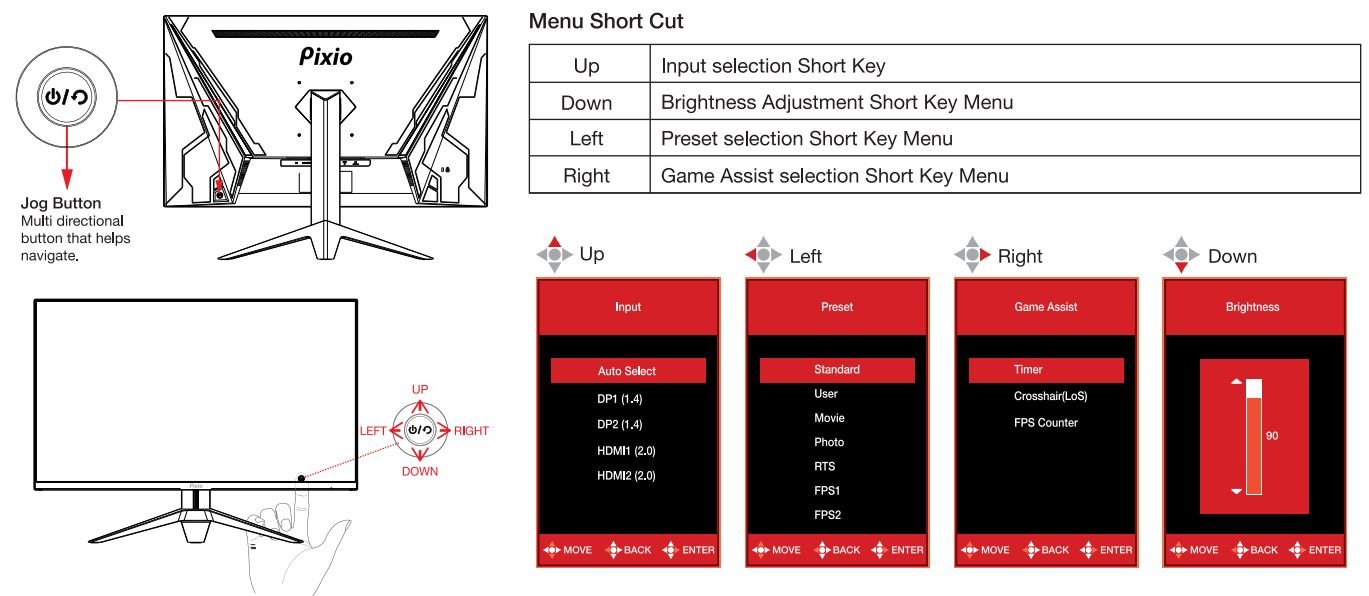
Main OSD Navigation

OSD Menu.
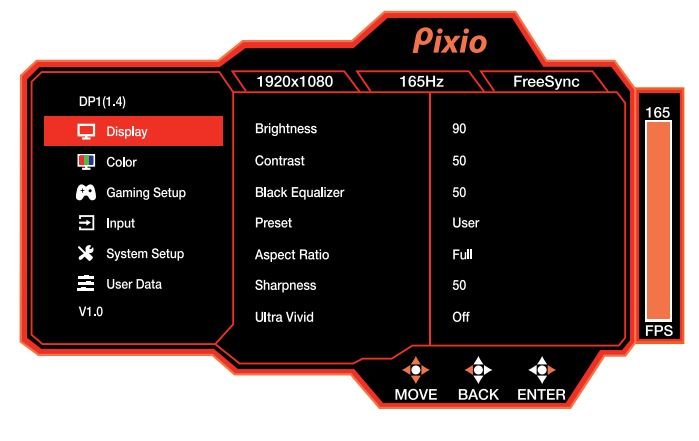
Display
- Brightness: Adjust the display brightness value from O to 100.
- Contrast: Adjust the display contrast value from O to 100.
- Black Equalizer: Adjust the Black Equalizer value from O to 100.
- Preset: Select Preset from Standard, User, Movie, Photo, RTS, FPS1, and FPS2.
- Aspect Ratio: Select Aspect Ratio from Full, 16:9, and 4:3. [disabled when turn on the FreeSync]
- Sharpness: Adjust the Sharpness value from O to 100.
- Ultra Vivid: Turn Ultra Vivid On or Off.
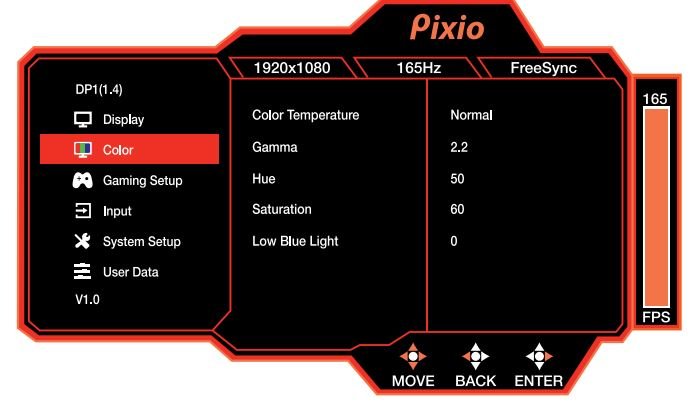
Color
- Color Temperature: Select Color Temperature from Warm, Cl Color Gamma 2.2 Normal, Cool, sRGB, and User.
- Gamma: Select Gamma from Off, 1.8, 2.0, 2.2, and 2.4.
- Hue: Adjust the Hue value from Oto 100.
- Saturation: Adjust the Saturation value from 0 to 100.
- Low Blue Light: Adjust the Low Blue Light value from 0 to 100.
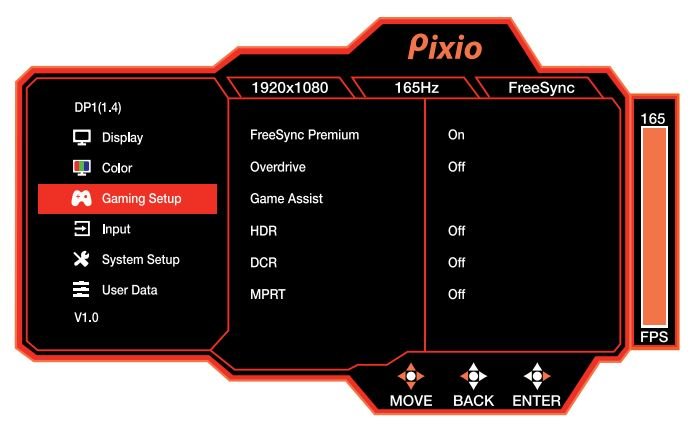
Gaming Setup
- FreeSync Premium: Turn AMO FreeSync Premium On or Off.
- Overdrive: Select Overdrive from Off, Low, Middle, and High.
- Game Assist: Select Game Assist from Timer, Crosshair(LoS), and FPS Counter.
Timer: Select Timer from Off, 15:00, 30:00, 45:00, 60:00 and 90:00
Crosshair(LoS): Select Crosshair type.
FPS Counter: Turn FPS Counter On or Off. - OCR: Turn OCR On or Off.
- MPRT: Turn MPRT On or Off.

Input
- Switch the signal input to Auto Select, DP1 (1.4), DP2(1 .4), HDMl1 (2.0), or HDMl2 (2.0).
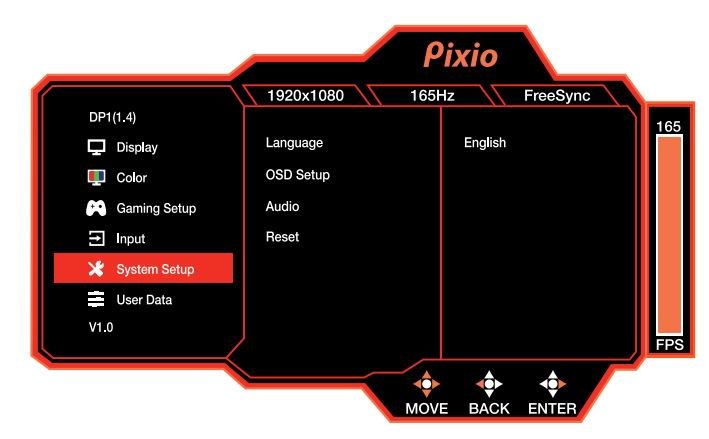
System Setup
- Language: Change the OSD menu display language
- OSD Setup: Select OSD Setup from H Position, V Position, OSD Timeout, Transparency.
H Position: Adjust 0-100
V Position: Adjust 0-100
OSD Timeout: Adjust 15-60
Transparency: Adjust 0-100 - Audio: Select Audio from Volume or Mute.
Mute: turn On or Off
Volume: Adjust 0-100 - Reset: Select Reset from Cancel or Confirm.
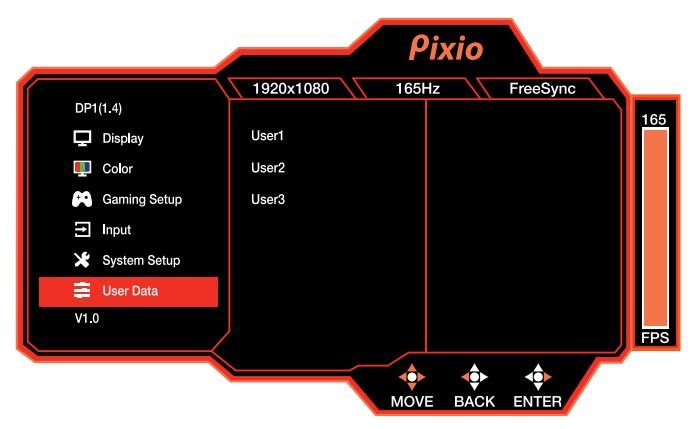
User Data
- User Data: Load/Save Brightness, Contrast, Black Equalizer, Saturation, Preset, Color Temperature, Gamma, Overdrive, Volume, Mute, Low Blue Light settings on the monitor.
Adaptive-Sync. (AMO FreeSync or Nvidia G-Sync.)
FreeSync technology is solution that eliminates screen tearing without all the usual lag and latency. This feature will eliminate screen tearing and lag during game play. Improve your gaming experience. The displayed FreeSync menu items on the monitor may vary, depending on the monitor model and compatibility with the AMD graphics card.
Nvidia G-Sync
If you are using Nvidia GD 1 Series or RTX20series graphic cards, you can use Adaptive-Sync (FreeSync) function. This requires Nvidia’s latest GPU updates.
Please download and latest update if you are intend to use Adaptive-Sync (FreeSync) over your Nvidia GD< graphics cards.
FYI, How to enable FreeSync on Nvidia GPU
- Right-click on the Windows desktop and select Nvidia Control Panel
- Expand the Display section of the left-hand navigation pane and select Set up G-Sync
- Check the “Enable G-Sync, G-Sync Compatible” box and select the Active Sync display you’d like to use if you have more than one monitor
- Check the “Enable settings for the selected display model” box
- Click “Apply” in the bottom-right
***If the above isn’t available, or isn’t working, you may need to go to Manage 3D Settings, click the Global tab, scroll down to Monitor Technology, select G-SYNC Compatible in the drop-down, and then click Apply
***Even though AMD Radeon GPUs and some FreeSync monitors support Adaptive Sync over HDMI, Nvidia says you’ll need to connect your GeForce GPU to your FreeSync monitor using a DisplayPort cable to activate variable refresh rates.(G-Sync monitors only work over DisplayPort as well.) Update:

If you have any questions or comments, please contact us below.
USA: [email protected]
JAPAN:
[email protected]
www.pixiogaming.jp/support
For your warranty information, please visit www.pixiogaming.com






