PROLED L5124 DMX PRO2 Smart DMX Interface User Manual


Overview
The new PROLED Controller Stand Alone DMX PRO2 is built on the latest generation of lighting controllers and combines all our recent innovations.
Programmable with ESA Pro 2 software or with Arcolis, the PROLED Controller Stand Alone DMX PRO2 features the new Stand Alone engine (NSA) offering incredible power with multi-zone, extended triggers and 16-bit channels management. Intuitive backlit keyboard with 10 presets and zone selection. With an Ethernet connection and Wifi, the PROLED Controller Stand Alone DMX PRO2 can be controlled using Arcolis Remote Pro or Arcolis Remote apps from a smartphone or tablet.
Key Features
- 2x DMX512 universes in live mode (computer/tablet)
- 2x DMX512 universes in stand alone mode
- Expandable from 2 to 4 DMX512 universes
- Intuitive backlit keyboard with 10 presets
- 99 scenes across 5 zones
- USB & Ethernet for programming/control
- Multi-zone microSD memory
- 16 dry contact trigger ports via 20-Pin IDC Socket
- Clock and calendar with Sunrise/Sunset triggering
- Network communication. Control lighting remotely
- Windows/Mac software to set dynamic colors/effects
- Phone/iPad/Android remote and programming apps
- Metal bracket, mount to a wall or under a desk
- DMX in or out. RDM ready.
- Extended triggering possibilities (TCA)
- Smart Upgrade Technology (SUT)
Technical Data
| Input Power | 5-5.5V DC 0.6A |
| Output Protocol | DMX512 |
| Programmability | Windows, Mac OS, iOS, Android |
| Available Colors | Light Gray Stardust, Anthracite Dark Gray |
| Connections | Type C USB, XLR3, Ethernet, 20-Pin (2×10) Male IDC Socket, battery |
| Memory | microSD SD & SDHC (32Gb Max) |
| Environment | IP20. 0°C – 50°C |
| Buttons | 10 buttons for direct access 2 buttons to change scene + 1 button to change zone |
| Dimensions | 160x90x45mm 268g |
| OS Requirements | Mac OS X 10.12+ Windows 10 64bit, 11 64bit |
| Standards | EC, EMC, ROHS |
CONNECTIVITY
Live use with a computer
When connected to software the controller will output DMX directly from the software and will display LI on the screen.

Stand Alone or live use with a smartphone/tablet
The controller will start in Stand Alone Mode when powered on. It will look for a project stored on the microSD card and then begin playing scenes. A01 indicates Scene 1 from zone A is playing.
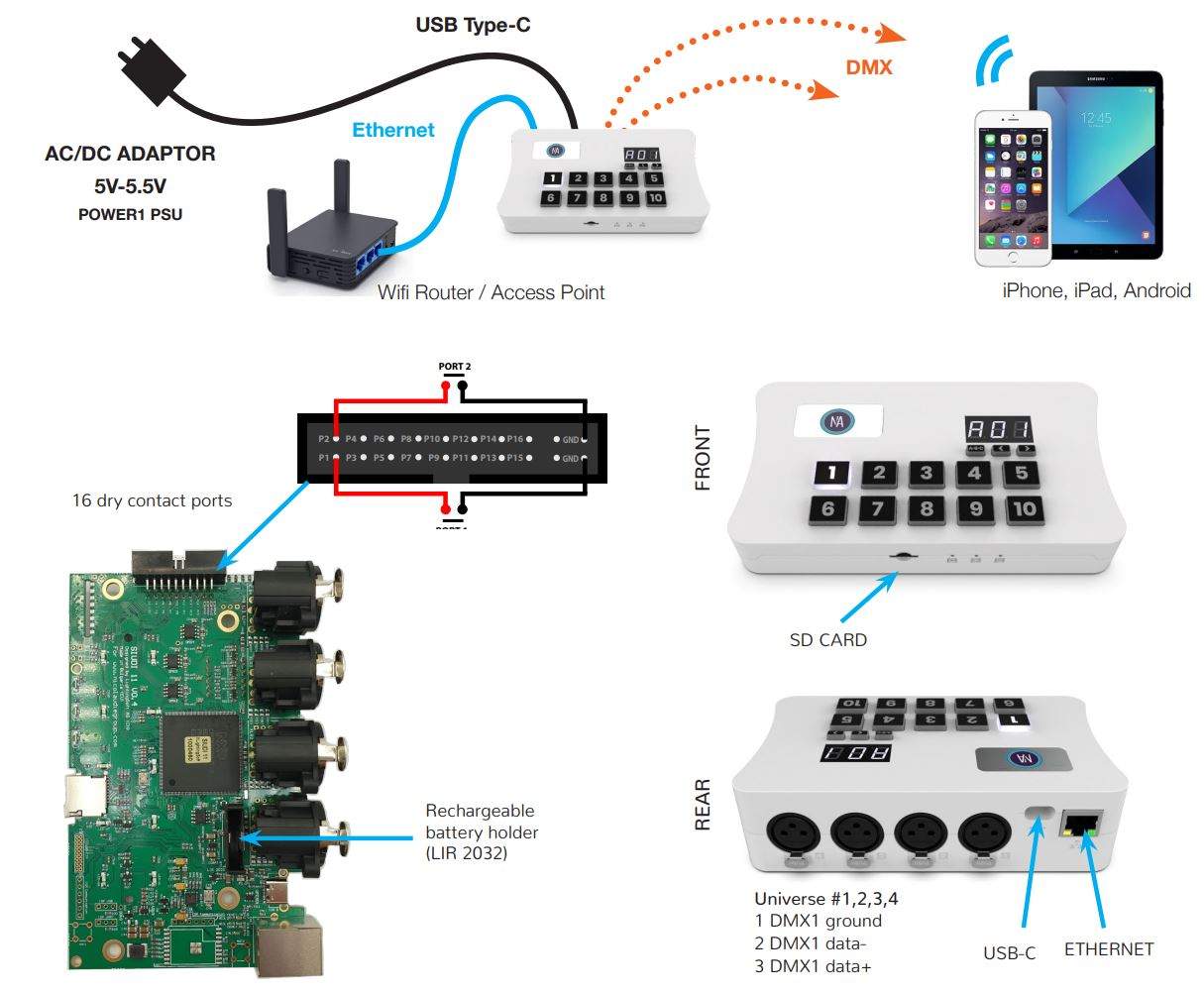
Setting up the Controller
Programming the Controller
The controller can be programmed from a PC, Mac, iOS (Apple) or Android device using the software listed below . Refer to the corresponding software manual for more information. Firmware and settings can be updated using Hardware Manager (installed with PC/Mac programming software) or with Hardware Tools (Android / iOS, compatibility coming soon).
Windows / Mac Programming Software

Apple iOS and Android Apps

Basic Operation
Your controller comes pre-programmed with a demo RGB show with 8 scenes (A01-08). This demo show can be rewritten at any time using Hardare Manager. In most cases you will want to create your own show for your specific fixtures using our software.
- Download ESA Pro 2 or ESA2 from nicolaudie.com/download.htm or Arcolis Designer from the Android Playstore or iOS App Store.
- Connect the controller with USB or ETHERNET to a network. Arcolis can connect with Wifi or with USB (Android only)
- Connect your lights to the DMX1 or DMX2 connectors
- Use app to program your controller (refer to manual / tutorials)
- Use the controller in stand alone mode with USB power
- Trigger the scenes with the remote apps, dry contacts, internal clock/calendar, UDP messages or the 10 buttons keypad
Remote Control Over Local Network
Nicolaudie provide free apps to allow remote control over a local area network. Connect the controller to a Wifi network by Ethernet cable. The apps will find all compatible devices on the network. Use Hardware Manager tool to configure the network settings for your controller using a USB connection.
Arcolis Remote
Lightpad provides a simple interface allow you to trigger scenes with multizone control, manual color control, dimmer, speed, scene stop and scene reset. (Available iOS / Android)
Arcolis Remote Pro
Create a customized remote control interface for your tablet or smartphone. Easy Remote Pro allows you to add scene buttons, color controls and faders. (Available iOS / Android)
UDP Network Triggering
The controller can be connected to an existing automation system using a local area network (LAN) and triggered via UDP packets on port 2430. Refer to the remote protocol document for more information. Note: This interface cannot be controlled over the internet.
Mount Controller
Mount your controller against a wall or under desk with a sliding metal bracket and 2 screws. Metal bracket provided on request only.
Dry Contact Port Triggering
Port triggering is possible using the 20-Pin (2×10) Male IDC Socket on the right hand side of the controller. You will need to remove a plastic protective cover to access it.

To activate a port, a brief contact of at least 1/25 second must be established between the ports (1…16) and the ground (GND) using the external HE20 connector.
Upgradeable Features
Extra features (e.g. extra universes) and software compatibility can be unlocked at store.dmxsoft.com. Licences are automatically synchronised to your controller by our software when connected to the internet. 30 day free trials available on some software.
Display Messages
000 022 at startup -> means serial number 1 000 022 A01 to E99 -> Stand Alone OK (Zone A-E + Scene No. displayed) USB/Eth PC -> connected to a Windows software (live mode) USB/Eth nAC -> connected to a MacOS software (live mode) USB/Eth LI -> connected to a Linux software (live mode) USB/Eth APP -> connected to another OS app (live mode)
See Trouble Shooting section for other messages.
Troubleshooting
The controller is not detected by the computer
- Be sure that the latest software version is installed from our website
- Connect by USB and open the Hardware Manager (found in the software directory). If it is detected here, try to update the firmware. If it is not detected, try the method below.
- Bootloader Mode Sometimes the firmware update may fail and the device may not be recognised by the computer. Starting the controller in `Bootloader’ mode forces to the controller to start at a lower level and in some cases allows the controller to be detected and the firmware to be written. To force a firmware update in Bootloader Mode :
- Power off your interface
- Start Hardware Manager on your computer
- Activate Bootloader by holding down the 3 buttons under the screen (A-B-C, < , > ) while connecting power. If successful, your interface will appear in Hardware Manager with the suffix _BL.
- Update your firmware
`8.8.8.’ is flashing on the display
The controller is in bootloader mode. This is a special `start-up mode’ which is run before the main firmware loads. Try re-writing the firmware with the latest hardware manager available from the downloads section of our website.
The lights are not responding
- Check the DMX +, – and GND are connected correctly
- Check that the driver or lighting fixture is in DMX mode
- Be sure that the DMX address has been set correctly
- Check there are no more than 32 devices in the chain
- Check that the red DMX LED is flickering. There’s one by each XLR
- Connect with the computer and open Hardware Manager (found in the software directory). Open the DMX Input/Output tab and move the faders. If your fixtures respond here, it is possibly a problem with the show file
What do the LED’s on the controller signify?
- Yellow : The device is receiving power
- Red : Flickering indicates DMX activity
- Green : USB activity
Displayed error messages
You may see one of the following messages on the LCD display
| no LIC | no licences found on device. See information below this table. |
| no SD | no SD card detected. insert an SD card. |
| no Sho | no show files detected on the SD card. write a show using our software. |
| bAd Sho | invalid show found on SD card. write a new show using our software |
| err drl | drive fail – make sure the microSD is formatted to FAT16 or FAT32 and 32Gb or less in capacity – try replacing microSD, if faulty |
| err CHA | too many channels in the show files. Reduce number of channels in your show or purchase channel upgrade if an extra DMX port is available. max 4 universes, 2048 channels |
| err PIN | try rewriting your show Contact support with error number |
| err XXX | error code number XXX. send support code. |
no LIC
This message means no licences found on device. Devices should come pre-registered with licences installed. If you see this message try : – connecting your device to a computer with an internet connection – open latest version of Hardware Manager from our website – select the controller on the left If this does not solve it, try completely disabling your firewall or create a rule which allows our software to communicate through your firewall, then repeat the steps above. If this does not solve it, contact support with your device serial number. The serial number is displayed when it first powers on; see display messages on page 3.




