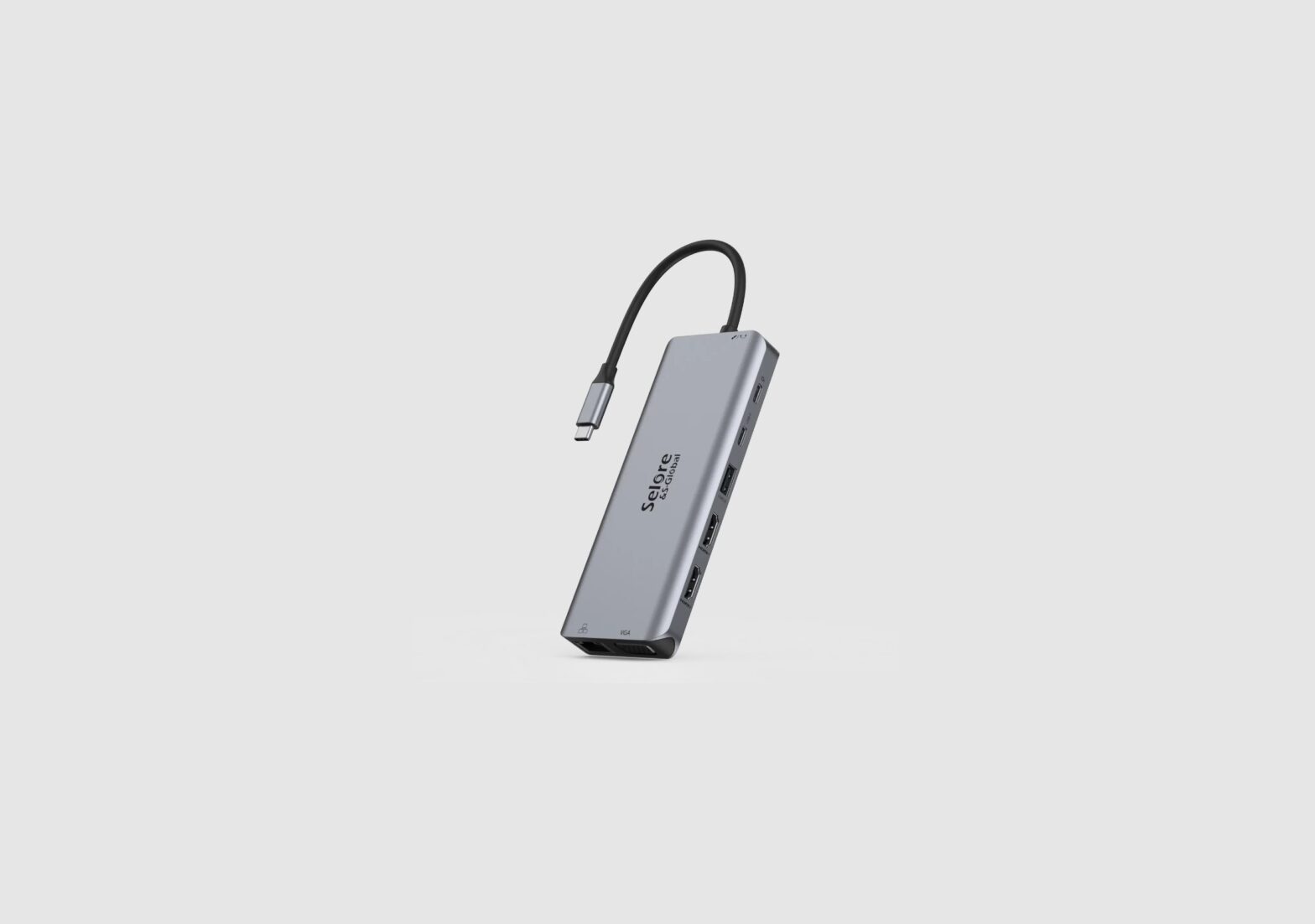QUUGE C5311B101 USB C Multifunction
Docking Station User Manual
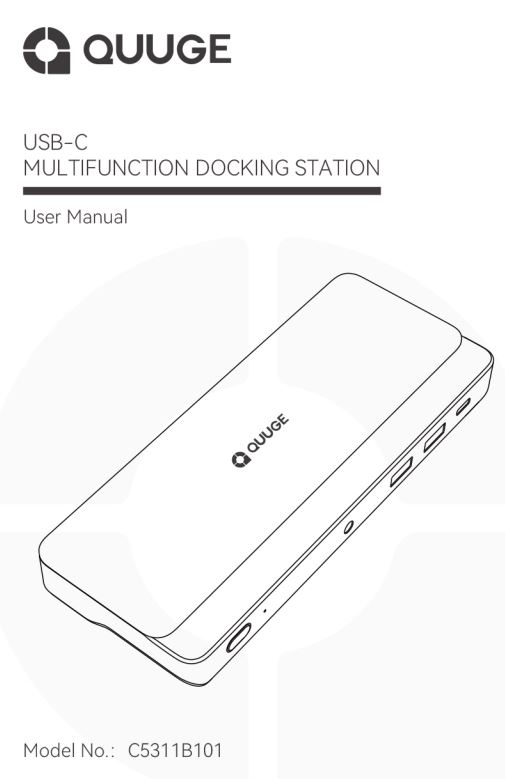
Package Contents
USB-C Multifunction Docking Station x1
USB-C Cable x1
User Manual x1
* Please keep this manual for future reference.
Interface Function
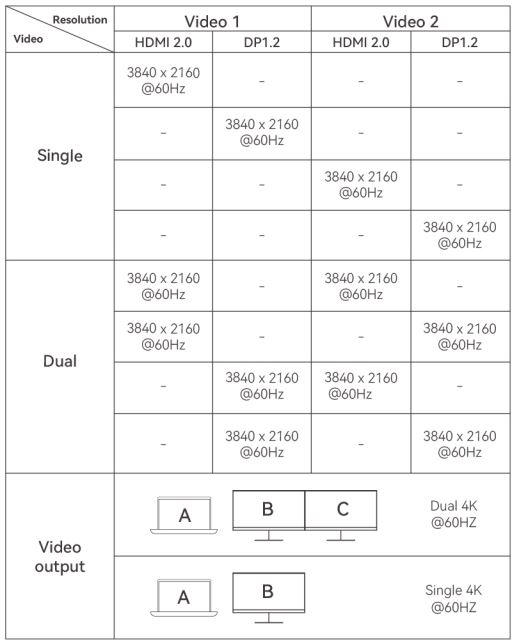
Description QUUGE C5311B101
- Power button Power on/off.
- Indicator: Power Indicator
- AUX3.5 Jack: Support audio output and recording (product without built-in microphone).
- USB Type-A 5Gbps port: Compliant with USB3.2 Genl 5Gbps, backward compatible with USB3.Q/USB2.0/USB1.1.
- USB Type-C 5Gbps port: USB3.2 Genl 5Gbps compliant, backward compatible with USB3 O/USB2 0/USBl .1.
- USB-C PD input: Support maximum PD3.0 100W power input.
- USB-C Upstream port: Connect to the host, supports uplink data transfer and DP Alt-Mode, supports power supply to laptop/tablet (prerequisite: PD power supply access required).
- Video Output 1: HDMI and DisplayPort supports up to 4K@60Hz and backward compatible with 2K,1080P resolution, only one interface can work at the same time.
- Video Output 2: HDMI and DisplayPort supports up to 4K@60Hz and backward compatible with 2K,1080P resolution, only one interface can work at the same time.
- RJ45 Gigabit Ethernet port: Support 1000Mbps/100Mbps/10Mbps adaptive network transmission rate.
Video Resolution

How To Use
Step1 . Install Displaylink driver (required)
Go to Display link official website to download and install Display link driver: https://www.synaptics.com/
- Windows 7 … 10 operating system.
Display link software can be installed from Windows update, or download and install the software from Display link website, please refer to: https://supportdisplaylink.com/knowledgebase/articles/615714 - MAC operating systems:
- MacOS 10.13, 10.14 and 10.15
Users must enable this kernel system extension in the Security and Privacy Preferences after installing the driver. To set this up, please refer to: https://supportdisplaylink.com/knowledgebase/articles/1188004 - MacOS Catalina 10.15
MacOS 10.15 requires users to allow “screen recording” in order for Displaylink devices to work properly. To set this up, please refer to: https://support.displaylink.com/knowledgebase/articles/1916602
Step2. Connect the Docking Station to laptop and PD power supply.
Use the included USB-C cable to connect the USB-C Upstream port of the Docking Station to the full-featured USB-C port or data port of the laptop (not the charging port). It is also strongly recommended to connect the product to a USB-C PD3.0 power supply to ensure that all functions work normally.
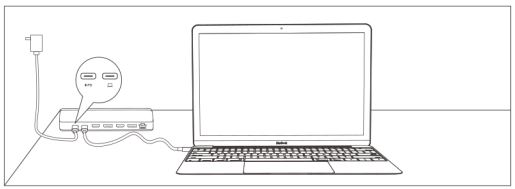
Note:
- The power of the device on the USB port cannot exceed the maximum output power supported by the port, otherwise the device may work abnormally due to insufficient power supply.
- If you will not use it for a long time, please press the power button to turn off the Docking Station. or disconnect the USB-C Upstream port from the computer.
Frequently Asked Questions QUUGE C5311B101
Q1 : DP/HDMI/RJ45/AUX3.5 ports do not work.
Al: If the Displaylink driver is not properly installed. DP/HDMI/RJ45/ AUX3.5 prots will not work properly. Please download and install the latest Displaylink driver from the Displaylink website: https://www.synaptics.com/
Q2: The device on the USB-A/USB-C interface is working abnormally.
A2: When the power consumption of USB devices is too large, Docking Station may not be able to provide sufficient power output, resulting in abnormal operation of the product You can try to unplug the temporarily unused USB devices to ensure the normal power supply of other devices.
Note: Common high-power USB devices include: USB speakers. USB optical drives. USB Enclosure, USB fans, etc. Usually the product will indicate the required voltage/current/power consumption.
Q3: The device does not work.
A3: (1) Check if the power button is turned on. (2) Check whether one end of the USB-C cable is correctly inserted into the upstream port of the Docking Station (not the USB-C data or USB-C PD interface). and the other end is inserted into the full-featured USB-C interface or USB-C data interface of the laptop, rather than a charging port.
Q4: The image display is abnormal.
A4: (1) This may be caused by using the wrong cable. Be sure to use HDMI 1.4/DP1 .2 or higher version cable. and pay attention to the length and quality of the cable. Longer or poorer quality means more signal attenuation, more interference, and a higher chance of abnormal image. (2) Loose cable connectors may also be a cause, and we recommend that you replace your HDMI cable with a new one in a timely manner.