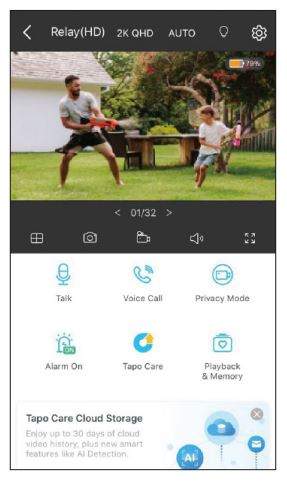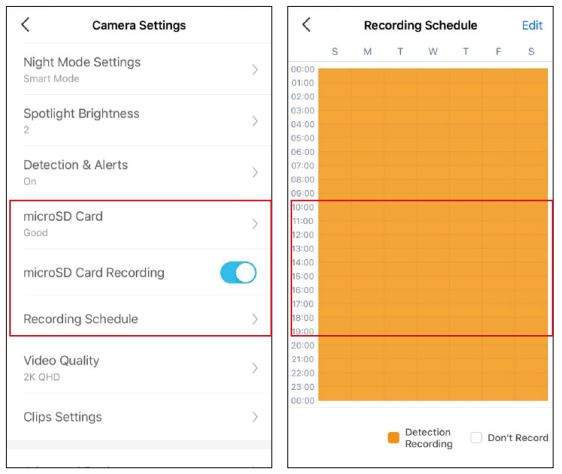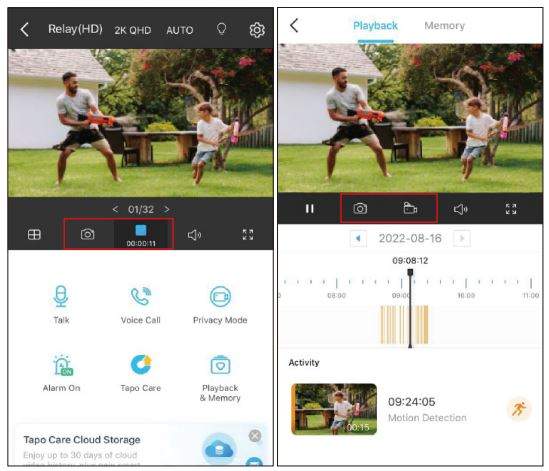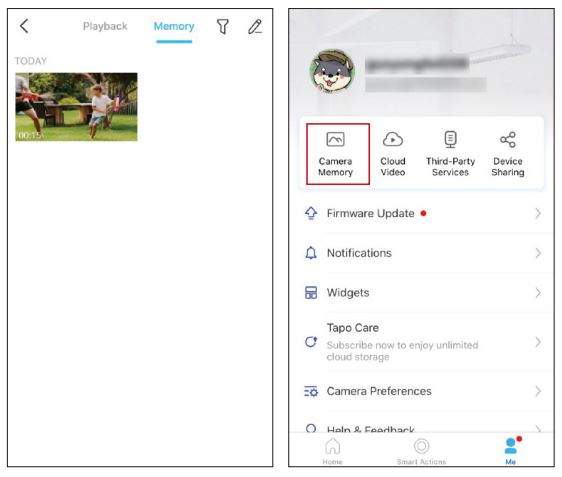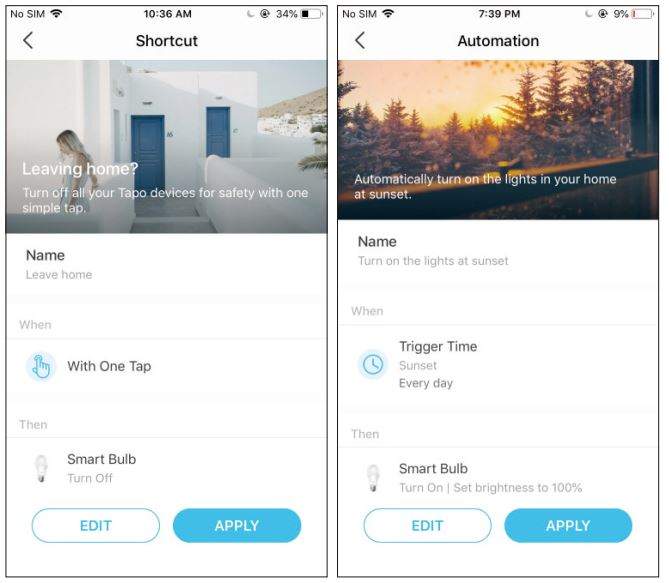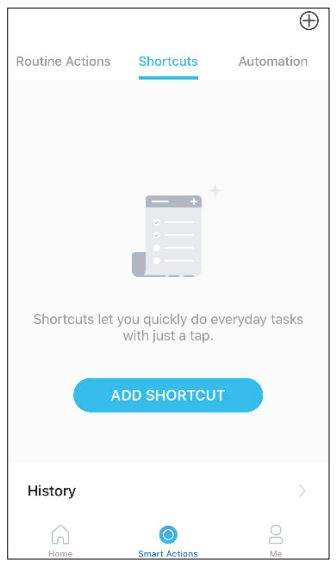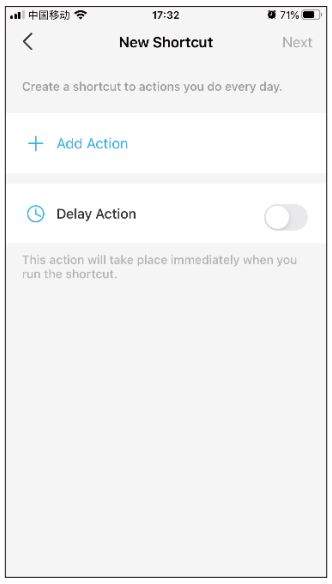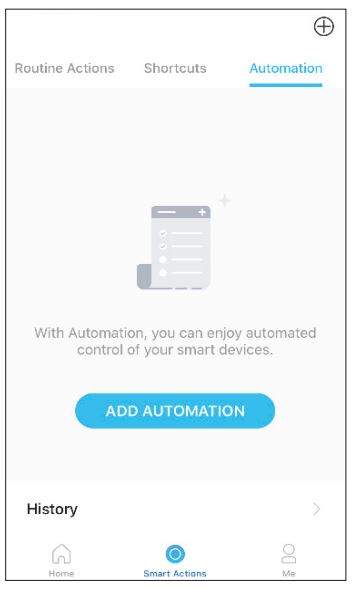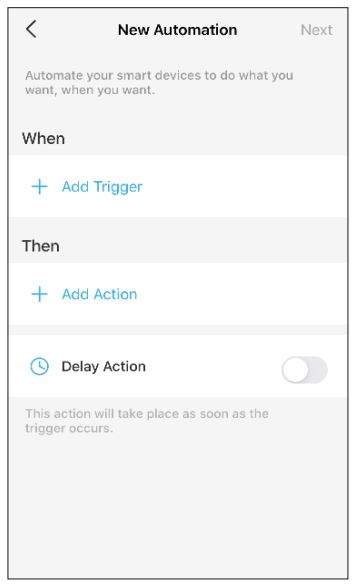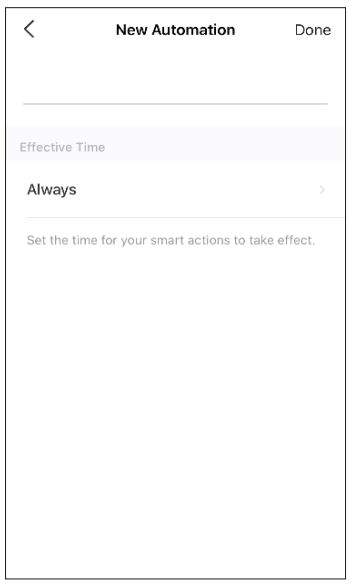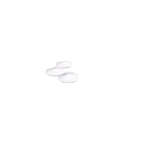Tp-link Tapo C420S1 Wire-Free Security Camera User Manual
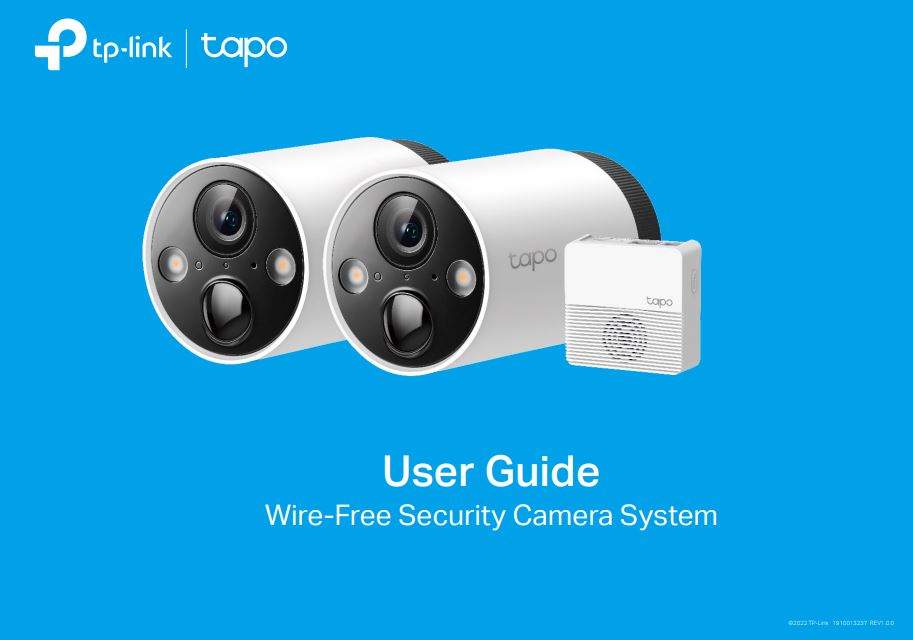
About This Guide
This guide provides a brief introduction to the Smart Wire-Free Security Camera System and the Tapo app, as well as regulatory information.
Please note that features available in Tapo may vary by model and software version. Tapo availability may also vary by region. All images, steps, and descriptions in this guide are only examples and may not reflect your actual Tapo Camera experience.
Conventions
In this guide, the following convention is used:
| Convention | Description |
| Blue | Key information appears in teal, including management page text such as menus, items, buttons and so on. |
| Underline | Hyperlinks are in teal and underlined. You can click to redirect to a website. |
| Note: | Ignoring this type of note might result in a malfunction or damage to the device. |
More Info
- • Specifications can be found on the product page at https://www.tapo.com.
- Our Technical Support and troubleshooting information can be found at https://www.tapo.com/support/.
Introduction
Install anywhere with long battery life.
Tapo Wire-Free Security Camera System is designed to be used outdoors. Its rechargeable and removable battery with a low-power protocol extends your usage. No wires means you can place the camera wherever you like. The camera is equipped with the starlight sensor and the spotlights, catching more colors. The highly-sensitive starlight sensor captures higher-quality images even in low-light conditions. The integrated spotlights help enhance your security view with vivid colors even at night.
- 2K QHD – Now with 1.7 times more pixels than 1080p, providing clearer videos and photos.
- 180 Day Long Battery Life – The rechargeable and removable battery with a low-power protocol extends your usage.
*180-day battery life is based on TP-Link’s laboratory testing with 10-20 triggered events per day. Actual battery life may vary based on device settings, use, and environmental factors. - Wire-Free Placement – No wires means you can place the cameras almost anywhere inside or outside – whatever works for you.
- Smart AI Detection – Detect multiple event types with smart AI algorithms. Adjust the sensitivity according to your needs.
- Sound and Light Alarm – Trigger sound and light as an alarm when motion is detected.
- Full-Color Night Vision – Enhance your security view with vivid colors even at night with the integrated spotlights.
- Starlight Sensor – The highly-sensitive starlight sensor captures higher-quality images even in low-light conditions.
- Motion Detection – Get instant notifications when your camera detects motion.
- Weatherproof – Helps Tapo cameras perform well even in harsh environments with rain and dust.
- Two-Way Audio – Communicate with others with the built-in microphone and speaker.
- Flexible Storage Choices – Save recorded videos on the hub-installed microSD card (up to 256 GB) or by using Tapo Care cloud storage services.
*microSD card needs to be purchased separately.
**Subscribe for cloud storage at https://www.tapo.com/tapocare/.
Appearance-Camera
Front
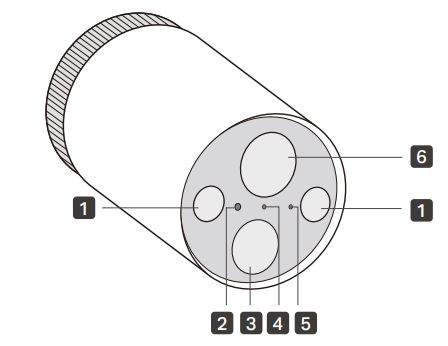
Back

- Spotlights
- Light Sensor
- Motion Sensor
- Status LED
Indicate the status of your camera. - Microphone
- Lens
- SYNC/RESET Button
While the camera is powered on:
Press for 1 second: Pair with the hub
Press and hold for about 5 seconds: Reset the camera
Appearance-Hub

- SYNC
Press to pair with the camera, or silence the hub when it rings. - RESET
Press and hold for about 5 seconds until the hub LED quickly blinks red to reset the hub. - microSD Card Slot
Insert a microSD card to record camera videos locally.
Initialize the microSD card within the Tapo app first.
▲microSD card not included. - Status LED
Indicate the status of your hub.
Hub Status LED
| Solid red | Starting up |
| Blinking red and green | Ready for setup |
| Solid amber | Connected to router |
| Solid green | Connected to the cloud |
| Blinking green slowly | Pairing |
| Blinking red quickly | Hub resetting |
| Blinking green quickly | Hub updating |
Camera Status LED
| Solid Red | Starting up |
| Blinking red and green | Ready for pairing |
| Blinking green slowly | Pairing |
| Solid amber | Connected to the hub |
| Solid green | Connected to the cloud |
| Blinking red quickly | Camera resetting |
| Blinking green quickly | Camera updating |
| Blinking red once a minute | Low battery |
| Blinking red slowly | Offline |
Charge the Battery
Method 1:
Connect the battery to a power source.
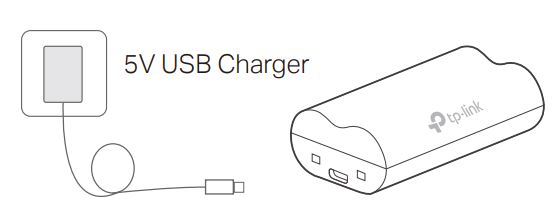
- Charging: Solid amber
- Fully charged: Solid green
Method 2:
Insert the battery into the camera, and then connect the camera to a power source.
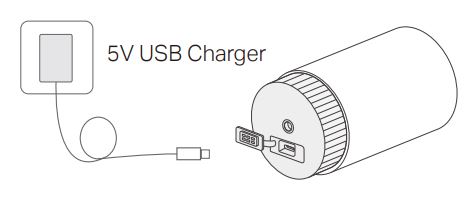
Set Up Your Camera
Follow the steps below to get started with your new hub and camera.
Step 1. Download Tapo App
Get the Tapo app from the App Store or Google Play, or by scanning the QR code
below.
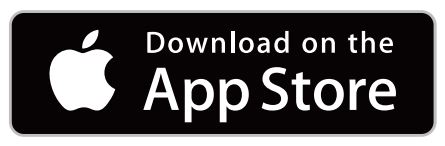
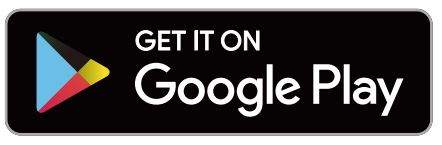
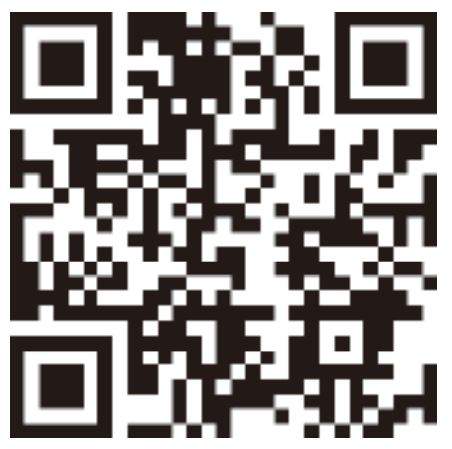
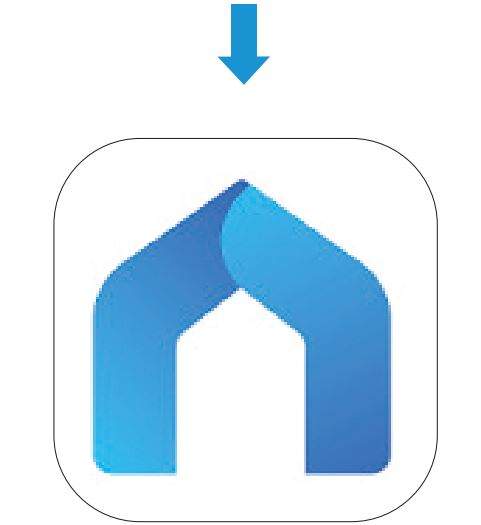
Step 2. Log In
Open the app, and log in with your TP-Link ID. If you don’t have an account, create one first.
 Step 3. Add Your Hub First
Step 3. Add Your Hub First
Tap the button in the app and select your model. Follow app instructions to set up your hub.
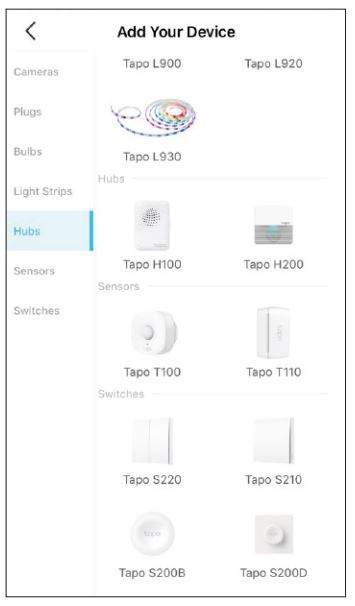
Step 4. Add Your Camera
Tap the button in the app and select your model.
Follow app instructions to set up your camera.
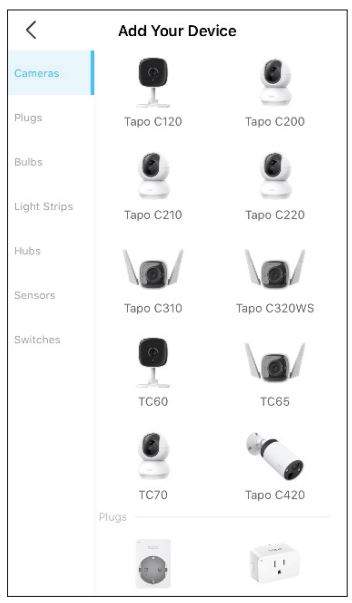
Install a microSD Card
If you want the camera to record videos locally, insert a microSD card to your hub.
Initialize the microSD card within the Tapo app.
You can go to Camera Settings > microSD Card in the Tapo app to check the card status or format your card.

Mount Your Camera
When you finish adding your camera in the Tapo app, you can place your camera on a flat surface, or mount it on a wall or ceiling with the provided mounting template and screws.
Step 1. Drill Holes
Stick the mounting template to the desired mounting place. Drill 3 screw holes according to the template.
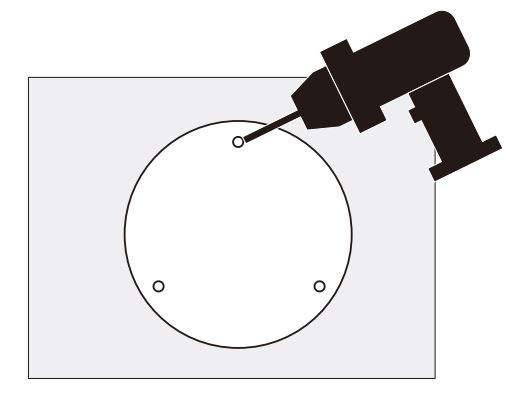
Step 2. Install the Bracket
Insert three anchors into the holes and use the screws to affix the bracket over the anchors.
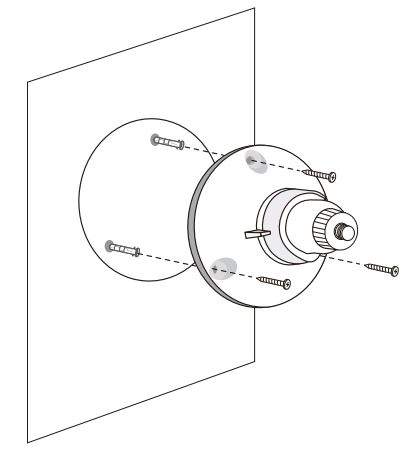 Step 3. Mount Camera
Step 3. Mount Camera
Install the camera to the mounting bracket, and adjust the camera angle.
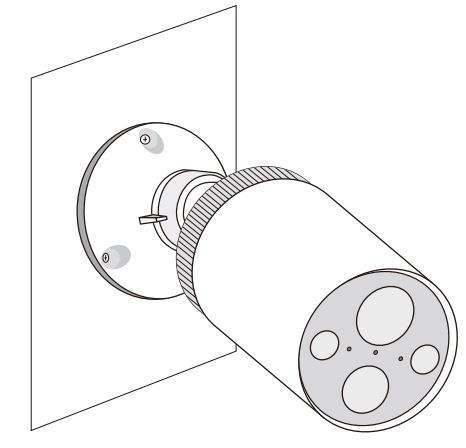 Size of Screws
Size of Screws
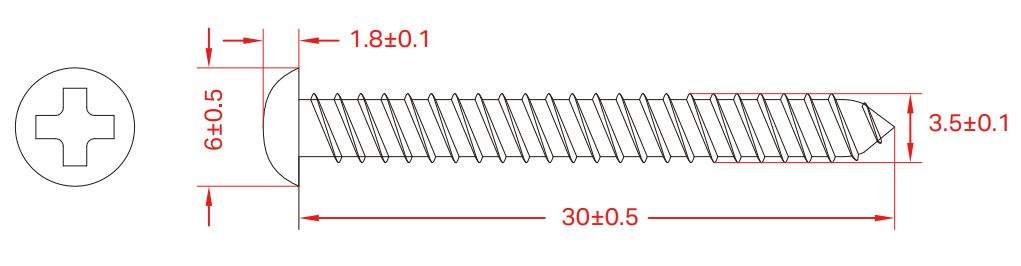
Main Hub Controls
After you successfully set up the hub and camera, you will see your devices listed on the home page. You can view and manage your hub from anywhere at any time with the Tapo app.
Home Page
This page lists all the devices you’ve added and you can view them directly and manage them easily. Tap the hub to enter the Status page.
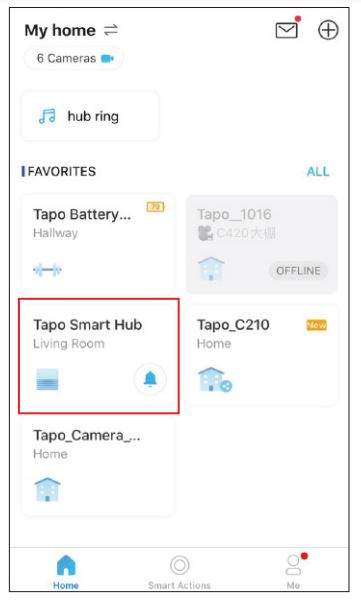 Status Page
Status Page
You can tap to sound an alarm. When it alarms, you can tap to silence the alarm.
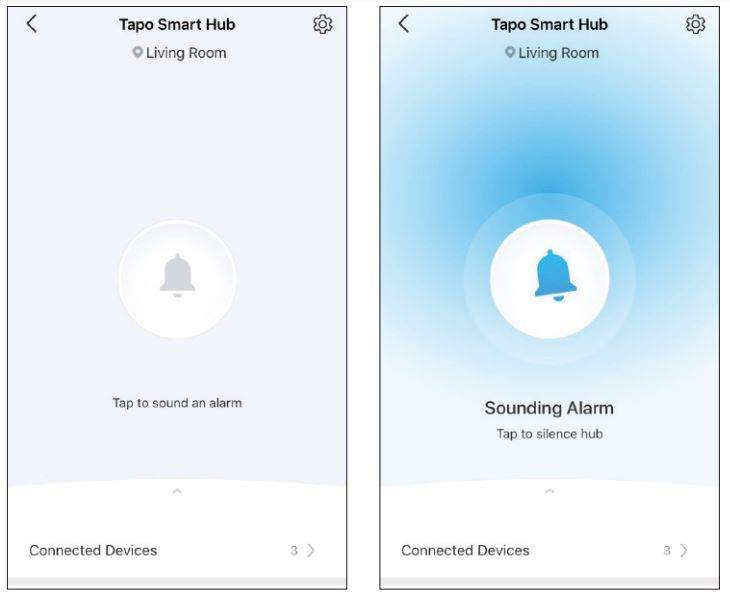 Check Connected Devices
Check Connected Devices
Slide up to check connected devices to the hub. You can also add more devices.
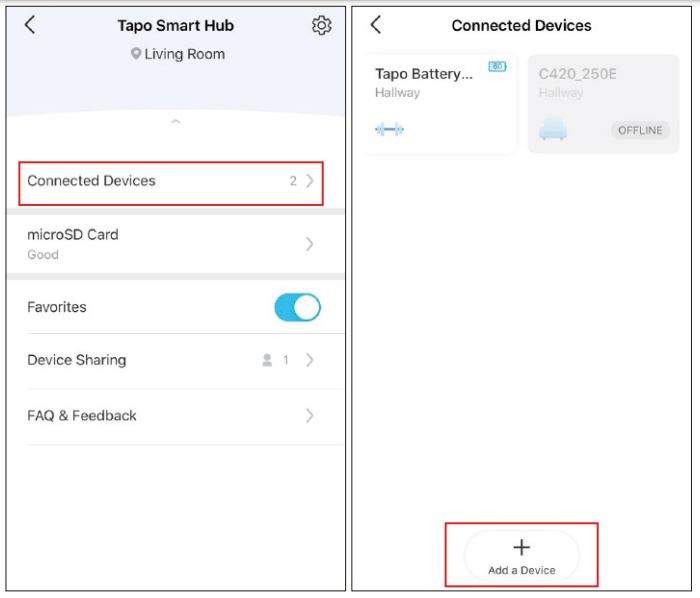 Check MicroSD Card Staus and Storage
Check MicroSD Card Staus and Storage
You can turn on Loop Recording if you want new recordings to overwrite previous recordings when storage is not enough. You can also check how much storage is used and the storage used by each connected camera/ doorbell. Tap Format when you want to format your microSD card.
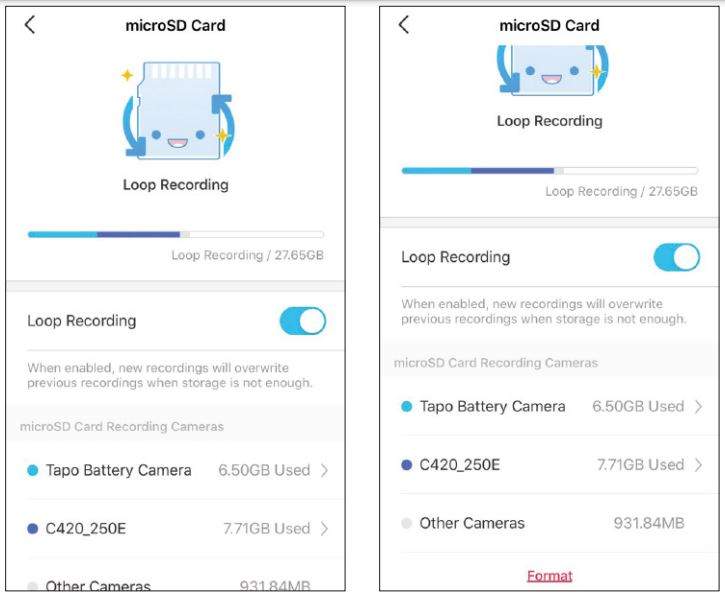 Share Your Hub
Share Your Hub
You can invite your family members to manage your Tapo devices together by entering the TP-Link ID (email) you want to share the devices with.
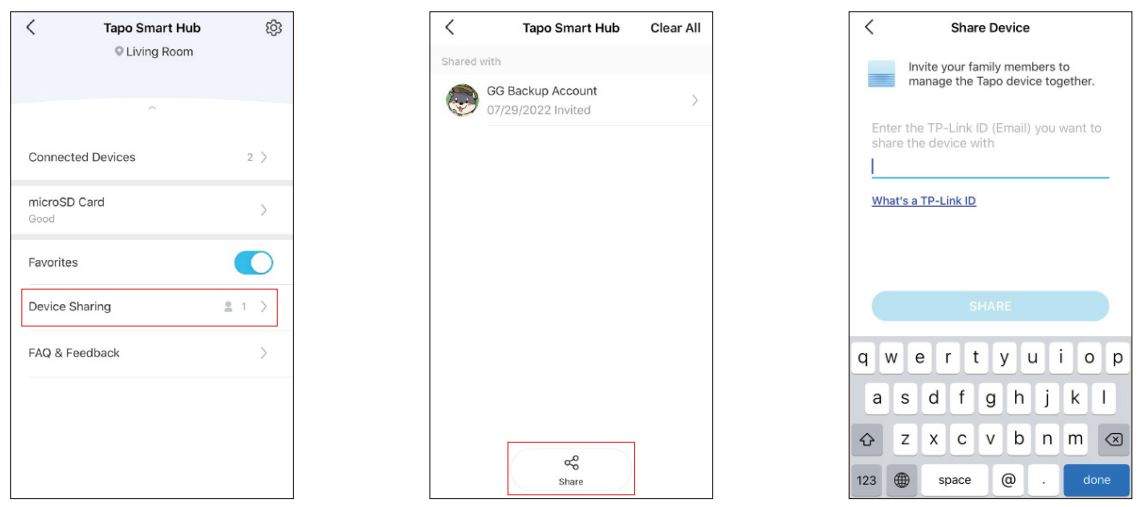 Hub Settings
Hub Settings
On Status page, tap to enter the settings page. You can change your device name and location, set siren, turn on/off status LED, set auto reboot time, etc.

Main Camera Controls
After you successfully set up the camera, you will see your camera listed on the home page. You can view and manage your camera from anywhere at any time with the Tapo app.
Home Page
This page lists all your cameras you’ve added and you can view them directly and manage them easily. Tap the camera or go to Camera Preview > Manage to enter the Live View page.
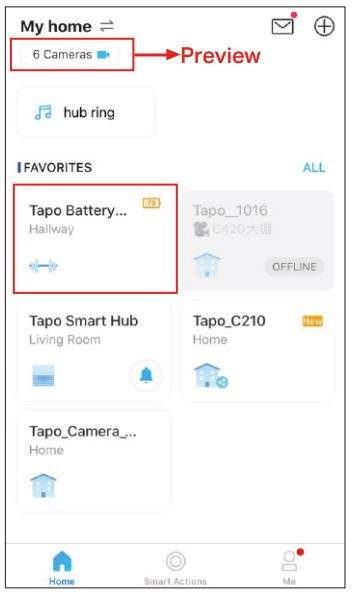 Live View
Live View
Talk or Voice Call: Communicate with loved ones
Privacy Mode: Enable to temporarily shut down the surveillance for privacy
Alarm On/Off: Turn on to get noticed when motion detected
Playback & Memory: Check all recordings and saved moments
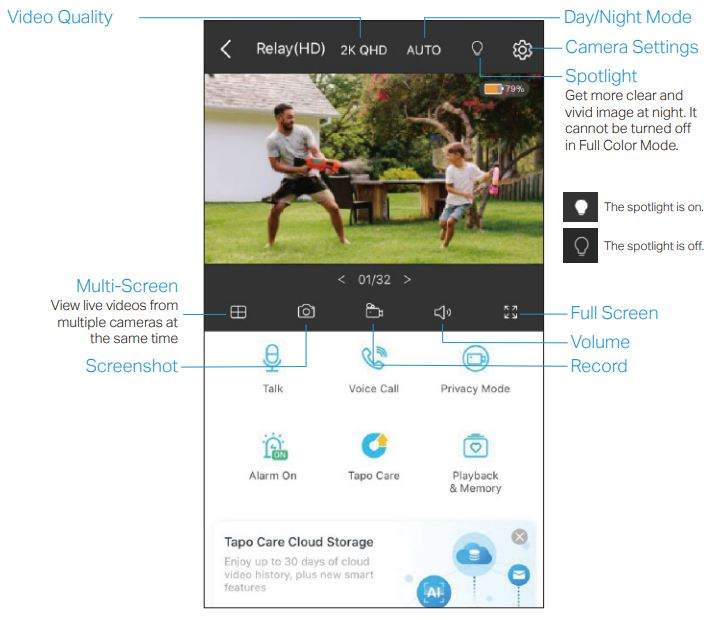 Camera Settings
Camera Settings
On Live View page, tap to enter the Camera Settings page. You can change your camera name, set Night Mode settings, customize detection settings and recording schedules, turn on/off notifications, set activity zones, remove camera, etc.
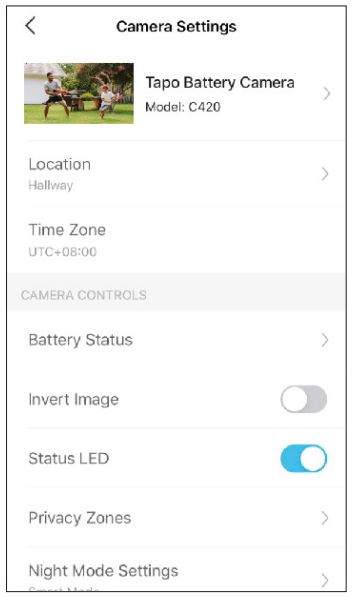
Check Battery Status
Check current battery status, and set power saving mode as you like to save battery.
Show Battery Status on Live View
Go to Camera Settings page and tap Battery Status. You can set whether to show battery status on Live View.
Set Power Saving Mode
Set when to turn on Power Saving Mode to save battery.
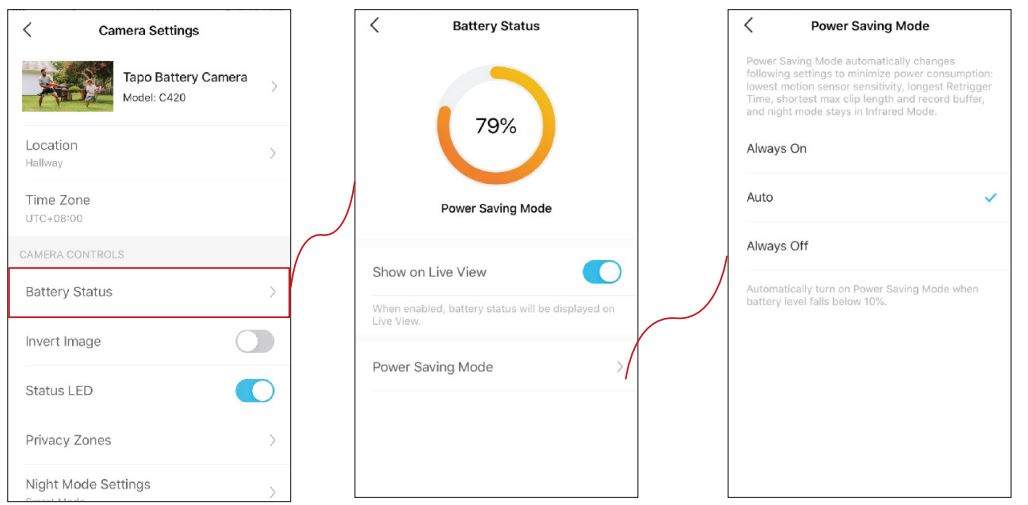
Set Privacy Zones
Privacy zones cannot be viewed or monitored to protect your privacy.
Customize Privacy Zones
Go to Camera Settings page and tap Privacy Zones. You can set zones that cannot be monitored.
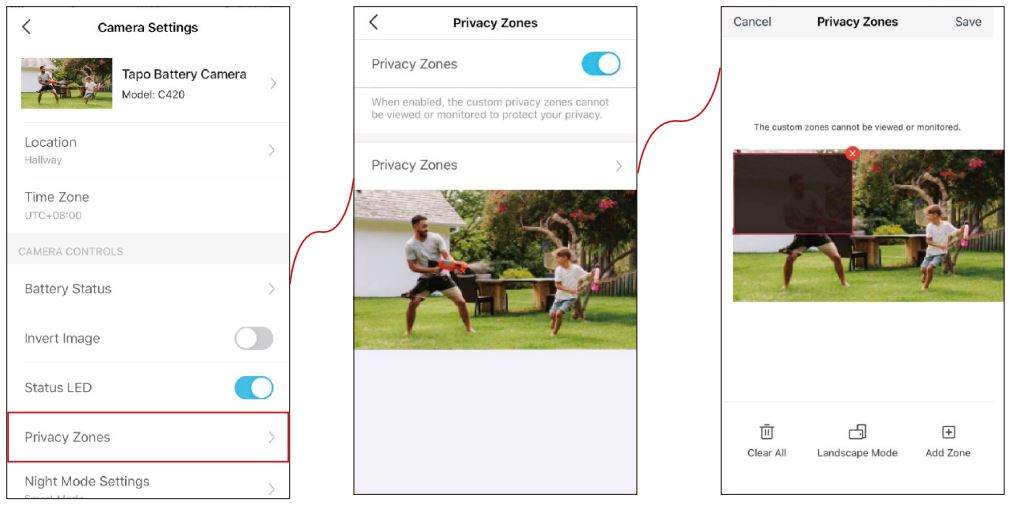
Night Vision Mode
Unlike standard cameras’ black and white night view, this smart wire-free camera is equipped with a high-resolution sensor and spotlights, helping enhance your security view with vivid colors even at night. You can choose a preferred night mode and adjust the white light brightness as needed.
Select Night Mode
Go to Camera Settings > Night Mode Settings, and select your preferred night mode.

Camera Detection & Alerts
Receive notifications and check feeds when the camera detects a motion or person/pet/vehicle. Insert a microSD card or subscribe to Tapo Care to record the clips when activity detected. Otherwise, you can only receive the notifications.
Note: Initialize the SD card on the Tapo app before using it.
Step 1: Turn On Detection
Go to Camera Settings page and tap Detection & Alerts to turn on the Detection and customize motion zones and sensitivity.
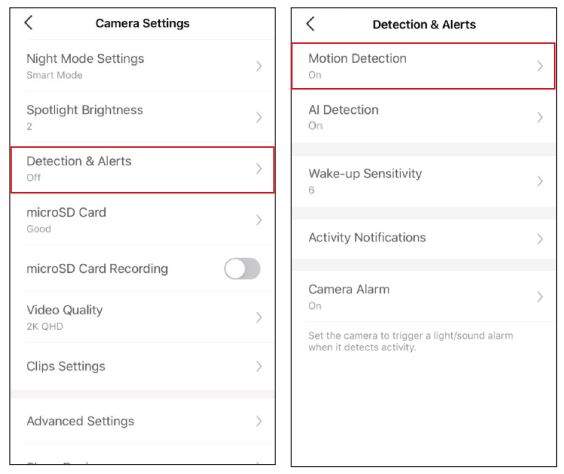 AI Detection
AI Detection
When your camera detects person/pet/vehicle, it will send you notifications or even sound an alarm. You can adjust the detection sensitivity.
 Wake-up Sensitivity
Wake-up Sensitivity
Your battery-powered camera only wakes up and starts recording when motion is detected. You can set how easily the camera wakes up.
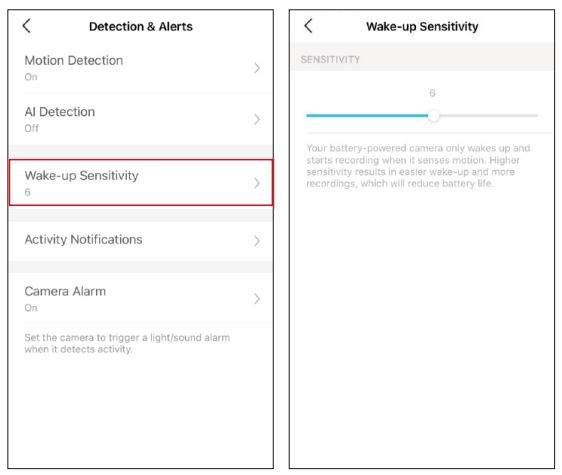 Camera Alarm
Camera Alarm
Customize Camera Alarm settings to trigger a light/sound alarm to frighten away unwanted visitors when your camera detects activities. You can also set the Alarm Schedule as needed.
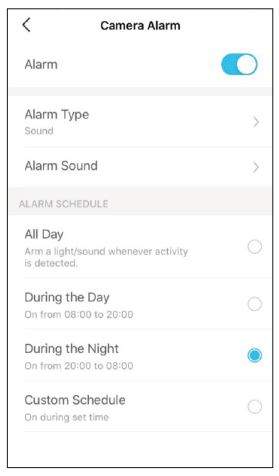 Turn On Activity Notifications
Turn On Activity Notifications
Turn on Activity Notifications to get instant alerts when your camera detects activities. You can customize the time when the camera sends you notifications.
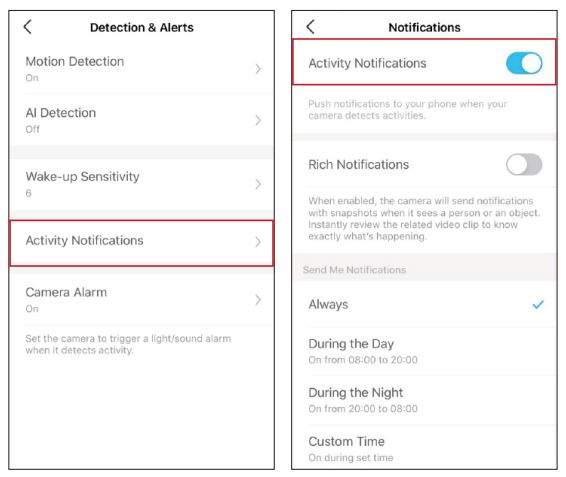 Step 5: Check Recordings
Step 5: Check Recordings
On the Live View page, tap to find all recordings. Tap the colored sections or the video clips below to check the activity detected.
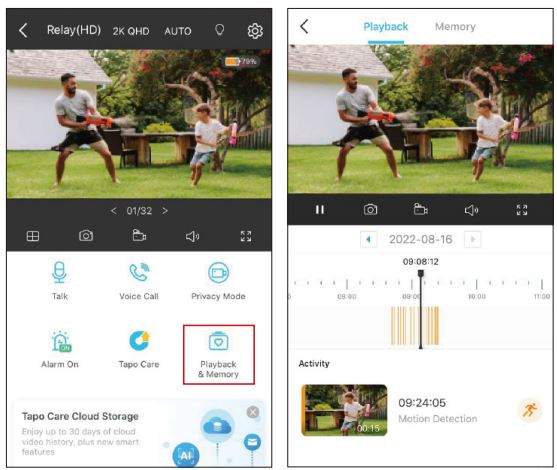
Detection Recordings
Start recording when events are detected. You need a microSD card or subscribe to Tapo Care to save videos. It’s suggested to initialize the SD card on the app before using it.
- On the Live View page, tap to enter the Camera Settings page.

- Toggle on to enable the microSD Recording function and set the Recording Schedule for 24-hour Recording as needed.

Manual Recording
When watching live or playback, you can take screenshots and record video clips anytime you want. Photos and videos you take will appear in the Memory page, and you can download them to your phone or share with your family.
- On the Live View or Playback page, tap to take photos and tap to record video clips.

- Go to LIVE View page, tap and enter Memory page, or go to Me > Camera Memory to view, download, and share photos and videos you take.

Privacy Mode
On the Live View page, tap to enable the Privacy Mode. When enabled, streaming and recording functions will be temporarily disabled to protect your privacy. You can tap Exit Privacy Mode to exit Privacy Mode and the camera will be back to work. You can also go to Camera Settings > Auto Privacy Mode to enable privacy mode when charging the camera.
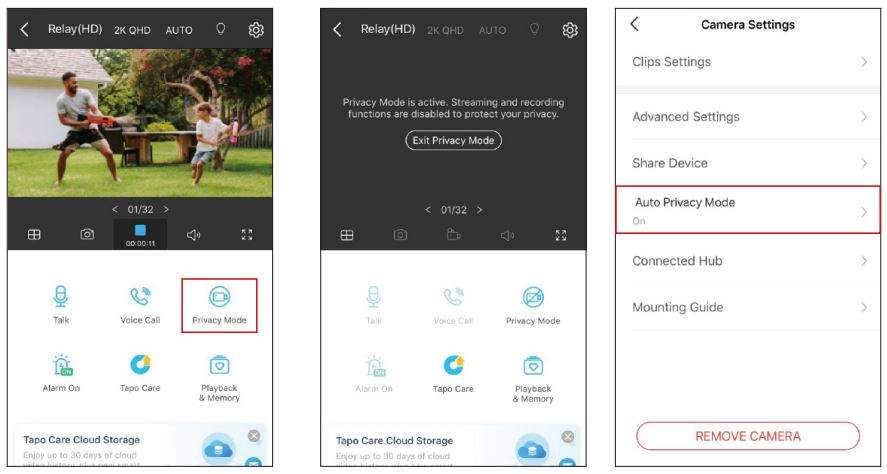
Clips Settings
You can set the Retrigger Time, Record Buffer amd Maximum Clip Length as you like. You could extend the battery life by setting longer retrigger time, and reduced record buffer and clip length.
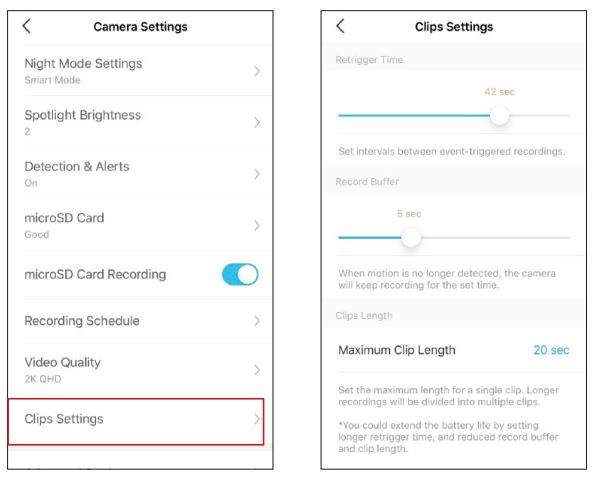
Share Camera
You can invite your family members to manage your Tapo devices together by entering the TP-Link ID (email) you want to share the devices with.
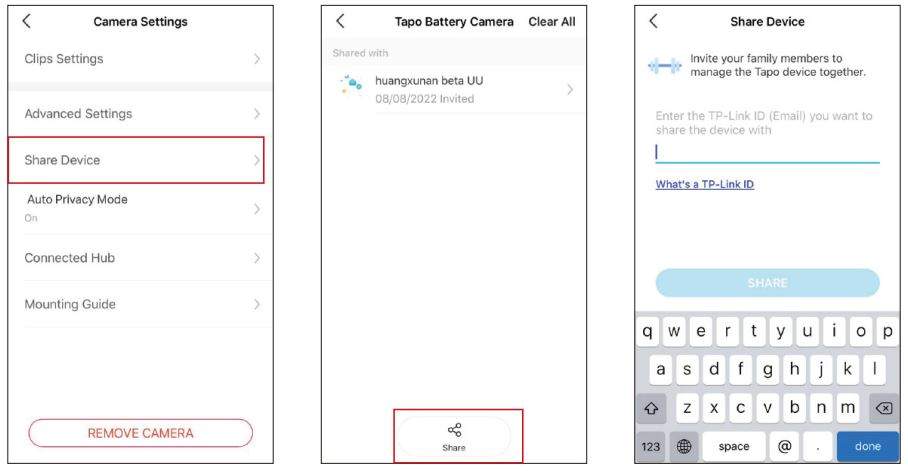
Smart Actions
Smart Actions automate repetitive tasks, allowing you to blaze through tedium with utmost ease. Set everything up once and never have to worry about it again. With Smart Actions, giving your home that level of intelligence is a snap. Shortcut lets you perform an action with a simple tap. Automation allows you to automate tasks to be performed at a set time. e.g. Turn on the lamp plugged into your Tapo smart plug when your camera detects motion.
Option 1: Edit based on the routine actions
- Go to the Smart Actions page and you will see the Routine Actions (Shortcut or Automation).

- Tap on a routine action. Tap EDIT to change the settings as needed and tap APPLY to save changes.

Option 2: Create your own shortcuts
- Go to Shortcuts page. Tap + on the top right to add a simple and smart action.

- Add an action and choose whether to delay the action.

- Name your shortcut and choose an icon. Tap Done to save all the settings.

Option 3: Create your own actions
- Go to Automation page. Tap + on the top right to add a simple and smart action.

- Name the new action. Tap + to add conditions (When) like the trigger time, and tap + to add tasks (Then) like turning on the switch.

- . Name your automation and set the effective time for the automation. Tap Done to save all the settings.

Check Me Page
On this page, you can edit your account, quickly check the memorable moments you saved, set up connections with third-party services, subscribe to Tapo Care, set useful widgets, or find the FAQs related to the Tapo app.
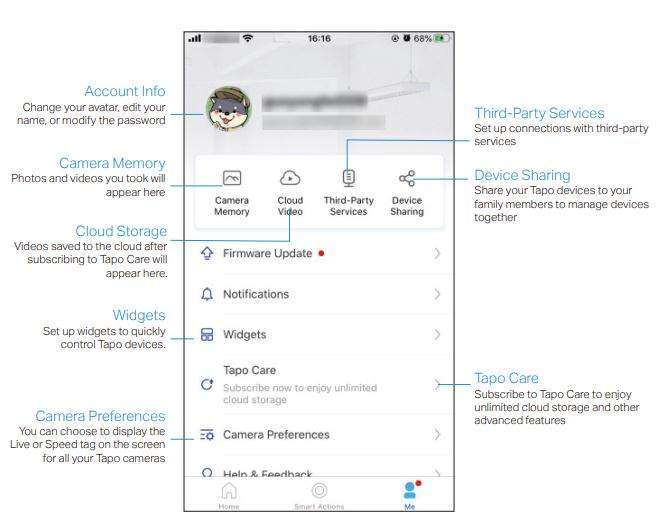
Authentication
FCC compliance information statement
 Product Name: Smart Wire-Free Security Camera System
Product Name: Smart Wire-Free Security Camera System
Model Number: Tapo C420S2/S1
| Component Name | Model |
| AC ADAPTER | T090085-2B1 |
| USB ADAPTER | A8-501000 |
Responsible Party:
TP-Link USA Corporation
Address: 10 Mauchly, Irvine, CA 926181
Website: http://www.tp-link.com/us/
Tel: +1 626 333 0234
Fax: +1 909 527 6804
E-mail: sales.usa@tp-link.com
This equipment has been tested and found to comply with the limits for a Class B digital device, pursuant to part 15 of the FCC Rules. These limits are designed to provide reasonable protection against harmful interference in a residential installation. This equipment generates, uses and can radiate radio frequency energy and, if not installed and used in accordance with the instructions, may cause harmful interference to radio communications. However, there is no guarantee that interference will not occur in a particular installation. If this equipment does cause harmful interference to radio or television reception, which can be determined by turning the equipment off and on, the user is encouraged to try to correct the interference by one or more of the following measures:
- Reorient or relocate the receiving antenna.
- Increase the separation between the equipment and receiver.
- Connect the equipment into an outlet on a circuit different from that to which the receiver is connected.
- Consult the dealer or an experienced radio/ TV technician for help.
This device complies with part 15 of the FCC Rules. Operation is subject to the following two conditions:
1. This device may not cause harmful interference.
2. This device must accept any interference received, including interference that may cause undesired operation.
Any changes or modifications not expressly approved by the party responsible for compliance could void the user’s authority to operate the equipment.
Note: The manufacturer is not responsible for any radio or TV interference caused by unauthorized modifications to this equipment. Such modifications
could void the user’s authority to operate the equipment.
FCC RF Radiation Exposure Statement
This equipment complies with FCC RF radiation exposure limits set forth for an uncontrolled environment. This device and its antenna must not be co-located or operating in conjunction with any other antenna or transmitter.
“To comply with FCC RF exposure compliance requirements, this grant is applicable to only Mobile Configurations. The antennas used for this transmitter must be installed to provide a separation distance of at least 20 cm from all persons and must not be co-located or operating in conjunction with any other antenna or transmitter.”
We, TP-Link USA Corporation, has determined that the equipment shown as above has been shown to comply with the applicable technical standards, FCC part 15. There is no unauthorized change is made in the equipment and the equipment is properly maintained and operated.
Issue Date: 2022-08-16
FCC compliance information statement
Product Name: AC ADAPTER
Model Number: T090085-2B1
Product Name: USB ADAPTER
Model Number: A8-501000
Responsible Party:
TP-Link USA Corporation
Address: 10 Mauchly, Irvine, CA 926181
Website: http://www.tp-link.com/us/
Tel: +1 626 333 0234
Fax: +1 909 527 6804
E-mail: sales.usa@tp-link.com
This equipment has been tested and found to comply with the limits for a Class B digital device, pursuant to part 15 of the FCC Rules. These limits are designed to provide reasonable protection against harmful interference in a residential installation. This equipment generates, uses and can radiate radio frequency energy and, if not installed and used in accordance with the instructions, may cause harmful interference to radio communications.
However, there is no guarantee that interference will not occur in a particular installation. If this equipment does cause harmful interference to radio or television reception, which can be determined by turning the equipment off and on, the user is encouraged to try to correct the interference by one or more of the following measures:
• Increase the separation between the equipment and receiver.
• Connect the equipment into an outlet on a circuit different from that to which the receiver is connected.
• Consult the dealer or an experienced radio/ TV technician for help.
This device complies with part 15 of the FCC Rules. Operation is subject to the following two conditions:
1. This device may not cause harmful interference.
2. This device must accept any interference received, including interference that may cause undesired operation.
Any changes or modifications not expressly approved by the party responsible for compliance could void the user’s authority to operate the equipment.
We, TP-Link USA Corporation, has determined that the equipment shown as above has been shown to comply with the applicable technical standards, FCC part 15. There is no unauthorized change is made in the equipment and the equipment is properly maintained and operated.
Issue Date: 2022-08-16
CE Mark Warning
 This is a class B product. In a domestic environment, this product may cause radio interference, in which case the user may be required to take adequate measures.
This is a class B product. In a domestic environment, this product may cause radio interference, in which case the user may be required to take adequate measures.
OPERATING FREQUENCY (the maximum transmitted power)
2412MHz—2472MHz (20dBm)
EU Declaration of Conformity
TP-Link hereby declares that the device is in compliance with the essential requirements and other relevant provisions of directives 2014/53/EU, 2009/125/EC, 2011/65/EU and (EU)2015/863.
The original EU declaration of conformity may be found at https://www.tapo.com/en/support/ce/
RF Exposure Information
This device meets the EU requirements (2014/53/EU Article 3.1a) on the limitation of exposure of the general public to electromagnetic fields by way of health protection.
The device complies with RF specifications when the device used at 20 cm from your body.
 UK Declaration of Conformity
UK Declaration of Conformity
TP-Link hereby declares that the device is in compliance with the essential requirements and other relevant provisions of the Radio Equipment Regulations 2017.
The original UK declaration of conformity may be found at https://www.tapo.com/support/ukca/
Canadian Compliance Statement
This device contains licence-exempt transmitter(s)/receiver(s) that comply with Innovation, Science and Economic Development Canada’s licenceexempt RSS(s). Operation is subject to the following two conditions:
1. This device may not cause interference.
2. This device must accept any interference, including interference that may cause undesired operation of the device.
Radiation Exposure Statement:
This equipment complies with IC radiation exposure limits set forth for an uncontrolled environment. This equipment should be installed and operated with minimum distance 20cm between the radiator & your body.
Industry Canada Statement
CAN ICES-3 (B)/NMB-3(B)

Safety Information
- Do not use damaged charger or USB cable to charge the device. Do not use any other chargers than those recommended.
- Do not use the device where wireless devices are not allowed.
- Adapter shall be easily accessible.
- Use only power supplies which are provided by manufacturer and in the original packing of this product. If you have any questions, please don’t hesitate to contact us.
- Keep the device away from fire or hot environments. DO NOT immerse in water or any other liquid.
- Do not disassemble, repair or modify the product.
- Do not place near automatically controlled devices such as fire alarms. Radio waves emitted from this product may cause such devices to malfunction resulting in an accident.
- Observe restrictions on using wireless products in fuel depots, chemical plants or when blasting operations are in progress.
- Do not use liquid to clean the product. Only use a dry cloth.
- Never put metal objects inside the product. If a metal object enters the product turn off the circuit breaker and contact an authorised electrician.
- This product is not intended to be used when providing medical care. Consult the manufacturer of any personal medical devices, such as pacemakers or hearing aids to determine if they are adequality shielded from external RF (radio frequency) energy.
- Do not use this product in health care facilities. Hospitals or health care facilities may be using equipment that could be sensitive to external RF energy.
- Do not place heavy objects on top of the product.
- When you leave the product unused for a long time unplug the product from the power outlet.
- Product should be kept away from heat sources such as radiators, cookers etc. – it should not be placed in places where the temperature is less than -20 degrees or greater than 45 degrees.
- This product may interfere with other electronic products such as TV, radios, personal computers, phones or other wireless devices.
- Always follow the local waste and recycle laws when you get rid of the used battery.
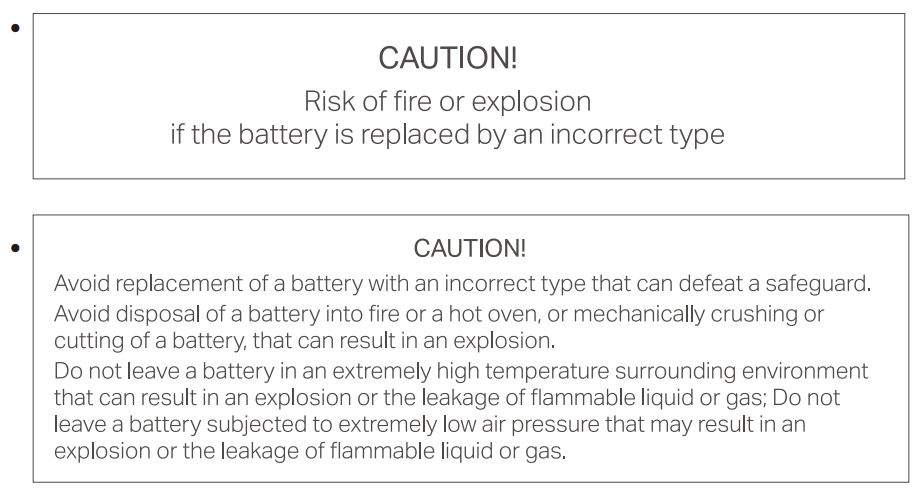
Please read and follow the above safety information when operating the device. We cannot guarantee that no accidents or damage will occur due to improper use of the device. Please use this product with care and operate at your own risk.
Explanation of the symbols on the product label
| Symbol | Explanation |
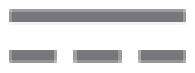 | DC voltage |
 | Indoor use only |
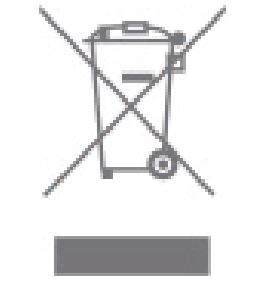 | RECYCLING This product bears the selective sorting symbol for Waste electrical and electronic equipment (WEEE). This means that this product must be handled pursuant to European directive 2012/19/EU in order to be recycled or dismantled to minimize its impact on the environment. User has the choice to give his product to a competent recycling organization or to the retailer when he buys a new electrical or electronic equipment. |
Download Manual PDF
Tp-link Tapo C420S1 Wire-Free Security
Camera User Manual PDF Download