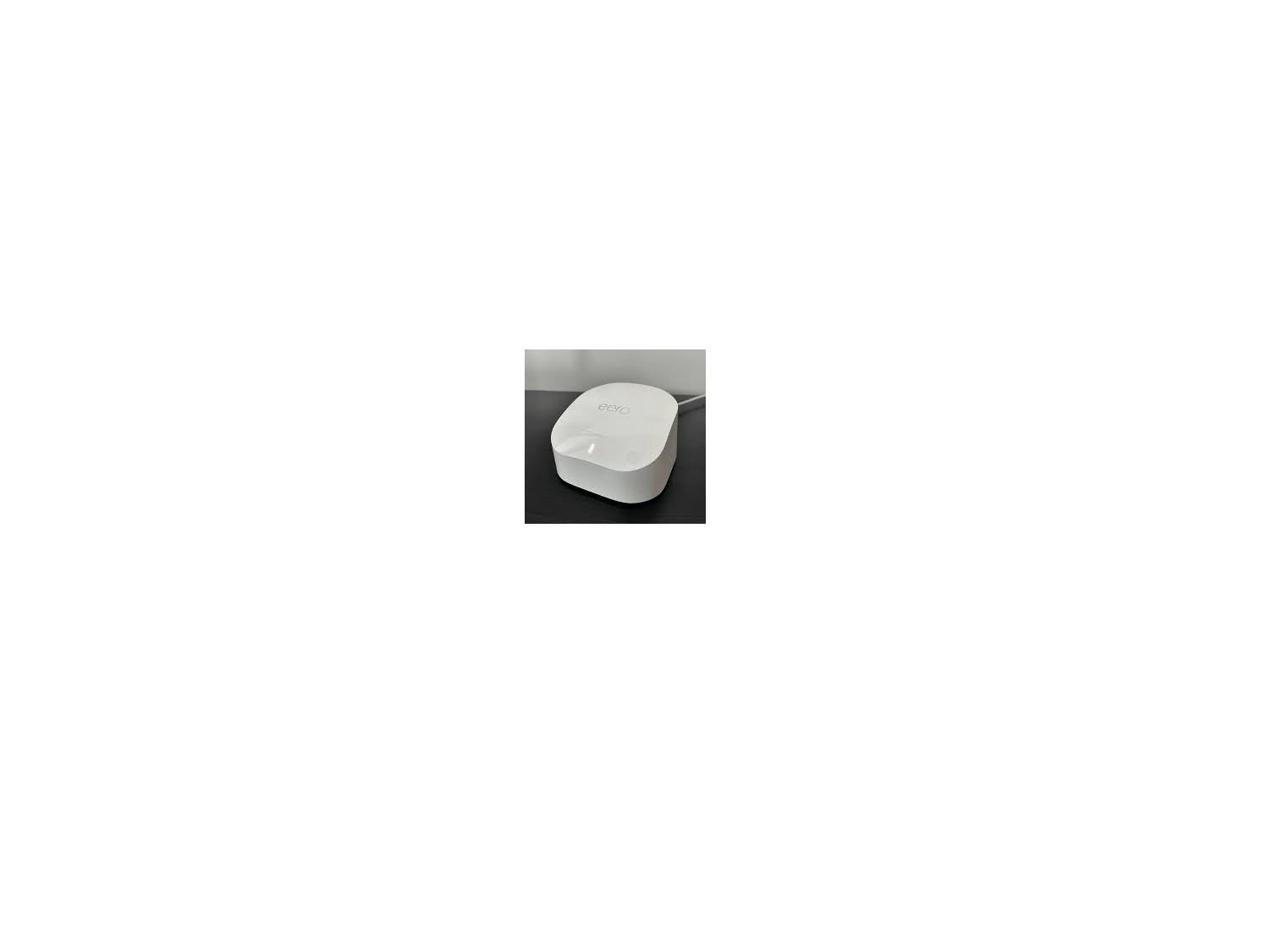309
Related Manuals
- Amazon Smart Plug User Manual
Amazon Smart Plug User Manual Get to know your Smart Plug LED indicators Solid blue: Device is on. Blue blinking: Device is ready for setup.…
- Amazon Echo Show 5 User Manual
Amazon Echo Show 5 User Manual Getting to know your Echo Show 5 Plug in your Echo Show 5 Plug the power adapter into your…
- Amazon Echo dot 1st Generation User Manual
Amazon Echo dot 1st Generation User Manual Getting to know Echo Dot 1. Plug in Echo Dot Plug the included micro-USB cable and 9W adapter…
- Amazon Fire 7 tablet User Manual
Amazon Fire 7 tablet User Manual MEET YOUR FIRE 7 SPEAKER FRONT CAMERA REAR CAMERA microSD SLOT POWER BUTTON VOLUME UP/DOWN MICROPHONE USB-C PORT HEADPHONE…
- Amazon Basics 3-Shelf Adjustable User Manual
Amazon Basics 3-Shelf Adjustable User Manual Scan the QR Code and scroll through the images to find an assembly or how-to video Cleaning and Maintenance…