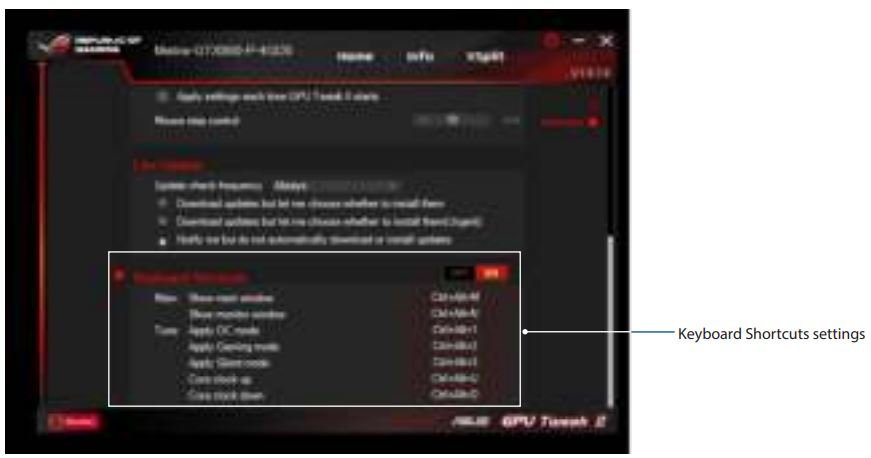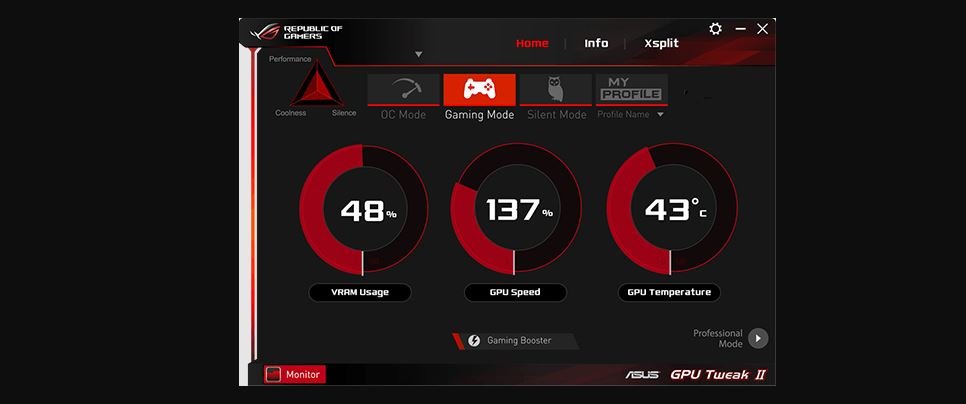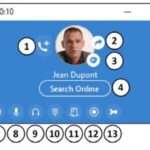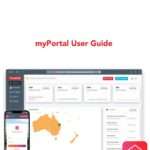ASUS GPU Q10790 Tweak II Utility Software User Manual

Knowing GPU Tweak II
ASUS GPU Tweak II utility allows you to monitor and tweak the settings of your ASUS graphics card for optimal performance. It has two user interfaces, the Simple Mode and Professional Mode, that allow you to quickly monitor your preset and customized profiles, boost the GPU settings for your gamechanging enjoyment, or do some advanced tweaking on the GPU settings for optimal performance. ASUS GPU Tweak II includes these ASUS-exclusive preset power-saving and gaming profiles:
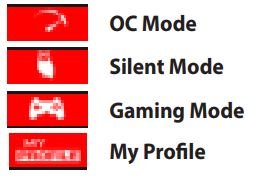
System requirements
- AMD 7000 Series GPU or higher
- NVIDIA 600 Series GPU or higher
- 32-/64-bit Microsoft® Windows® 10 / 8 / 8.1 / 7
Installing GPU Tweak II
- Ensure that you have installed the ASUS graphics card and its driver. Refer to the ASUS graphics card user manual for details on installing its driver.
- Locate the ASUS GPU TweakII driver folder and double-click the setup.exe file to start the installation.
- Follow the onscreen instructions to finish the installation.
Launching GPU Tweak II
- Double-click the GPU Tweak icon
 on the desktop.
on the desktop. - Click Start > All Programs > ASUS > GPU Tweak II to launch the program.
Simple Mode
Simple Mode provides you with a quick way to monitor your GPU settings in real-time, and tweak some system settings via Gaming Booster for your game-changing enjoyment.
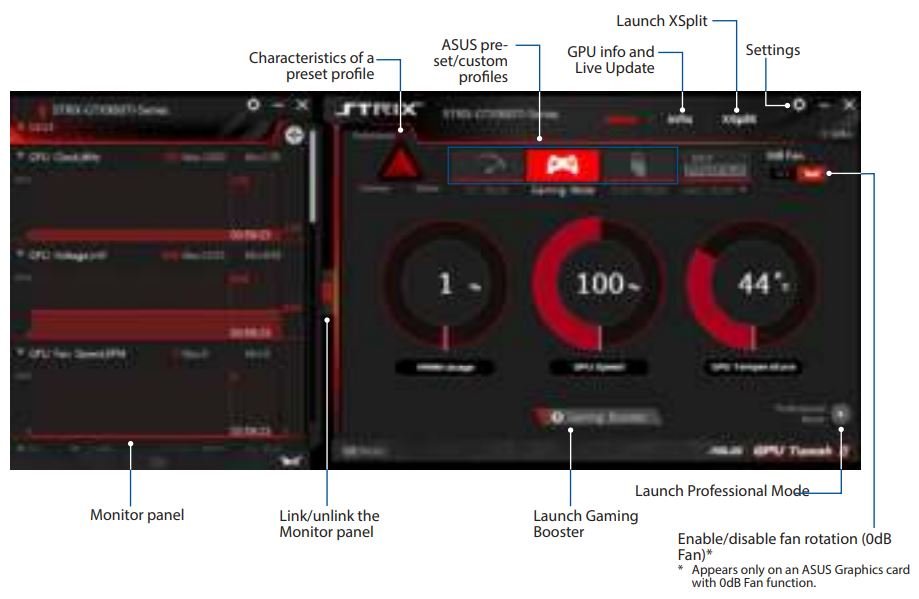
Gaming Booster
Get that game-changing performance edge with Gaming Booster, which helps optimize your system for a seamless and faster game play in your computer games. Gaming Booster offers you these three (3) functions:
- Visual Effects: Lets you turn off the Windows® visual effects to intensify the processor performance.
- System Services: Lets you to automatically or manually turn off Windows® services or processes.
- System Services setting: Lets you to manually choose the services or processes that you want to stop.
- System Memory defragmentation: Lets you rearrange and clean your system memory without closing any processes.
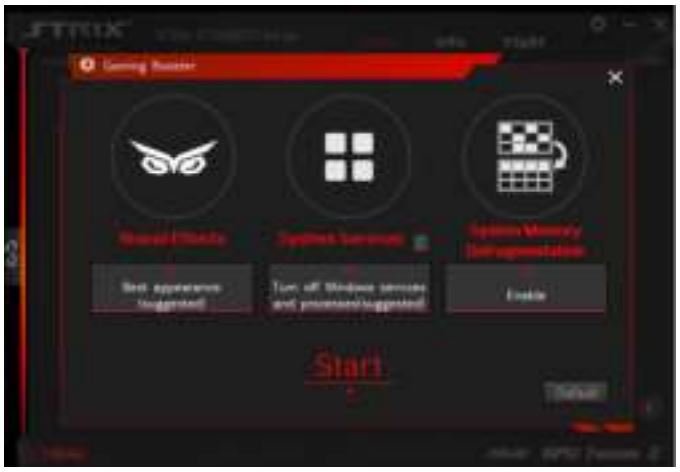
Professional Mode
Configure the GPU settings like a pro, and get the optimal performance from your ASUS Graphics card.

Configuring a profile
- Select the profile that you want to configure.
- Select the GPU setting, then key in your preferred value.
- When done, click
 .
.
Adding a profile
- Click
 then assign the profile name.
then assign the profile name. - Set your preferred values.
- When done, click
 to save the profile.
to save the profile.
Applying a profile
- Select the profile, then click
 to apply the profile.
to apply the profile.
Deleting a profile
- Select the profile, then click
 to delete the profile.
to delete the profile.
Getting the VGA info and Live Update
The Info screen provides you with information and live updates about your ASUS VGA card.
NOTE: Ensure that your computer is connected to the Internet to get the Live Update.
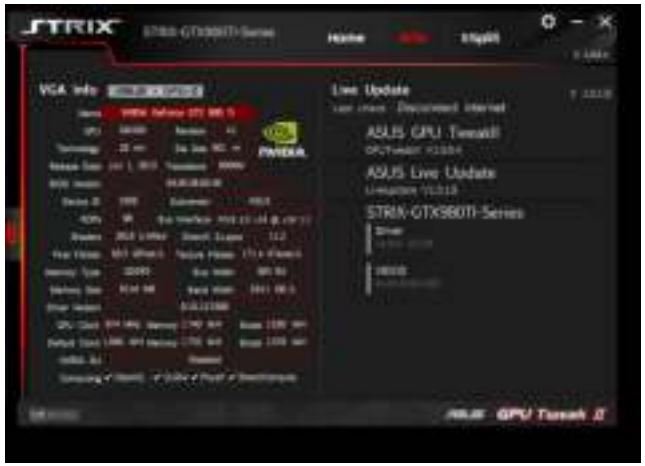
Launching XSplit
Install and launch XSplit Gamecaster from GPU Tweak II.
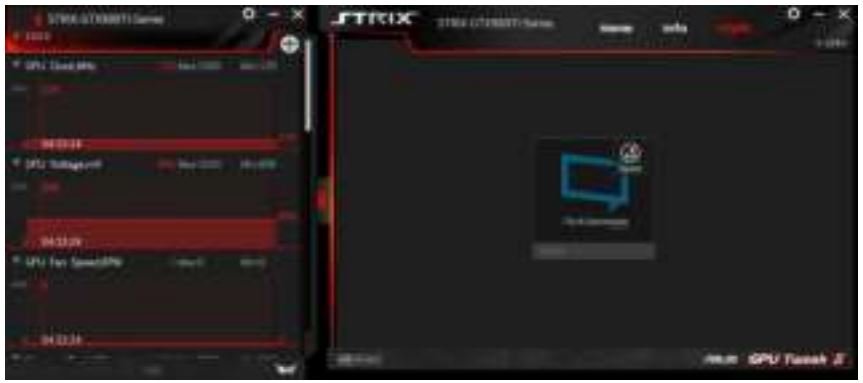
Using the Settings screen
The Settings screen allows you to configure the GPU Tweak II settings such as Main, Tuning Settings, Live Update, and Keyboard Shortcuts.
Main
From the Main settings, you can select any of these options on launching GPU Tweak II:
- Automatically launch GPU Tweak II or its Monitor panel on Windows® start-up.
- Minimize GPU Tweak II or its Monitor panel once launched.
- Turn the notification window on/off.
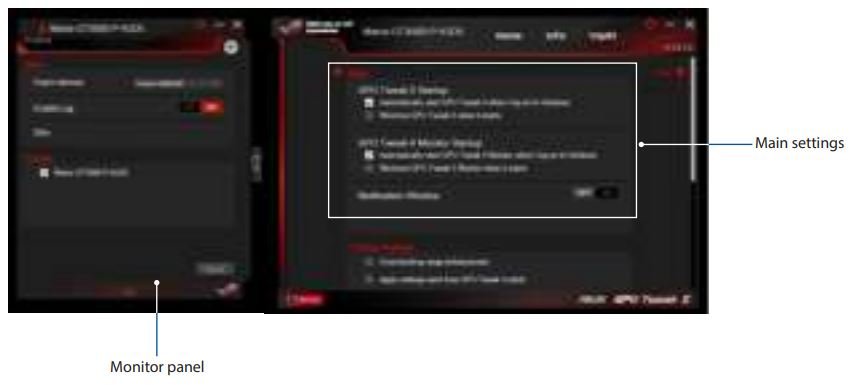
Tuning Settings
From the Tuning Settings, you can select any of these options on applying the GPU Tweak II settings:
- Enhance the overclocking range.
- Apply the settings on GPU Tweak start-up.
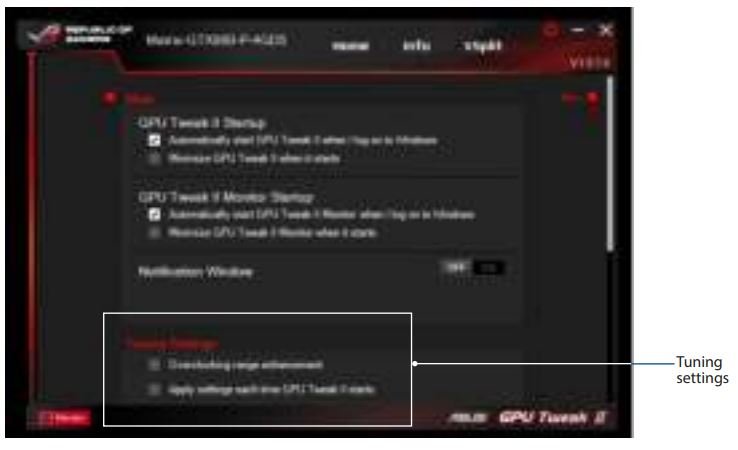
Live Update
Receive notifications on the latest VBIOS and driver updates from Live Update. Configure and select the following Live Update options:
- Set the Update check frequency as to when you want to receive the Live Update.
- Select any of the Live Update options:
- Download updates but let me choose whether to install them: Select this option to automatically download updates, and decide whether to manually install them.
- Download important updates but let me choose whether to install them: Select this option to automatically download critical updates, and decide whether to manually install them.
- Notify me but do not automatically download or install updates: Select this option to receive notifications only, and decide whether to manually download and install the updates.

Keyboard Shortcuts
Turn on/off the Keyboard Shortcuts to quickly show the main screen or apply some quick adjustments.