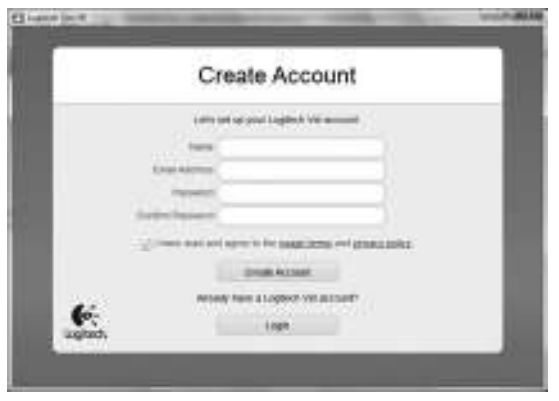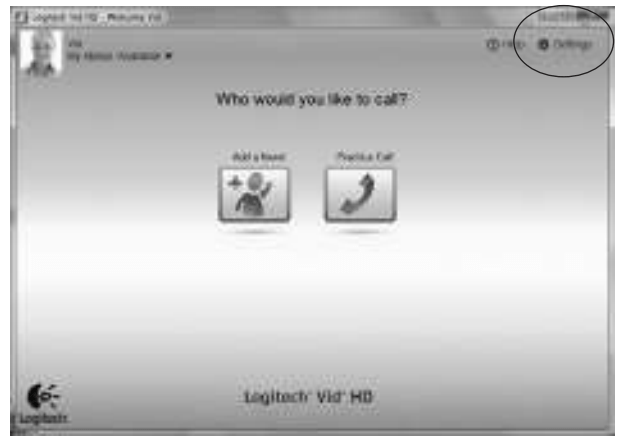Logitech C270 HD Webcam User Manual
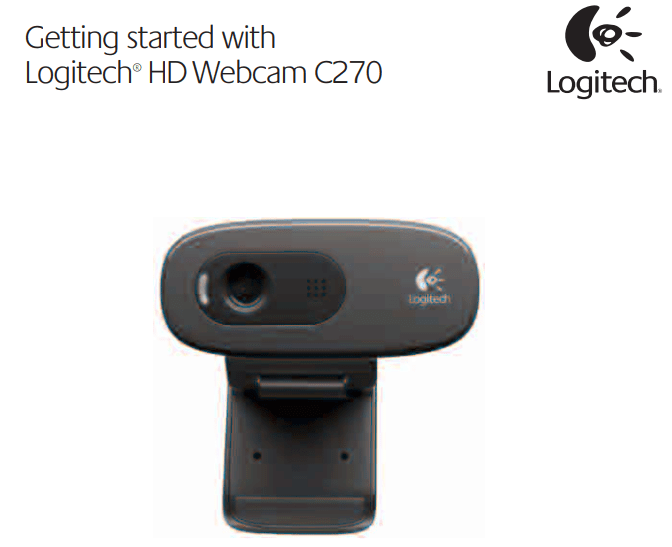
Features
- Microphone
- Autofocus lens
- Activity light
- Flexible clip/base
- Logitech® Webcam Software
- Product documentation
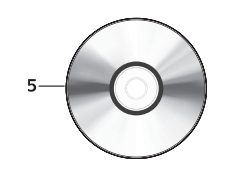
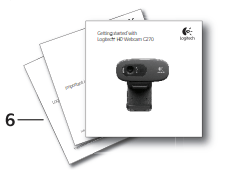
Thank you for buying a Logitech webcam!
Use this guide to set up your Logitech webcam and to begin making video calls.
If you have questions before you start, please visit the websites listed below to learn more about Logitech webcams and video calling.
http:/www.logitech.com/support
http:/www.logitech.com{webcam_howto
http:/www.logitech.com/whatisvid
http:/www.logitech.com
Setting up your webcam
- Place your webcam

- Install the software

- When prompted, connect your webcam

Getting started with video calling
![]() Your webcam comes with Logitech Vid™ HD
Your webcam comes with Logitech Vid™ HD
With Logitech Vid HD, video calling live over the Internet takes only a few, easy steps:
- Install Logitech Vid HD
- Create an account
- Add a friend and make a video call
 Learn more: http://www.logitech.com/whatisvid
Learn more: http://www.logitech.com/whatisvid
Setting up Logitech Vid HD
- Install Logitech Vid HD
We recommend that you install both the Logitech Webcam and Logitech Vid HD software.
Tip: If you prefer another video-calling application, you will need to download and install third-party software.
 Learn more: http://www.logitech.com/webcam_howto
Learn more: http://www.logitech.com/webcam_howto - Create an account
Follow the on-screen instructions to create your Logitech Vid HD account and to set up your webcam for video calling.
To make video calls with any application, both you and the person you call must have:
• A webcam
• A computer with speakers and a microphone (or a headset with a microphone; many Logitech webcams have a built-in microphone)
• A broadband Internet connection (e.g., DSL, T1, or cable)
• The same video-calling application (e.g., Logitech Vid HD)
• Video calling accounts

- Add a friend or make a practice call
 Click on the Practice Call tile to test your settings.
Click on the Practice Call tile to test your settings.
Tip: The Practice Call tile is always available on your Contact List so you can test your settings.
 To add a friend, click on the Add a Friend tile and enter your friend’s e mail when prompted.
To add a friend, click on the Add a Friend tile and enter your friend’s e mail when prompted.
After your friend has accepted your invitation, click on your friend’s picture to make a call.
Accessing account settings and starting applications
Logitech automatically detects and adjusts the best settings for your webcam. If you would like to re-take your profile picture or update any of your settings, click the Settings icon.
Double-click the icons to launch your applications.
- Logitech Webcam Software
- Logitech Vid HD



Tip: The Logitech Vid HD icon is only present if you chose to install Logitech Vid HD. To learn about third-party video calling, please visit: www.logitech.com/webcam_howto
Navigating the Logitech Webcam Software
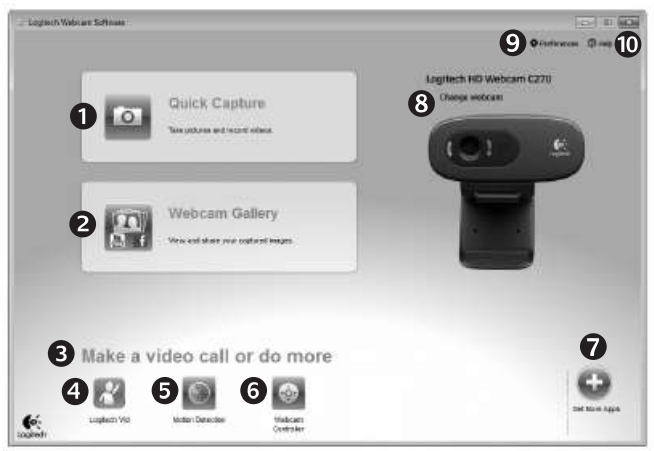
- Capture pictures and videos
- View captured images and share via e-mail, Facebook,® or YouTube®.
- An area for easy access to your installed webcam related applications
- Launch Logitech Vid HD (if installed)
- Capture videos triggered by detected motion
- Control your video effects and webcam while on a video call
- Download additional webcam applications
- Change webcams (when you have more than one)
- Open Logitech Webcam Software settings
- Open help dashboard (manuals and how-to videos)
Capturing video and snapping pictures
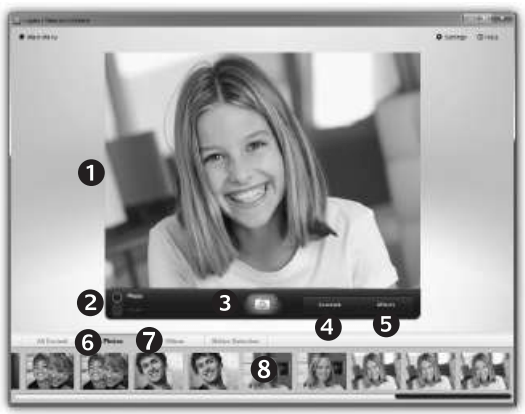
Quick Capture allows you to take photos or record videos easily.
You have easy access to webcam controls and settings as well as video effects to personalize your images and recordings.
- Preview window
- Capture mode: photo/video
- Capture button
- Webcam controls
- Video effects and fun filters (for webcams that support this feature)
- Photo thumbnails
- Video hobnails
- Click a thumb-nail to enter the gallery
The gallery: viewing and sharing
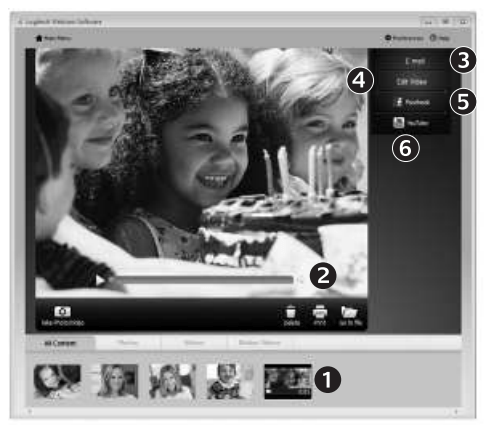
Clicking on an image thumbnail in the gallery (1) opens the video or photo in the review window (2).
- Attach a video or picture file to an e-mail (3)
- Edit a photo or splice together video (4)
- Upload a picture or video to Facebook (5)
- Upload a video to YouTube (6)
You may also drag and drop a gallery image onto one of the function tiles (items 3-6) to launch an editing application or to attach or upload.
Using motion detection
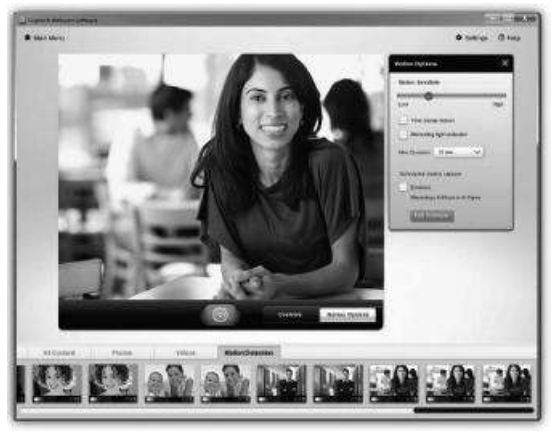
- Set up your webcam to record video when it detects movement.
- Adjust captured video duration and detection sensitivity.
- Captured video is automatically saved to your computer.
- View content in the Gallery or upload it using the One-touch Upload window.
Fine tuning your webcam during a video call
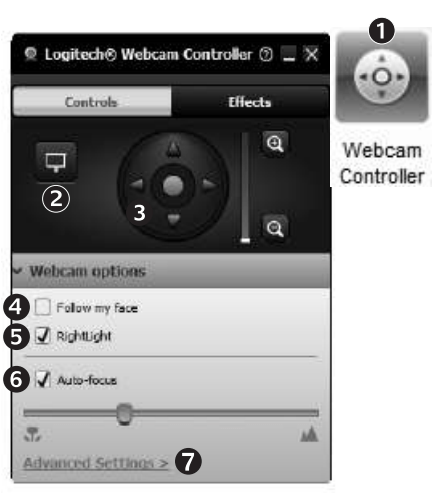
- Launch the webcam controller when on a video call.
- Hide your video image with a photo while your webcam stays connected.
- Use pan and tilt to find the best angle.
- Use Face Tracking so you’re always in the picture.
- Correct for poor lighting environments using RightLight.
- Choose between auto- or manual focus for webcams that support this feature.
- Specify webcam operating characteristics.
Tip: Not all webcam models offer all of these webcam controls.
Get more applications for your webcam

Download and install additional applications for your webcam, like video calling, photo and video editing, and other value-added programs.
Getting help
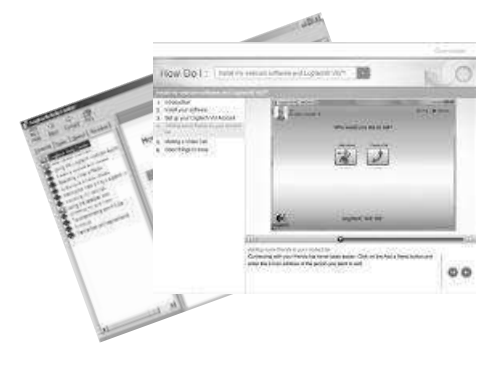
Click on the help icon to access a complete user manual, or watch how-to videos that show you how to get the most out of your Logitech webcam and software.
Tip: If you are not sure about a feature, click the help icon, and our manual will open to the right place.

© 2010 Logitech. All rights reserved. Logitech, the Logitech logo, and other Logitech marks are owned by Logitech and may be registered. All other trademarks are the property of their respective owners. Logitech assumes no responsibility for any errors that may appear in this manual. Information contained herein is subject to change without notice.
620-002843.004
Download PDF Manual
Logitech HD Webcam C270 User Manual PDF Download

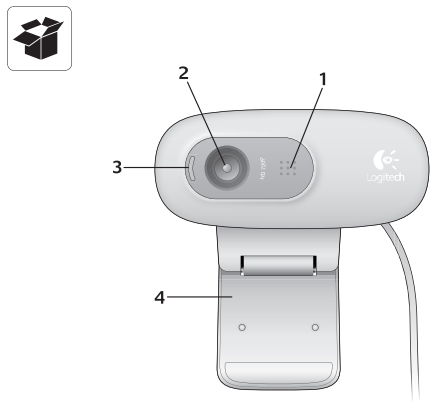
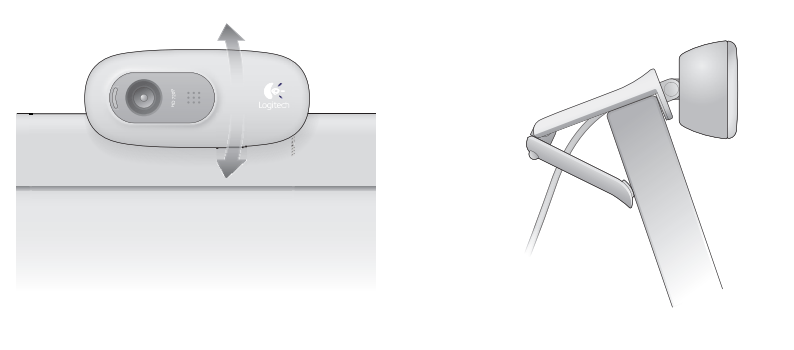


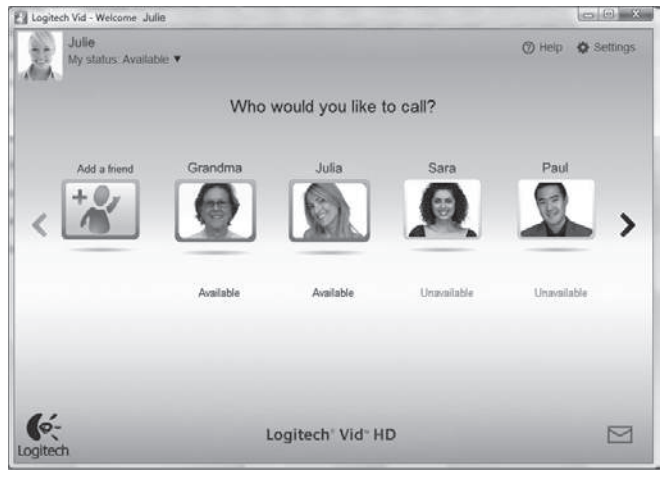 Learn more:
Learn more: Learn more:
Learn more: