MIXX F1 Colour Fitness Tracker User Manual
![]()
LET’S CHECK
What’s in the box?
![]()
LET’S DOWNLOAD THE APP
The SMART-TIME App supports iOS 11.0 or later, Android 5.0 or later as well as Bluetooth 4.0.
- Turn on your Bluetooth on your mobile smartphone, tablet or computer.
- Download and install the SMART-TIME App on to your smartphone. The App can be download from:

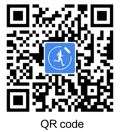
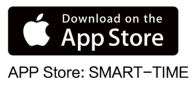
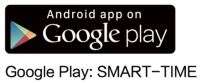
3. After installing the App, follow the on-screen instructions to sign up for an account. Creating an account enables you to transfer (or synchronize)data
back and forth from your mobile device and the F1 Fitness Tracker. Use the App to set up and analyze your goals, view historical trends and so much more.
4. Continue to follow the onscreen instructions to connect or pair your F1 Fitness Tracker to your mobile device.
When pairing, make sure that Bluetooth is turned on so that the watch and mobile device can communicate with each other
i.e., sync their data. Note: the F1 Fitness Tracker will be called ‘B3C’ in the app.
LET’S CONNECT THE F1 FITNESS TRACKER WITH YOUR DEVICE
- Open the SMART-TIME App on your phone, select ‘Device’ and then choose ‘Add Device’.
IMPORTANT! DO NOT PAIR WITH THE FITNESS TRACKER IN YOUR BLUEOOTH SETTINGS – if you have already done
this, please go to your Bluetooth settings and choose ‘unpair’ or ‘forget’ the connection to your F1 Fitness Tracker. It is
important to pair with the F1 Tracker through the SMART-TIME App otherwise you may not be able to synchronies your data with the Tracker - Select ‘B3C’ from the Bluetooth list on the App. The watch will show a paring notification. Click to confirm pairing – you will then see the Bluetooth icon on the top right of the watch or in the quick setting page (slide down page) turns to Blue, then Bluetooth is connected.
![]()
3. Tap the touch button (1) on the watch to accept pairing with your phone
![]()
Note: To install the Smart-Time App, you need to be using Android 5.0 or iOS 11.0 or above. The watch can only be paired with one mobile phone. To pair
other mobile phones, please unbind the current phone before pairing.
LET’S STAY CHARGED
It takes around 2 hours to fully charge the F1 Fitness Tracker. When fully charged the display will show a full battery ![]() . To charge the Tracker, push the module (2) through the strap (3) from behind at the touch button (1) end, and then remove the module (2) from the strap (3) . The module (2) has a built in USB connector which you can plug into a computer or wall charger to charge it. For most laptop computers the module will plug in screen down:
. To charge the Tracker, push the module (2) through the strap (3) from behind at the touch button (1) end, and then remove the module (2) from the strap (3) . The module (2) has a built in USB connector which you can plug into a computer or wall charger to charge it. For most laptop computers the module will plug in screen down:
![]()
LET’S PLAY
Adjust the watchstrap so that it is a snug fit (not too tight or loose) on your wrist and where there is no green light coming through from the LED light under the body or back of the watch. The touch button (1) can be used to scroll through the on-screen options (short press) and to select an option (long press). The functions that can be used are:
1. STEPS
Shows your daily step count. Long press the touch button (1) to show total distance and calories burned:
![]()
2. HEART RATE
Long press the touch button (1) to start/stop measuring heart rate
![]()
3. BLOOD PRESSURE
Long press the touch button (1) to start / stop measuring
![]()
4. SPORTS
The F1 Fitness Tracker supports running and cycling modes. Long press the touch button (1)to enter Sports mode.
A. RUN:
Long press the touch button (1) to start: Note – if enabled in the APP, the Fitness Tracker can connect with your phone’s GPS to record your location information during your workout allowing a more accurate calculation of distance. During your workout, short press the touch button (1) to scroll through the available statistics for your workout:
![]()
At the end of your workout long press the touch button (1) to finish, then long press the touch button (1) to exit sports mode.
B. CYCLE:
Long press the touch button (1) to start: Note – if enabled in the APP, the Fitness Tracker can connect with your phone’s GPS to record your location information during your workout allowing a more accurate calculation of distance. During your workout, short press the touch button to scroll (1) through the available statistics for your workout:
![]()
At the end of your workout, long press the touch button (1) to finish, then long press to exit Sports mode.
5. WEATHER
Long press the touch button (1) to enter the weather mode – weather is synchronized from your phone. Short press the touch button (1) to scroll through the weather pages:
G. MORE (SETTINGS)
Long press the touch button (1) to select MORE (Settings) pages – here you can adjust the Dial face, Find my phone (sounds an alarm on your phone), Power off the F1 Fitness Tracker, Factory Reset and view firmware information.
NEED EXTRA HELP? Q&A
Q. My heart-rate signal seems to be missing?
A. If your F1 Fitness Tracker is not showing a heart rate rating then the data will appear as a dotted line.
Please confirm if you are wearing the watch correctly and that the strap is not too loose or too tight. The watch strap should ideally sit back one finger width from your wrist. Not too high and not too low on your wrist or arm. After adjusting the watch please do the following:
- ‘Tap’ the heart rate icon on the F1 to obtain a manual reading
- Check the heart rate monitor feature is turned on in the Smart-Time App.
Q. I’m having trouble pairing my F1 Fitness Tracker with my smartphone?
A. Try the following solutions:
- Check the F1 is not paired with another mobile device. Please unbind it from the App to unpair or forget the watch.
- Go to LET’S CONNECT THE F1 SMARTWATCH WITH YOUR DEVICE section and follow the steps.
- IOS device users should go to their Bluetooth settings, unpair or forget this device and pair it again.
EXEMPTION CLAUSE
- The Heart rate, Blood pressure and Body temperature data output or results by F1 are not intended to be used on a medical or diagnostic basis.
- Self-diagnosis and self-treatment are dangerous. Only qualified doctors are allowed to diagnose and treat high blood pressure or any other heart diseases. Please contact your doctor for professional diagnostic opinions and help.
- The data and information of heart rate and blood pressure provided by F1 may not be completely accurate and may exceed the tolerance as per the specification stated in the manual due to many factors, such as interference of the signal from external sources, incorrect wearing position and changes in weather conditions or user’s body condition.
- DO NOT adjust any of your medication or therapeutic schedule based on the results output by F1. Please follow the doctor’s instructions before taking any treatment or medication. The manufacturer disclaims all liability arising from such inaccuracy and assumes no responsibility for the consequences of use of such data and information.
![]()
![]() Twitter
Twitter![]() Facebook
Facebook ![]() YouTube
YouTube![]() Instagram
Instagram
MIXX Limited
5 The Pavilions, Brighton Road, Pease Pottage,
West Sussex, RH11 9BJ. United Kingdom
Download PDF
MIXX F1 Colour Fitness Tracker User Manual PDF Download





