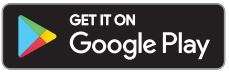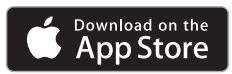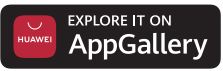Shelly Pro Channel DIN Rail Relay Switch 1PM 1 User Manual

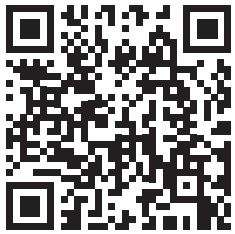
Introduction
Shelly devices can be controlled and managed directly in the local network or by using the Shelly cloud service accessible via the Internet. Download the Shelly Cloud Application by scanning the QR code above, or access the devices through the Embedded web interface, explained further down in the user guide. Shelly devices are compatible with Amazon Echo and Google Home supported functionalities. See details at https://shelly.cloud/compatibility/.
Registration
The first time you load the Shelly Cloud mobile app, you have to create an account which can manage all your Shelly devices. You need to use an actual e-mail because that e-mail will be used in case of forgotten password!
Forgotten Password
In case you forget or lose your password, click the “Forgot Password?” link on the login screen and type the e-mail you used in your registration. You will receive an e-mail with link to page where you can reset your password. The link is unique and can be used only once.
⚠ ATTENTION! If you are unable to reset your password, you have to reset your device (as explained in “Device Inclusion” section, Step 1).
First steps
After registering, create your first room (or rooms), where you are going to add and use your Shelly devices. Shelly Cloud allows you to create scenes for automatic control of devices at predefined hours or based on other parameters like temperature, humidity, light, etc. (with available sensors in Shelly Cloud). Shelly Cloud allows easy control and monitoring using a mobile phone, tablet, or a PC. Shelly Pro 1PM can be grouped with other devices in the application, as well as be set to trigger actions on other Shelly devices. Setting parameters for lights, controlling blinds, etc., is also supported.
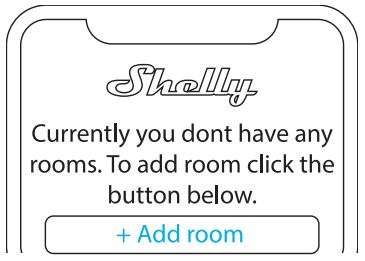
Device inclusion
Step 1
When the installation of Shelly is done and the power is turned on, Shelly will create its own Wi-Fi Access Point (AP). ⚠ WARNING! In case the device has not created its own AP WiFi network with SSID like ShellyPro1PM-84CCA87E3EFC, please check if the device is connected according to the User and Safety Guide, Installation Instructions. If you still do not see an active WiFi network with SSID like ShellyPro1PM-84CCA87E3EFC, or you want to add the device to another Wi-Fi network, reset the device.
If the device has been powered on, you have to restart it by powering it off and then again on. After that you have one minute to press 5 consecutive times the button/switch connected to the SW terminal. You should hear the relay trigger itself. After the trigger sound, Shelly Pro 1PM will return to AP mode. If not, please repeat or contact our customer support at: [email protected] .
Step 2
Please keep in mind that Shelly devices’ inclusion is different on iOS and Android devices.
1. iOS inclusion – On your iOS device, open the Settings menu > WLAN and connect to the Wi-Fi network created by your Shelly device, i.e. ShellyPro1PM-84CCA87E3EFC (fig. 1). Open your Shelly app again and type in your home Wi-Fi credentials (fig. 2).
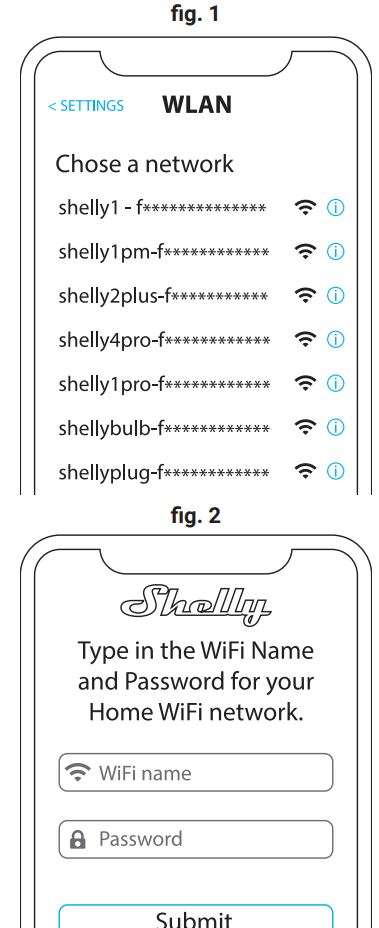
2. Android inclusion – From the hamburger menu on the main screen of your Shelly App choose “Add device”. Then choose your home network and type in your password (fig. 3). After that, pick the Shelly device you want to include. The name of the device will be similar to: ShellyPro1PM-84CCA87E3EFC (fig. 4).
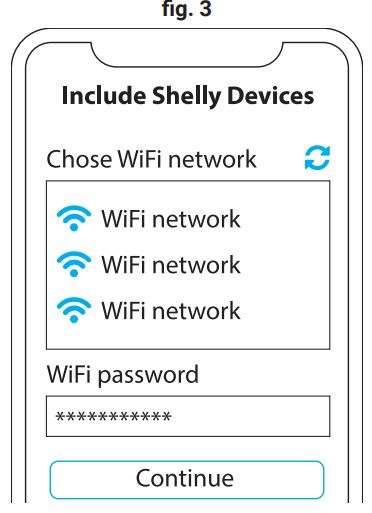
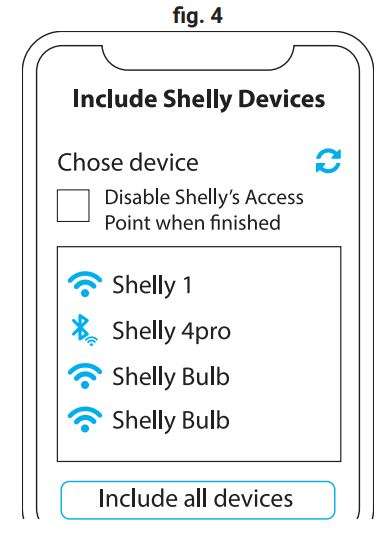 Step 3
Step 3
Approximately 30 sec. after discovering any new devices оn the local Wi-Fi network, а list will be displayed in the “Discovered Devices” room by default.
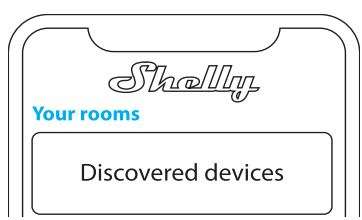
Step 4
Select “Discovered devices” and choose the device you want to include in your account.
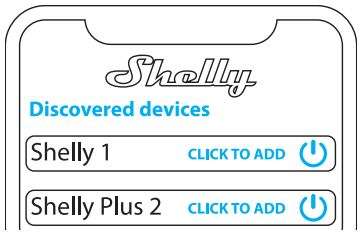
Step 5
Enter a name for the device (in the “Device Name” field). Choose a “Room” where the device will be positioned and controlled from. You can choose an icon or add a picture to make it easier to recognize. Press “Save device”.
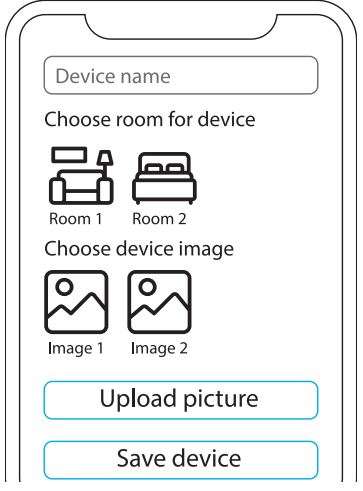
Step 6
To control Shelly devices only through the local network, press “No”

Device settings
After your Shelly device is added in the application, you can control it, change its settings, and automate the way it works. To switch the device on and off, use the ON/OFF button. For device management, simply click on the device’s name. From there you may control the device, as well as edit its appearance and settings.
General settings menu
Upon clicking on the device’s name, you will be able to view real-time power consumption data under “General Settings”. By using the calendar on top, you can go back and view your consumption history for any given period.
Advanced settings menu
Here, you can change the settings of your device.
Timer
Allows you to manage the power supply automatically. You may use:
- Auto ON: After turning off, the relay output will be automatically turned on after a predefined time (in seconds).
- Auto OFF: After turning on, the relay output will be automatically turned off after a predefined time (in seconds).
Schedule
This function requires a working connection to the Internet. Shelly may turn on/off automatically at a predefined time and day throughout the week. Additionally, Shelly may turn on/off automatically at sunrise/sunset, or at a specified time before or after sunrise/sunset. You may add up to 20 weekly schedules.
Internet
Configure Wi-Fi, AP, Cloud, Bluetooth, MQTT settings.
- Wi-Fi Mode Client: Connect the relay to your Wi-Fi network. Here, you can also set a static IP address.
- Wi-Fi Client Backup: An option to connect to an alternative network in case the primary network fails or is too slow.
- Wi-Fi Mode AP: The mode in which the device creates its own Wi-Fi connection point with the respective name (SSID).
- Ethernet: Connect the Shelly device to a network using an ethernet cable. This requires a device reboot! Here, you can also set a static IP address.
- Cloud: Connection to the cloud allows you to control your device remotely and to receive notifications and updates.
- Bluetooth: Enable/disable
- MQTT: Configure the Shelly device to communicate over MQTT.
Safety
Configure Shelly Pro 1PM to turn off when the power consumption reaches a set level (range 1W-3500W).
Application Settings
- Channel Name: Set a name for the chosen channel.
- Appliance Type: Choose from a given list what type of appliances your Shelly Pro 1PM will be used with. The available options are “Socket, Lights, Heating, Entertainment”. custom type can be set as well.
- PIN lock: Restrict control of the Shelly device through the web interface by setting a PIN code. Click “Enable” and set the channel PIN lock, then click “Save”.
- Exclude from Event Log: Do not show events from this device in the app.
- Consumption calculation: Tracks the total energy consumed by the device.
– Exclude from total room consumption: Option to exclude the device from the room’s total power consumption.
– Exclude from total account consumption: Option to exclude the device from the account’s total power consumption.
Web hooks
Use events to trigger http endpoints. You can add up to 20 webhooks.
Share
Share the control of your device with other users.
Settings
- Button Type: These settings define the way the attached switch or button controls the output state. The possible input modes are “button” and “switch”, and the relay mode can be chosen depending on the proffered usage of the device.
- Invert Switch: When the input is on, the output is off and when the input is off, the output is on. For the change to be applied, the physical switch has to be toggled once after `invert’ is set to `true’.
- Firmware version: Shows your current firmware version. If a newer version is available, you can update your Shelly device by clicking Update.
- Geo Location And Time Zone: Set your time zone and geo-location manually, or enable/disable automatic detection.
- Device Reboot: Reboot your Shelly Pro 1PM. · Factory Reset: Remove Shelly Pro 1PM from your account and return it to its factory settings.
- Device Information: Here you can view the ID, IP and other settings of your device. Upon clicking “Edit device”, you can change the room, name or image of the device.
THE EMBEDDED WEB INTERFACE
Shelly can be set and controlled through a web browser.
Abbreviations used
- Shelly ID – the unique name of the device. It consists of 12 hexadecimal characters, the base MAC address of the device. It may include numbers and letters, for example 84CCA87E3EFC.
- SSID – the name of the Wi-Fi network, created by the device, for example ShellyPro1PM-84CCA87E3EFC.
- Access Point (AP) – the mode in which the device creates its own Wi-Fi connection point with the respective name (SSID).
- Wi-Fi – the mode in which the device is connected to another Wi-Fi network.
Initial inclusion
Step 1
Install Shelly following the connection diagrams described in the instructions included with the device, and place it into the junction box. After turning the power on, Shelly will create its own Wi-Fi network (AP).
⚠ WARNING! If you don’t see the AP, please flow step 1 from the “Device Inclusion” section of this guide.
Step 2
Shelly Pro 1PM has created its own Wi-Fi network (AP), with name (SSID) such as ShellyPro1PM-84CCA87E3EFC. Connect to it with your phone, tablet, or PC.
Step 3
Type 192.168.33.1 into the address field of your browser to load the web interface of Shelly.
General – Home page
This is the home page of the embedded web interface. If it has been set up correctly, you will see information about state of the switch (ON/OFF) and functionality menus.
Channel settings
Click on “Channel Settings”. Here the general settings about the channel will be displayed. You can configure I/O settings, channel’s state, channel’s name, consumption type, etc.
- Input/output settings – input mode and relay type define the way the attached switch or button controls the output state. The possible input modes are “button” and “switch”, and the relay mode can be chosen depending on the proffered usage of the device. “Set relay power on default” allows you to choose the default state of the relay when power is on.
- Invert Switch: When the input is on, the output is off and when the input is off, the output is on. For the change to be applied, the physical switch has to be toggled once after `invert’ is set to `true’.
- Max Power Protection – configure Shelly to turn off when a defined power consumption limit is reached. The range is 1-3500W. After typing the desired power limit, press Save.
- Channel Name: Set a name for the chosen channel
- Consumption type – Choose the type of appliance that the device will be controlling and measuring i.e lights, heating.
- PIN lock – Restrict control of the Shelly device through the web interface by setting a PIN code. After typing the details in the respective fields, press “Restrict Shelly”.
Timers
Allows you to manage the power supply automatically. You may use:
- Auto ON: After turning off, the relay output will be automatically turned on after a predefined time (in seconds).
- Auto OFF: After turning on, the relay output will be automatically turned off after a predefined time (in seconds).
Schedules
This function requires a working connection to the Internet. Shelly may turn on/off automatically at a predefined time and day throughout the week. Additionally, Shelly may turn on/off automatically at sunrise/sunset, or at a specified time before or after sunrise/sunset. You may add up to 20 weekly schedules.
Webhooks
Use events to trigger http endpoints. You can add up to 20 webhooks.
Device
Get information about your device’s firmware version and location. Perform reboot and factory reset. Set your time zone and geo-location manually, or enable/disable automatic detection.
- Authentication – you can set credentials to lock your device or change already existing credentials.
Networks
Configure Wi-Fi, AP, Cloud, Bluetooth, MQTT settings.
![]()
Download PDF
Shelly Pro Channel DIN Rail Relay Switch 1PM 1 User Manual PDF Download