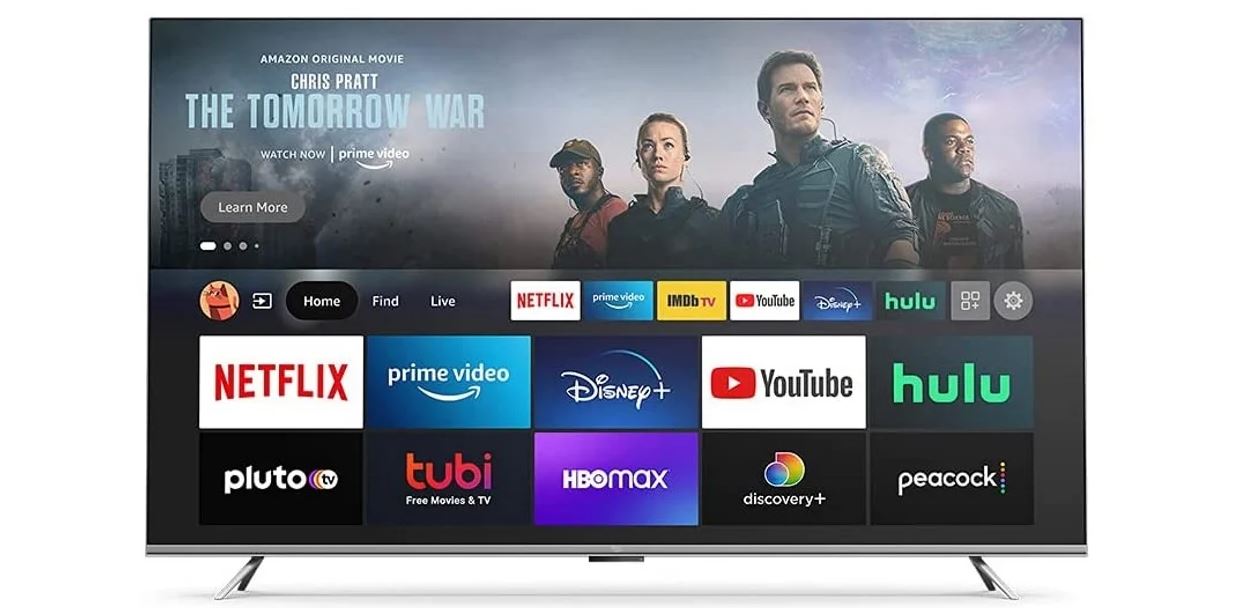amazon 6575 Series Omni Fire Smart TV User Manual
What’s in the box

STOP: Before using your new product, please read these instructions and keep them for reference. Do not plug your power cord into the wall until other devices have been connected.
Setting up your Fire TV Omni
⚠ WARNING: Do not install while the TV set is turned on. This may result in personal injury from eclectic shock.
Tools you’ll need
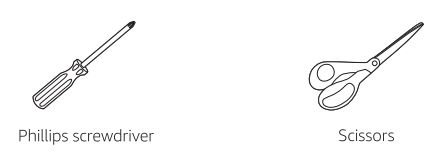
Getting your TV out of the box
This requires 2 people.
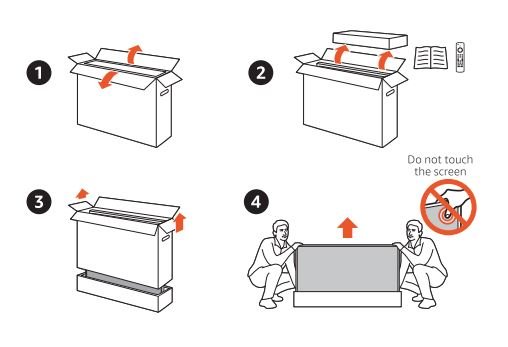
Remove legs, remote, documents and any other accessories from the upper Styrofoam tray before removing the TV from the box. Remove the TV, keeping it in its plastic bag, from the carton and place it face down on a large, flat surface like a table or countertop.
Before disposing the packaging, make sure you’ve removed all parts and accessories.
Base installation
This requires 2 people.
With the TV resting on a flat surface, attach the double-legged support base to the TV using the included screws.
The legs are interchangeable and can be installed on either side.
Note: Illustrations below are provided for reference only and may differ from the actual product appearance.
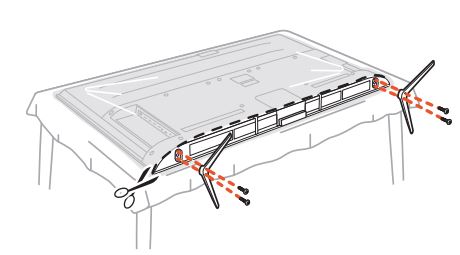
Wall mounting
⚠ WARNING : If you mount this TV on a wall, mounted, the TV may slide or fall and cause serious injury to a child or adult and serious damage to the TV.
This requires 2 people.
VESA mounting pattern: 400 mm x 300 mm
Compatible screws: Type M6, 15 mm length
To ensure safe Installation, follow these safety precautions:
- Check that the wall can support the weight of the TV set and wall mount assembly.
- Follow the mounting instructions provided with the wall mount.
- The TV set must be installed on a vertical wall.
- Only use screws that are suitable for the wall’s material.
- Ensure no one can trip over the TV cables.
Note: Illustrations below are provided for reference only and may differ from actual product appearance.
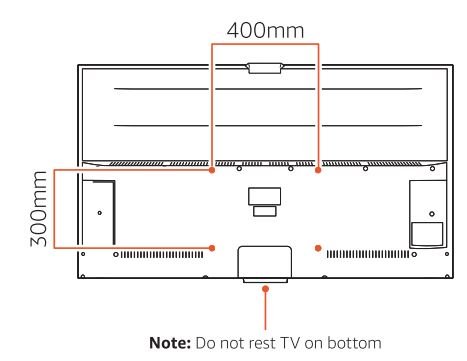
Getting to know your Fire TV Omni
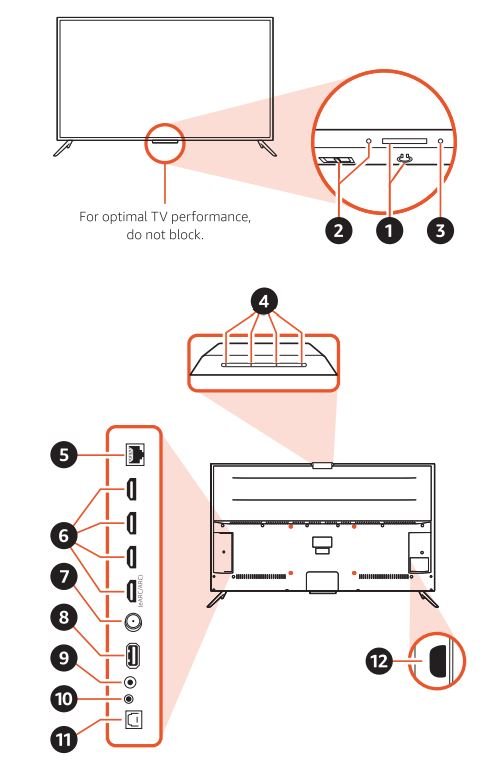
- Power button
Press once to select the input source. Press and hold to tum the TV on or put into by mode - Microphone on/off switch
Controls the microphones. When the switch is off, you’ll see a red Ought. - LED indicator
The colour Indicates what your Fire TV is doing. - Microphones
The bu lit-In microphones let you control your TV and content with your voice and Alexa - Ethernet/LAN
Ethernet (10/100 Mbps) to connect to your internet modem or home network. - HDMI ports
The 4 HDMI (High-Definition Multimedia Interface) ports can be used to connect devices like gaming consoles or cable and satellite boxes. The HDMI (eARC) port has the additional about to use the audio return channel to send digital audio to a receiver or sound bar. - Antenna/Cable Can Be Used To Connect Coaxial Cable Or Antenna.
- USB
Can be used to connect a USB cable - IR emitter port
Connect an IR emitter cable to control other devices by IR commands from your TV. - Audio-out/Headphone
Connect headphones or an analogue soundbar (sold separately) to the TV’s headphone jack - Optical audio output (S/PDIF)
Connect an optical cable (sold separately) from the TV to the optical input on your receiver soundbar. - AC-in (input)
Use to connect the supplied power cord to your TV.
Alexa is designed to protect your privacy
Wake word and Indicators
![]() Alexa doesn’t begin listening until your TV detects the wake word (for example, “Alexa”). A blue light lets you know when audio is being sent to Amazon’s secure cloud.
Alexa doesn’t begin listening until your TV detects the wake word (for example, “Alexa”). A blue light lets you know when audio is being sent to Amazon’s secure cloud.
Microphone controls
![]() You can electronically disconnect the microphones by sliding a switch.
You can electronically disconnect the microphones by sliding a switch.
Voice History
![]() Want to know exactly what Alexa heard? You can view and delete your voice recordings in the Alexa app at any time
Want to know exactly what Alexa heard? You can view and delete your voice recordings in the Alexa app at any time
These are just a few of the ways that you have transparency and control over your Alexa experience. Explore more at amazon.com/alexaprivacy.
General operation
Power on your TV
Follow the instructions on this page for switching on your TV and the remote control before going on to the following pages and the channel setup procedure.
- Connect the power cable FIRST to the television (AC-in port), THEN to an outlet.
Note: If the power cord is damaged, do not connect it to an outlet under any circumstances, as there is risk of electric shock. - (Optional) Connect an outside aerial to the antenna-in port on the back of the TV. This is required to receive broadcast television.
- Press the power button, located at the bottom crème of the screen.
- You can also use the included remote to power on your TV.
Tum off the TV
To put your TV into standby mode, press and hold the Power button. To completely power off the TV, unplug the cord from the electrical socket.
Remote pairing
Insert two AAA batteries into the remote control.
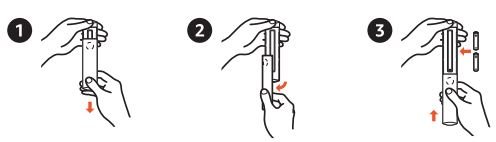
Your Fire TV Alexa Voice Remote should automatically be paired with your new Fire TV Omni. If there are issues, you will be prompted to pair your remote by pressing down the Home button. If you continue to have issues, please try reinserting or replacing the batteries and repeating this step.
For more troubleshooting and informant ion, go to amazon.com/devicesupport.
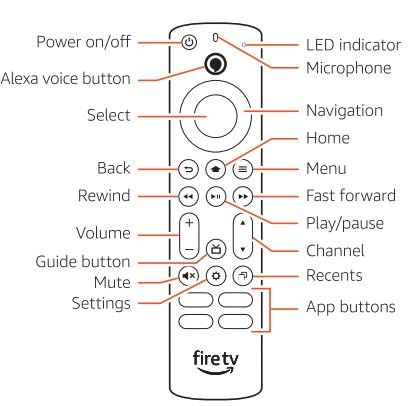
Complete the on-screen setup
Using your Fire TV Alexa Voice Remote, follow the on-screen instructions to choose your language, select your wifi network, and register your device.
Network connection
Your TV is internet-ready. It can be connected to your home network in two ways:
- Wired, using the Ethernet connector on the back of the TV.
- Wireless, using your wireless network.
Connecting to a wireless network
- Ensure you have:
• A router broadcasting a high-speed wireless signal.
• Wifi password if your network is password protected. - Select your wifi network from the networks displayed on the screen
- If prompted, add your wifi password through your remote during the on-screen setup.
Connecting to a wired network
- Ensure you have·
• An Ethernet cable (not included) long enough to reach your TV.
• A router or modem with an available Ethernet port. - Connect one end of the Ethernet cable to the Ethernet port on your Fire TV Omni and the other end to any available Ethernet port on your modem or router.
- Your Fire TV Omni will automatically configure your Ethernet settings. Follow the on-screen instructions to complete your setup.
Optional: Connect IR emitter cable to control your equipment
- To control entertainment components like an AV receiver, soundbar, cable box or satellite box that are inside a closed cabinet, use the included IR emitter cable.
- To use the IR emitter cable, plug it into the IR emitter port on the back of your Fire TV Omni. Place the IR emitter cable on the same shelf as the devices you want to control. For devices on multiple shelves, place the IR emitter cable on the lowest shelf.
Tips and troubleshooting
Wireless network
- Using the included remote control, go to Settings> Network from the Main Menu, then select your network from the list displayed. If your network ls hidden, enter your network name.
- If you see a lock icon, your wifi network requires a password. This password is not your Amazon account password.
- For best performance, use the 5GHz band on your wireless router if available. Do not place your router in a cabinet as it may impact wifi signal strength.
Wired network
If you’re having trouble with your Ethernet connection, verify that the Ethernet cable is properly connected and then restart your TV.
General tips and troubleshooting
No picture, no sound
- Check to see that your power cord is securely connected to the electrical outlet.
- Make Sure You Have Selected The Correct Input Source.
- Plug another electrical device into the power outlet to make sure the outlet is working.
Normal picture, no sound
- Make sure the TV is not muted. Press the Vol+ button to increase volume.
- Check to see if your TV speaker is turned off. Go to Settings and select Display & Sound.
- If you have connected external sound equipment, ensure ft is powered on and that you have selected the correct input source.
For more troubleshooting and information, go to amazon.com/devicesupport.
To learn more about your Fire TV Omni and Its advanced features, scan the QR code below or visit: www.amazon.ca/help/firetvsmarttv.

Something’s always on
You will never run out of things to watch on Fire TV. Easily download your favourite apps like Netflix, Prime Video, You Tube and Disney+. Access free movies and TV episodes from popular ad-supported streaming apps like Tub and CBC Gem. Watch or browse live TV, sports, news and channels from Live on the Main Menu. With Profiles, everyone in your household can quickly get recommendations tailored to what they like. To learn more about your Fire TV, visit amazon.ca/firetv.
Hands free Alexa
Use your voice to find, launch, and control your entertainment. Alexa can also help start a music playlist, dim the lights, show the weather, and view the front door camera.
“Alexa, turnoff the TV.”
“Alexa, turn up the volume:
“Alexa. find comedies.”
“Alexa, play top music hits.”
“Alexa, rewind 30 seconds.”
“Alexa, what’s the weather?’
“Alexa, seta timer for 5 minutes.”
To learn more about what Alexa can do, just ask, ‘Alexa, what can you do?”.
Certain services and features are subject to change or withdrawal at any time, may not be available in all areas, languages or 4K, and may require separate subscriptions.