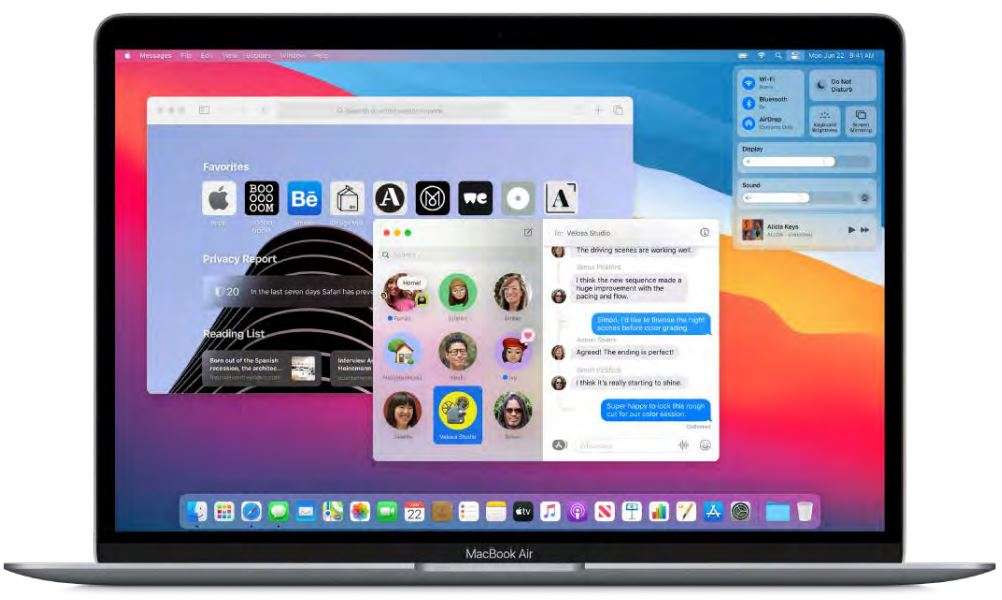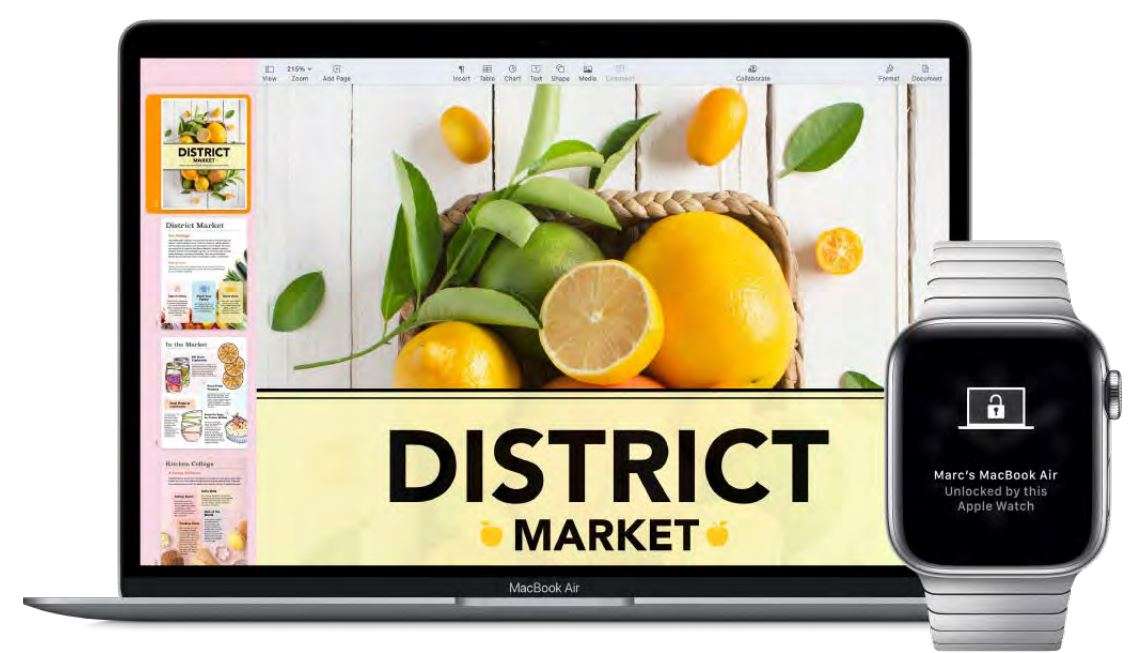Apple MacBook Air Essentials User Manual


Look around your new Mac
Get a quick intro to MacBook Air ports, connectors, accessories, and other features.
Want to get started?
Start your MacBook Air by lifting the lid or connecting it to power, or by pressing any key. Follow the Setup Assistant prompts, and you’re up and running. Take a tour of MacBook Air Set up your MacBook Air
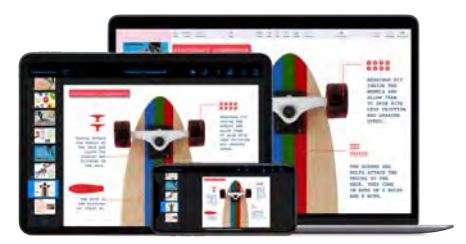
Stay in sync
Access your documents, photos, contacts, and more across all your devices with iCloud. And use your MacBook Air with your iOS and iPadOS devices to make phone calls, copy and paste across devices, or create an Instant Hotspot.
Unleash your creativity
Your MacBook Air comes with apps for everything you want to do. Edit and share your photos. Enjoy music, books, movies, and more. Create presentations. And discover new apps in the App Store, including iPadOS and iOS apps that now run on MacBook Air. 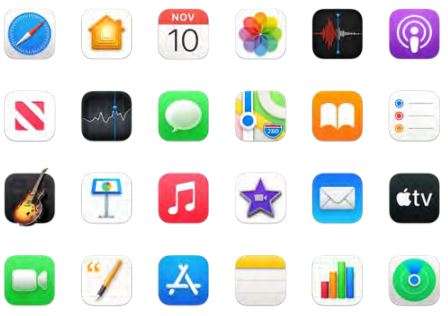
Discover new features
Find out about new features in macOS, your included apps, and your MacBook Air.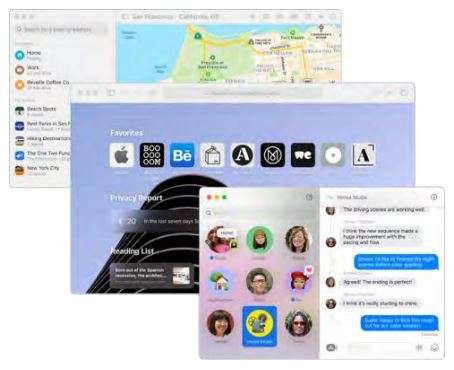
To explore MacBook Air Essentials, click Table of Contents at the top of the page, or enter a word or phrase in the search field. You can also download the guide from Apple Books (where available).
If you need more help, visit the . MacBook Air Support website.
Not all features and content are available in all countries or regions
MacBook Air at a glance
Take a tour of MacBook Air
Note: This guide is for the current 13-inch MacBook Air. If you’re not sure which model you have or want to find information about other models, see the Apple Support article Identify your MacBook Air model.
The MacBook Air has the following features:
- Thunderbolt / USB 4 ports: Charge your computer, transfer data at Thunderbolt / USB 4 speeds (up to 40 Gbps), connect to a display or projector, and more. The ports can also charge devices, such as an iPad or a rechargeable trackpad or keyboard.

- 3.5 mm headphone jack: Plug in stereo headphones or external speakers to listen to your favorite music or movies.

- FaceTime HD camera: Make FaceTime video calls or take pictures and video. If the light is glowing, the camera is on. See
- Touch ID (the power button): Press to turn on your MacBook Air (or just lift the lid). When you first start up or restart, you need to log in by typing your password. After you set up Touch ID, you can authenticate with a touch instead of typing your password (after your first login), and use Touch ID for Apple Pay purchases. See
- Microphones: Talk with friends or record audio with multiple built-in microphones.
- Force Touch trackpad: Control your MacBook Air with gestures. The entire trackpad surface acts as a button so you can easily click anywhere. For more about using gestures, see
What’s included
To use your MacBook Air, you need these two accessories, included in the box:

USB-C Charge Cable (2 m): To charge your MacBook Air, connect one end of the USB-C Charge Cable to any Thunderbolt port on your MacBook Air and the other end to the USB-C
Power Adapter.

30W USB-C Power Adapter: After the power adapter is connected, fully extend the electrical prongs on the AC plug, and plug the adapter into an AC power outlet.
Other adapters and accessories are sold separately. Visit apple.com, your local Apple Store, or other resellers for more information and availability. Review the documentation or check with the manufacturer to make sure you choose the right product.
MacBook Air Magic Keyboard with Touch ID
The function keys on the top row of the Magic Keyboard provide shortcuts for common functions, such as increasing the volume or screen brightness. Touch ID (the power button) is located on the right side of the function keys. After you set up Touch ID, you can use your fingerprint to unlock MacBook Air, quickly lock your screen, or make purchases from the App Store, Apple TV app, and Book Store, and on websites using Apple Pay.
You can set up Touch ID during setup, or later in the Touch ID pane of System Preferences. To set keyboard preferences (open System Preferences, click Keyboard, then click the buttons at the top to see the available options).

Use Touch ID (the power button).Press to turn on your MacBook Air (or just lift the lid or press any key). When you first start up or restart the computer, you need to log in by typing your password. After setup and initial login, whenever you’re asked for your password, you can just place your finger lightly on the Touch ID sensor to authenticate. Press the Touch ID key to quickly lock your screen.
You can also use Touch ID to make online purchases securely with Apple Pay. For more information about Touch ID, see . For more information about Apple Pay, see .
Note: To turn off your MacBook Air, choose Apple menu ![]() > Shut Down. To put your MacBook Air to sleep, choose Apple menu
> Shut Down. To put your MacBook Air to sleep, choose Apple menu ![]() > Sleep.
> Sleep.
Many system functions can be accessed through the function keys.
- Brightness keys (F1, F2): Press or to decrease or increase the brightness of the screen.
- Mission Control key (F3): Press to view what’s running on your MacBook Air, including all your spaces and open windows.
- Spotlight Search (F4): Press to open Spotlight and easily search for something on your MacBook Air.
- Dictation/Siri (F5): Press
 to activate dictation—you can dictate text wherever you can type (for example, in Messages, Mail, Pages, and other apps). Press and hold
to activate dictation—you can dictate text wherever you can type (for example, in Messages, Mail, Pages, and other apps). Press and hold  to invoke Siri and immediately speak your request.
to invoke Siri and immediately speak your request. - Do Not Disturb key (F6): Press
 to turn Do Not Disturb on or off. When Do Not Disturb is on, you won’t see or hear notifications on MacBook Air, but you can view them later in Notification Center. Set up your MacBook Air Use Apple Pay on your Mac
to turn Do Not Disturb on or off. When Do Not Disturb is on, you won’t see or hear notifications on MacBook Air, but you can view them later in Notification Center. Set up your MacBook Air Use Apple Pay on your Mac - Media keys (F7, F8, F9): Press ⏪to rewind, ⏯️to play or pause, or ⏩to fast forward a song, movie, or slideshow.
- Mute key (F10): Press 🔈to mute the sound from the built-in speakers or 3.5 mm headphone jack.
- Volume keys (F11, F12): Press 🔉or 🔊to decrease or increase the volume of sound from the built-in speakers or 3.5 mm headphone jack.
- Function (Fn)/Globe key: Press 🌐 to switch to another keyboard (press 🌐 repeatedly to cycle through other language or emoji options you specify in preferences), or press twice to start dictation (if you set that preference). Press and hold the Fn key while you press a function key to trigger the action associated with the key. Each function key on the top row can also perform other functions—for example, the F11 key can hide all open windows and show the desktop.
To specify options for the Function (Fn)/Globe key, open System Preferences, click Keyboard, and choose options to change your keyboard or input source, show emoji and symbols, start dictation, or define functions. See in the macOS User Guide.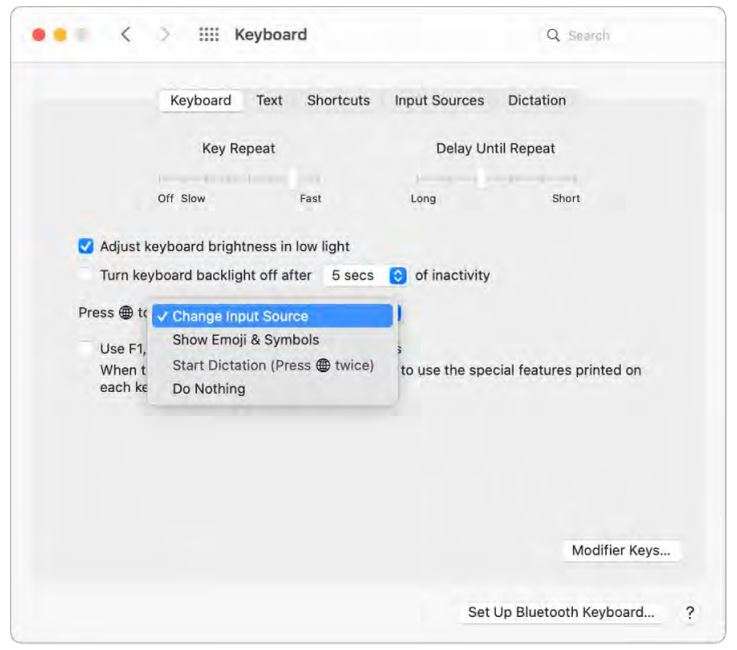
Learn about keyboard shortcuts. You can press key combinations to do things on your MacBook Air that you’d normally do with a trackpad, mouse, or other device. For a list of commonly used shortcuts, see .
MacBook Air trackpad
You can do a lot on your MacBook Air using simple trackpad gestures—scroll through webpages, zoom in on documents, rotate photos, and more. With the Force Touch trackpad, pressure-sensing capabilities add another level of interactivity. The trackpad provides feedback—when you drag or rotate objects, you feel a subtle vibration when they’re aligned, allowing you to work with greater precision.
Here are some common gestures: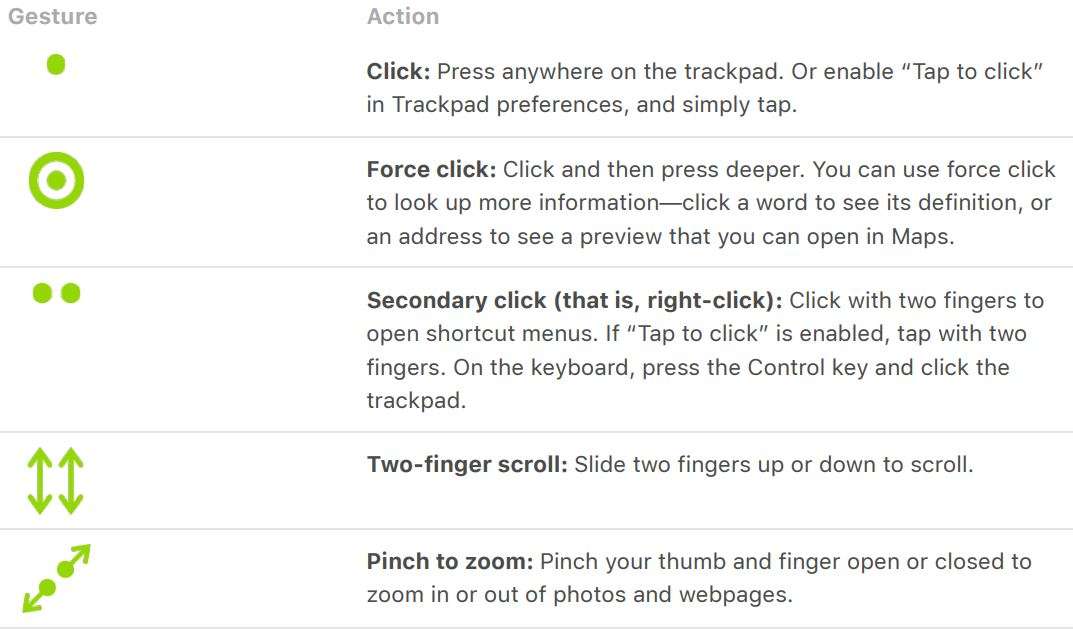
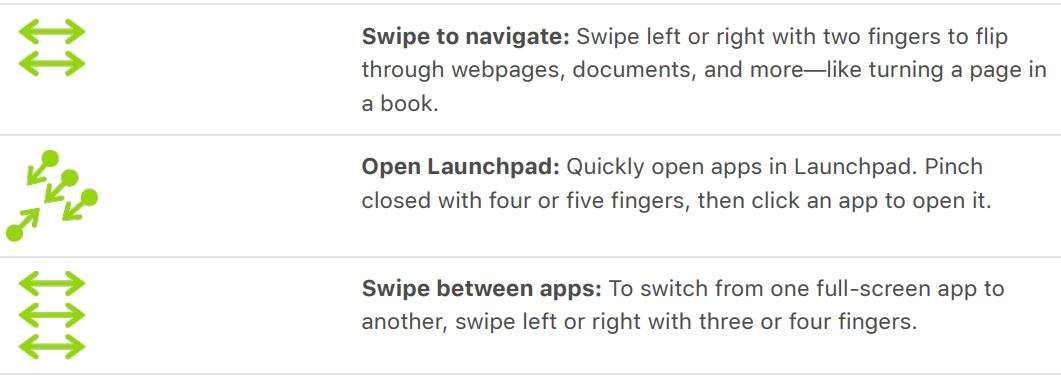
Customize your gestures. In System Preferences, click Trackpad. You can do the following:
- Learn more about each gesture
- Set the click pressure you prefer to use
- Decide whether to use pressure-sensing features
- Customize other trackpad features
Tip: If you find you’re force clicking when you don’t intend to, try adjusting the click pressure to a firmer setting in Trackpad preferences. Or change the “Look up & data detectors” option from the “Force Click with one finger” default setting to “Tap with three fingers.”
For examples of force click options, see the Apple Support article
Charge the MacBook Air battery
The battery in your MacBook Air recharges whenever the MacBook Air is connected to power.
Charge the battery. Connect your MacBook Air to a power outlet using the included USB-C Charge Cable and 30W USB-C Power Adapter.
Optimized Battery Charging helps to reduce the wear on your battery and improve its lifespan by learning your daily charging routine. It delays charging the battery past 80% when it predicts that you’ll be plugged in for an extended period of time, and aims to charge the battery before you unplug. You can change this option in Battery preferences.
You can charge your MacBook Air using either of the Thunderbolt / USB 4 ports. The battery charges more quickly when the computer is off or in sleep.
Check the battery’s charge. Look at the battery status icon at the right of the menu bar to see the battery level or charging status.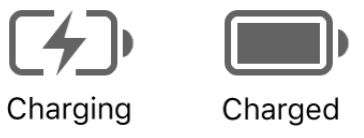 Battery usage history. Click Battery in System Preferences, then click Usage History to see your battery’s usage over the past 24 hours or the last 10 days.
Battery usage history. Click Battery in System Preferences, then click Usage History to see your battery’s usage over the past 24 hours or the last 10 days.
Conserve battery power. To extend battery life on a given charge, you can reduce the display brightness, close apps, and disconnect peripheral devices you’re not using. Click Energy Saver in System Preferences to change your power settings. If your MacBook Air is in sleep when a device is connected to it, the device’s battery may drain.
Learn more. For more information about:
- The battery in your Mac, including troubleshooting information, see the Apple Support articles and
- How to monitor the battery in your Mac, see in the macOS User guide
- Charging issues with your power adapter, see the Apple Support articles and
- The internal, rechargeable battery in your MacBook Air, and for conservation and performance tips, go to
MacBook Air accessories
The following Apple accessories are available to connect your MacBook Air to power, external devices and displays, and more.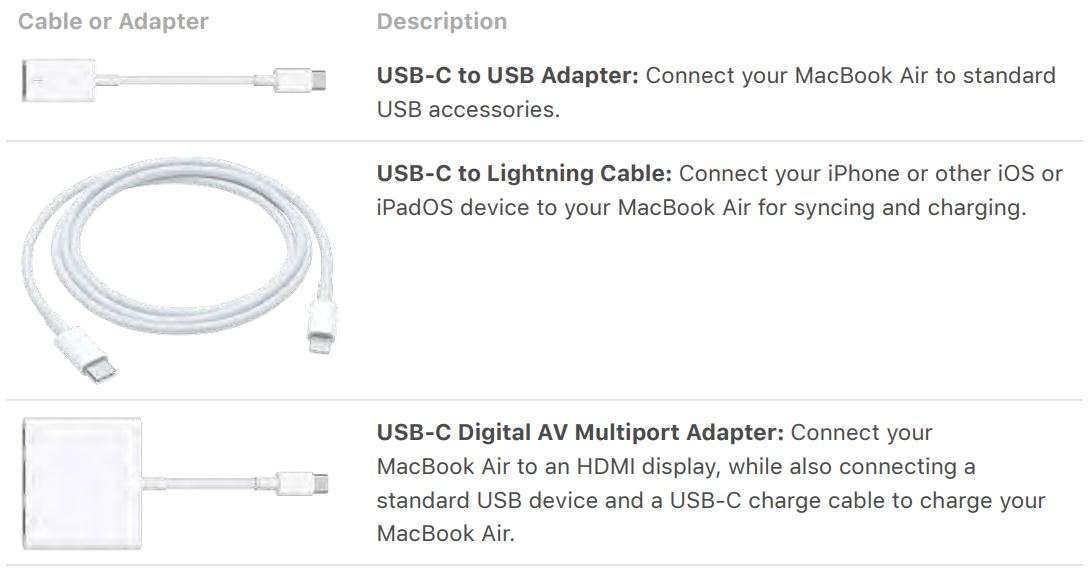
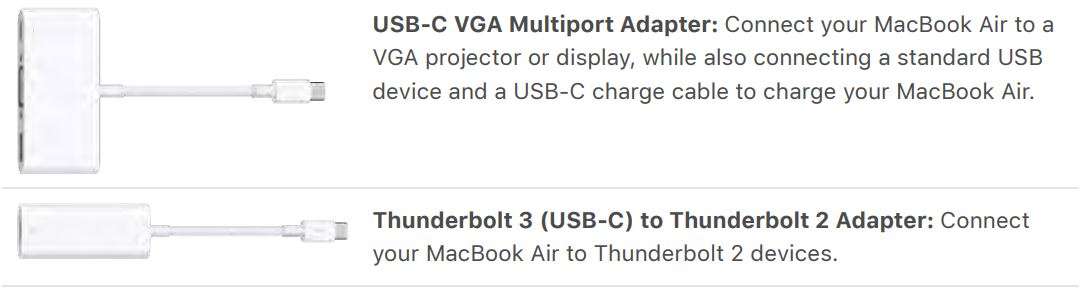
Learn more. see the apple support article Adapters for the Thunderbolt 3 or USB-C port on your mac or iPad Pro.
Adapters and other accessories are sold separately. Visit apple.com, your local Apple Store, or other resellers for more information and availability. Review the documentation or check with the manufacturer to make sure you choose the right product.
Work with wireless accessories
Using Bluetooth® technology, your MacBook Air can wirelessly connect (that is, pair) with devices such as a Bluetooth keyboard, mouse, trackpad, headset, wearable sport accessory, and more.
Connect a Bluetooth device. Turn on the device so that it’s discoverable, then open System Preferences and click Bluetooth. Select the device in the list, then click Connect. The device remains connected until you remove it. Control-click a device name to remove it.
Turn Bluetooth on or off. Click the Control Center icon in the menu bar, click the Bluetooth icon , then click the control to turn Bluetooth on or off. Your MacBook Air comes with Bluetooth turned on.
Tip: If you don’t see the Bluetooth icon in the menu bar, you can add it. Click the Bluetooth icon in Control Center, click Bluetooth Preferences, then select “Show Bluetooth in menu bar.”
Learn more. See the Apple Support article using a Bluetooth mouse, keyboard, or trackpad with your Mac.
Use an external display with your MacBook Air
The USB-C ports on your MacBook Air support video output. You can use an external display, a projector, or an HDTV with your MacBook Air.
- Connect a VGA display or projector: Use a USB-C VGA Multiport Adapter to connect the display or projector to a Thunderbolt / USB 4 port on your MacBook Air.
- Connect an HDMI display or HDTV: Use a USB-C Digital AV Multiport Adapter to connect the HDMI display or HDTV to a Thunderbolt / USB 4 port on your MacBook Air.
- Connect a USB-C display: Connect the display to a Thunderbolt / USB 4 port on your MacBook Air.
See MacBook Air accessories for details about adapters to use for connecting external devices. Adapters and other accessories are sold separately. Visit apple.com, your local Apple Store, or other resellers for more information and availability. Review the documentation or check with the manufacturer to make sure you choose the right
product. See Adapters for the Thunderbolt 3 or USB-C port on your Mac or ipad pro.
Tip: If you have an HDTV connected to an Apple TV, you can use Airplay to mirror your MacBook Air screen on your TV screen in up to 1080p HD. See Use Airplay on your Mac for details.
Learn more. See the Apple Support article Use external monitors with your Mac for details about extending the desktop, video mirroring, and other display preferences. To troubleshoot an issue with an external display, see Get help with video issues on external displays connected to your Mac
Get started
Set up your MacBook Air
The first time your MacBook Air starts up, Setup Assistant walks you through the simple steps needed to start using your new Mac.
Tip: Press the Escape key to hear how to set up your Mac using Voiceover. Press Command-Option-F5 to view accessibility options. To learn more, see Accessibility on your Mac.
Choose a country or region to set the language and time zone for your Mac. You can respond to all the prompts, or skip some and choose “Set up later” when you see that option. For example, it might make sense to set up Apple Pay, which requires a verified credit card, and Screen Time, which you can set for different users, after initial setup. Read on for more information about setup tasks.
- Connect to a Wi-Fi network: Choose the network and enter a password, if necessary. (If you’re using Ethernet, you can also choose Other Network Options.) To change the network later, click the Wi-Fi status icon in the menu bar or in Control Center, click Other Networks, then choose a Wi-Fi network and enter the password. You can also choose to turn Wi-Fi on or off here.
Tip: After setup, if you don’t see the Wi-Fi status icon in the menu bar, you can add it. Open System Preferences, then click Network. Click Wi-Fi in the list on the left, then select “Show Wi-Fi status in menu bar.” - Transfer information: If you’re setting up a new computer and you haven’t previously set up a Mac, click “Don’t transfer any information now.” If you want to transfer your data from another computer now or later, see Transfer your data to your new MacBook Air.
- Sign in with your Apple ID: Your Apple ID consists of an email address and a password. It’s the account you use for everything you do with Apple—including using the App Store, Apple TV app, Apple Book Store, iCloud, Messages, and more. Sign in with the same Apple ID to use any Apple service, on any device—whether it’s your computer, iOS device, iPadOS device, or Apple Watch. It’s best to have your own Apple ID and not share it. If you don’t already have an Apple ID, you can create one during setup (it’s free). See Apple Account on Mac.
- Screen Time: Monitor and get reports on the use of your computer. For options and details, see Screen time om Mac.
- Enable Siri and “Hey Siri”: You can turn on Siri and “Hey Siri” (so you can speak your Siri requests) during setup. To enable “Hey Siri,” speak several Siri commands when prompted. To learn how to turn on Siri and “Hey Siri” later and for information about using Siri on your Mac, see Siri on your Mac.
- Store files in iCloud: With iCloud, you can store all of your content—documents, movies, music, photos, and more—in the cloud, and access it anywhere you go. Be sure to sign in with the same Apple ID on all your devices. To set this option later, open System Preferences and sign in with your Apple ID if you haven’t already. Click Apple ID, click iCloud in the sidebar, then select the features you want to use. To find out more, see access your iCloud content on your Mac.
- Choose an appearance: Select Light, Dark, or Auto for your desktop appearance. If you want to change the choice you make during setup, open System Preferences, click General, then select an appearance option. You can also set other preferences here.
- Set up Touch ID: You can add a fingerprint to Touch ID during setup. To set up Touch ID later, or to add additional fingerprints, open System Preferences, then click Touch ID. To add a fingerprint, click ➕and follow the onscreen instructions. You can also set options for how you want to use Touch ID on your MacBook Air: to unlock your Mac, use Apple Pay (see Use Apple Pay on your Mac ), purchase items on the App Store, Apple TV app, Apple Book Store, and websites, and auto-fill your password. Tip: If two or more users use the same MacBook Air, each user can add a fingerprint to Touch ID to quickly unlock, authenticate, and log in to the MacBook Air. You can add up to three fingerprints per user account, and a total of five fingerprints for all your MacBook Air user accounts.
- Set up Apple Pay: You can set up Apple Pay for one user account on your MacBook Air during setup. Other users can still pay with Apple Pay, but they must complete the purchase using their iPhone or Apple Watch that’s been set up for Apple Pay (see Use Apple Pay on your Mac ). Follow the onscreen prompts to add and verify your card. If you already use a card for media purchases, you might be prompted to verify this card first. To set up Apple Pay or add additional cards later, open System Preferences, then click Wallet & Apple Pay. Follow the onscreen prompts to set up Apple Pay.
Note: The card issuer determines whether your card is eligible to use with Apple Pay, and may ask you to provide additional information to complete the verification process. Many credit and debit cards can be used with Apple Pay. For information about Apple Pay availability and current credit card issuers, see the Apple Support article Apple Pay participating banks.
Tip: If you’re new to Mac, see the Apple Support articles Mac tips for Windows switchers and What’s it called on my Mac?. And you can view the Mac Basics Quick Tour to learn more.
Apple Account on Mac
Your Apple ID is an account that lets you access all Apple services. Use your Apple ID to download apps from the App Store; access media in Apple Music, Apple Podcasts, Apple TV, and Apple Books; keep your content up to date across devices using iCloud; set up a Family Sharing group; and more.
You can also use your Apple ID to access other apps and websites (see Use Sign in with Apple on Mac in the macOS User Guide).
Important: If you forget your Apple ID password, you don’t need to create a new Apple ID. Just click the “Forgot Apple ID or password?” link in the sign-in window to retrieve your password.
If other family members use Apple devices, make sure that each family member has their own Apple ID. You can create Apple ID accounts for your kids and share purchases and subscriptions with Family Sharing, described later in this section.
To view the services you can use with your Apple ID, see Where can I use my Apple ID?
All in one place. Manage everything related to your Apple ID in the same place. Open System Preferences on your MacBook Air—your Apple ID and Family Sharing settings are at the top.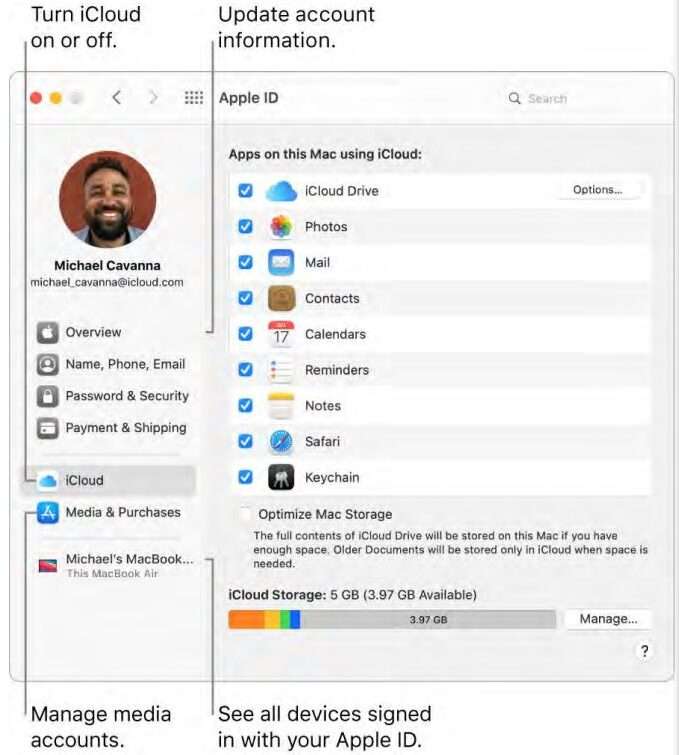
Update account, security, and payment information. In System Preferences, click Apple ID, then select an item in the sidebar to review and update the information associated with your account.
- Overview: The Overview pane lets you know if your account is set up and working properly—if not, you see tips and notifications here.
- Name, Phone, Email: Update the name and contact information associated with your Apple ID. You can also manage Apple email newsletter subscriptions.
- Password & Security: Change your Apple ID password, turn on two-factor authentication, add or remove trusted phone numbers, and generate verification codes to sign in to another device or iCloud.com. You can also manage which apps and websites use Sign in with Apple. See Use Sign in with Apple in the macOS User Guide.
- Payment & Shipping: Manage the payment methods affiliated with your Apple ID, and your shipping address for purchases from the Apple Store.
- iCloud: Select the checkbox next to an iCloud feature to turn the feature on. When you turn on an iCloud feature, your content is stored in iCloud and not locally on your Mac, so you can access any content on any device with iCloud turned on and signed in with the same Apple ID.
- Media & Purchases: Manage the accounts linked to Apple Music, Apple Podcasts, Apple TV, and Apple Books; select purchasing settings; and manage your subscriptions.
See all your devices. At the bottom of the Apple ID sidebar, see all the devices linked to your Apple ID. You can verify that Find My [device] is turned on for each one (see Find My ), see the status of iCloud Backup for an iOS or iPadOS device, or remove a device from your account if you no longer own it.
Family Sharing. With Family Sharing, you can set up a family group and create Apple ID accounts for your kids. To manage your family sharing settings, click Family Sharing in System Preferences and select an icon in the sidebar to review and update your information. You can add or remove family members; share media purchases, payment methods, iCloud storage, and your locations; and set Screen Time limits for your children (see Screen Time on Mac ).
Learn more. To learn more about iCloud and Family Sharing, see Access your iCloud content on your Mac and Manage a Family Sharing group on Mac in the macOS User Guide.
Find your way around
The desktop, menu bar, and Help on your Mac
The first thing you see on your MacBook Air is the desktop, where you can quickly open apps, search for anything on your MacBook Air and the web, organize your files, and more.
Tip: Can’t find the pointer on the screen? To magnify it temporarily, move your finger rapidly back and forth on the trackpad. Or if you’re using a mouse, slide it back and forth quickly.
Menu bar. The menu bar runs along the top of the screen. Use the menus on the left side to choose commands and perform tasks in apps. The menu items change, depending on which app you’re using. Use the icons on the right side to connect to a Wi-Fi network, check your Wi-Fi status , open Control Center , check your battery charge, 🔋 search using Spotlight 🔍, and more. The menu items change, depending on which app you’re using.
Tip: You can change the icons that appear in the menu bar. See Control Center on your Mac.
Apple menu![]() . The Apple menu contains frequently used items and always appears in the upper-left corner of the screen. To open it, click the Apple icon
. The Apple menu contains frequently used items and always appears in the upper-left corner of the screen. To open it, click the Apple icon ![]() .
.
App menu. You can have multiple apps and windows open at the same time. The name of the app that’s active appears in bold to the right of the Apple menu ![]() , followed by that app’s unique menus. If you open a different app or click an open window in a different app, the name of the app menu changes to that app and the menus in the menu bar change along with it. If you’re looking for a command in a menu and can’t find it, check the app menu to see if the app you want is active.
, followed by that app’s unique menus. If you open a different app or click an open window in a different app, the name of the app menu changes to that app and the menus in the menu bar change along with it. If you’re looking for a command in a menu and can’t find it, check the app menu to see if the app you want is active.
Help menu. Help for your MacBook Air is always available in the menu bar. To get help, open the Finder in the Dock, click the Help menu, and choose macOS Help to open the macOS User Guide. Or type in the search field and choose a suggestion. To get help for a
specific app, open the app and click Help in the menu bar.
To learn more, see macOS user Guide
Stay organized with stacks. You can use stacks on the desktop to keep files organized in groups (by kind, date, or tag), and to keep your desktop clean. To view what’s inside a stack, click the stack to expand its contents, or place your cursor over a stack to view file thumbnails. To create stacks on your desktop, click the desktop, then choose View > Use Stacks or press Control-Command-0. You can also Control-click the desktop, then choose Use Stacks. To see grouping options for your stacks, go to View > Group Stacks By and choose an option. Then any new files you add to the desktop are automatically sorted into the appropriate stack. To learn more, see Organize files in stacks on Mac in the macOS User Guide.
Keep reading to learn about The Finder on your Mac and other features of the desktop.
The Finder on your Mac
Use the Finder to organize and locate your files. To open a Finder window, click the Finder icon ![]() in the Dock at the bottom of the screen. Force click a file icon to quickly view its contents, or force click a filename to edit it.
in the Dock at the bottom of the screen. Force click a file icon to quickly view its contents, or force click a filename to edit it.

Sync devices. When you connect a device like an iPhone or iPad, you can see it in the Finder sidebar. From there you can back up, update, and restore your device.
Gallery View. With Gallery View, you can see a large preview of a selected file, which gives you a quick way to visually identify images, video clips, and other documents. The Preview pane shows information to help you identify the file you want. Use the scrubber bar at the bottom to quickly locate what you’re looking for. To close or open the Preview pane, press Shift-Command-P.
Tip: To show filenames in Gallery View, press Command-J and select “Show filename.”
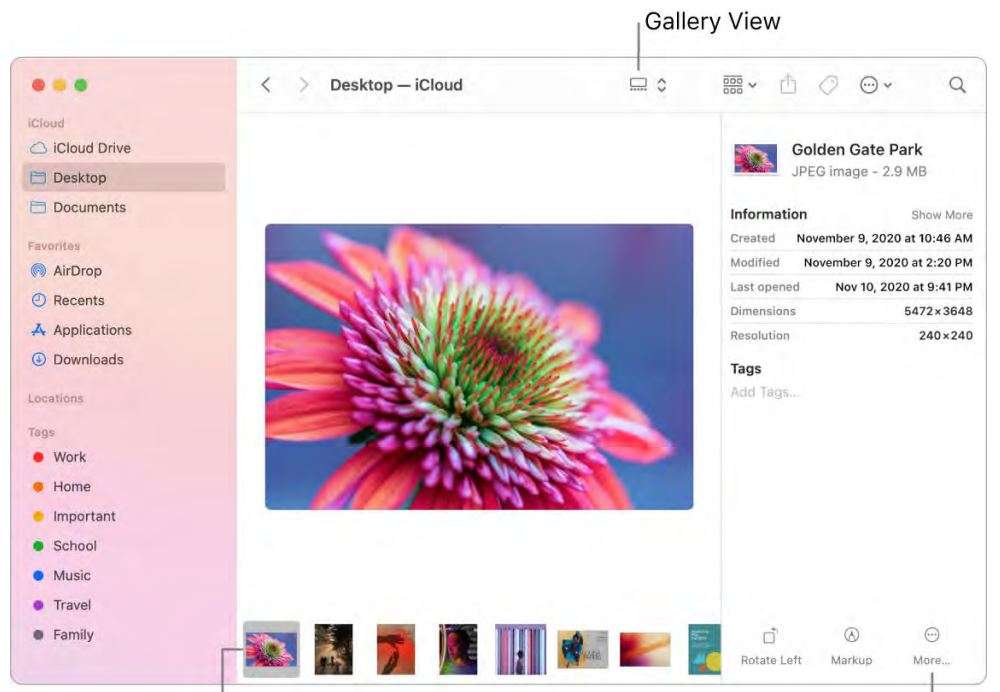

Quick Actions. At the bottom right of the Preview pane are shortcuts that let you manage and edit files right in the Finder. You can rotate an image, annotate or crop an image in Markup, combine images and PDFs into a single file, trim audio and video files, and create custom actions through Automator workflows (for example, watermarking a file).
To show the Preview pane options in the Finder, choose View > Show Preview. To customize what’s shown, choose View > Show Preview Options, then select the options for your file type. See Perform quick actions in the Finder on Mac in the macOS User Guide.
Tip: Select a file and press the Space bar to open Quick Look. You can sign PDFs; trim audio and video files; and mark up, rotate, and crop images without opening a separate app. To learn more about Quick Look and markup features, see View and edit files with Quick Look on Mac and Mark up files on Mac in the macOS User Guide.
The Dock on your Mac
The Dock, at the bottom of the screen, is a convenient place to keep the apps and documents you use frequently.

Open an app or file. Click an app icon in the Dock, or click the Launchpad icon in the Dock to see all the apps on your Mac, then click the app you want. You can also search for an app using Spotlight (in the top-right corner of the menu bar), then open the app directly from your Spotlight search results. Recently opened apps appear in the center section of the Dock.
Close an app. When you click the red dot in the top-left corner of an open window, the window closes but the app stays open. Open apps have a black dot beneath them in the Dock. To close an app, choose “Quit appname” from the app menu (for example, in the Mail app, choose Quit Mail from the Mail menu). Or Control-click the app icon in the Dock and click Quit.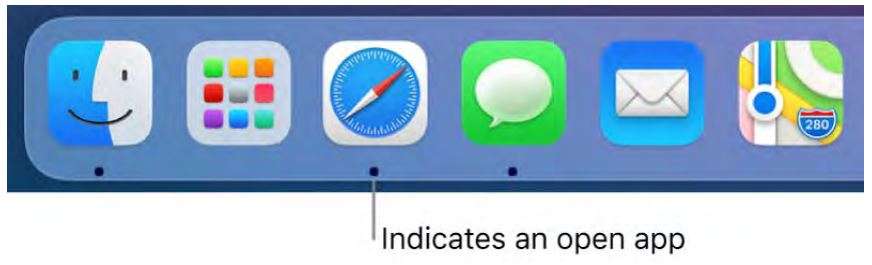
Add an item to the Dock. Drag the item and drop it where you want it. Place apps in the left section of the Dock, and files or folders in the right section.
Remove an item from the Dock. Drag it out of the Dock. The item isn’t removed from your MacBook Air—just from the Dock.
See everything that’s open on your Mac. Press on your keyboard or swipe with three fingers on your trackpad to open Mission Control. View your open windows, desktop spaces, full-screen apps, and more, and switch easily between them. You can also add the Mission Control icon to the Dock. See Use Mission Control on your Mac .
See all open windows in an app. Force click an app in the Dock to access Exposé and view all the app’s open windows.
Tip: Click Dock & Menu Bar in System Preferences to change the appearance and behavior of the Dock. Make the Dock larger or smaller, move it to the left or right side of the screen, set it to hide when you’re not using it, and more.
Learn more. See the Apple Support article Use the Dock on Mac.
Notification Center on your Mac
Notification Center has been redesigned to keep all of your important information, reminders, and widgets in one convenient place. Get details about calendar events, stocks, weather, and more — and catch up on notifications you might have missed (emails, messages, reminders, and more).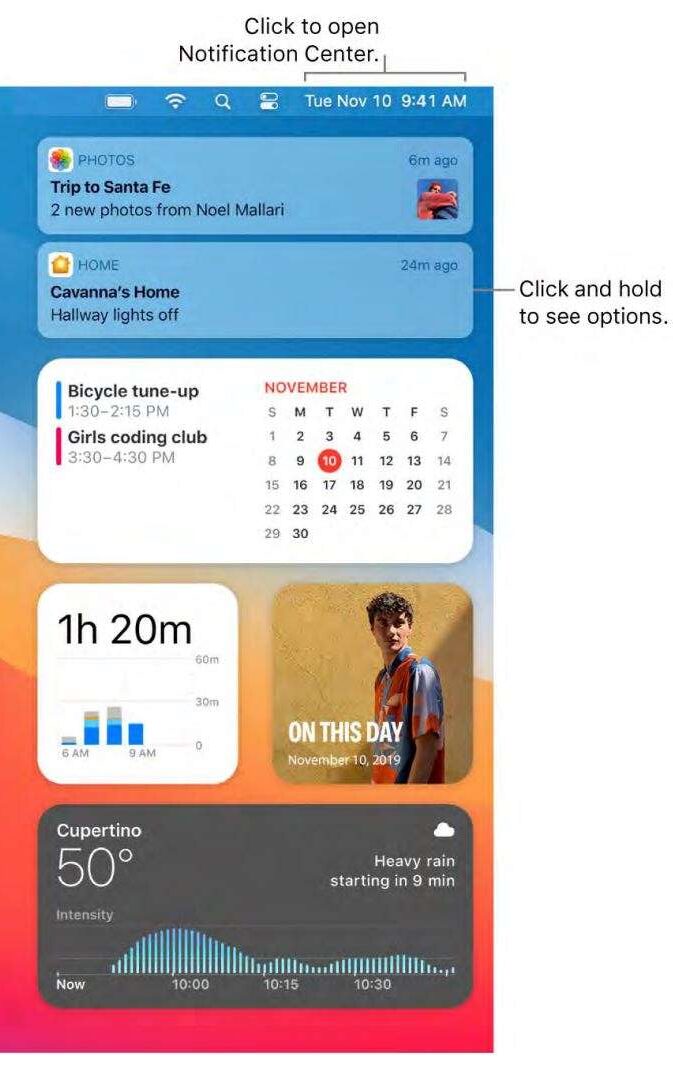
Open Notification Center. Click the date or time at the top right of the screen, or swipe left from the right edge of the trackpad with two fingers. Scroll down to see more.
Interact with your notifications. Reply to an email, listen to the latest podcast, or view details about calendar events. Click and hold a notification to view options, take action, or get more information.
Customize your widgets. Click Edit Widgets to add, remove, or rearrange widgets. You can also add third-party widgets from the Mac App Store.
Set your notification preferences. Open System Preferences and click Notifications to select which notifications you see. Notifications are sorted by most recent, and redesigned Today widgets deliver information at a glance.
Learn more. See the Apple Support article Use Notification on your Mac.
Control Center on your Mac
The new Control Center groups all your menu bar extras into a single place, giving you instant access to the controls you use the most—like Bluetooth, AirDrop, AirPlay, and brightness and volume controls—right from the menu bar. Click in the upper-right corner of the screen to open Control Center.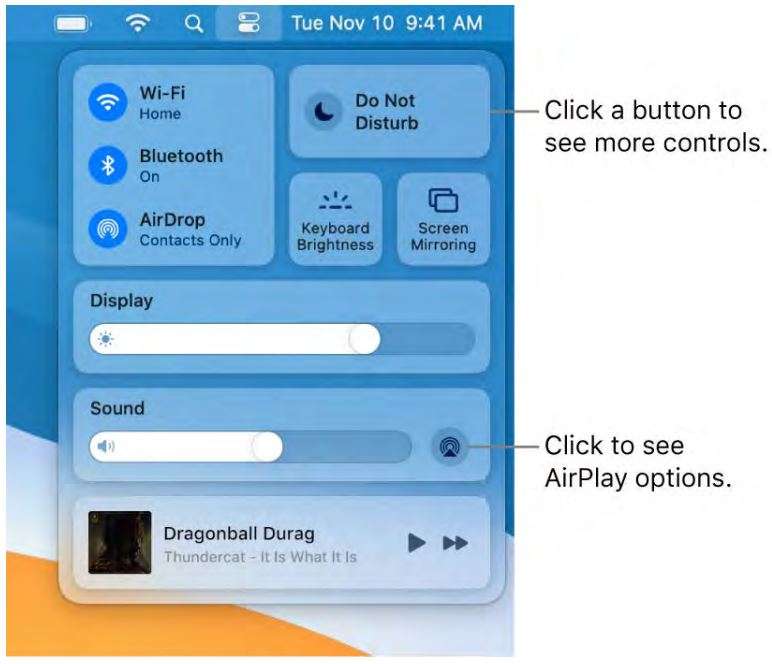
Click for more options. Click a button to see more options. For example, click the Wi-Fi button to see your preferred networks, other networks, or to open Network Preferences. To return to the main Control Center view, click again.
Pin your Control Center favorites. Drag a favorite item from Control Center to the menu bar to pin it there, so you can easily access it with a single click. To change what appears in Control Center and in the menu bar, open Dock & Menu Bar preferences, select a control on the left, then click “Show in Menu Bar” or “Show in Control Center.” You see a preview of where the control will appear in the menu bar. Some items can’t be added to or removed from Control Center or the menu bar.
Tip: To quickly remove an item from the menu bar, press and hold the Command key and drag the item out of the menu bar.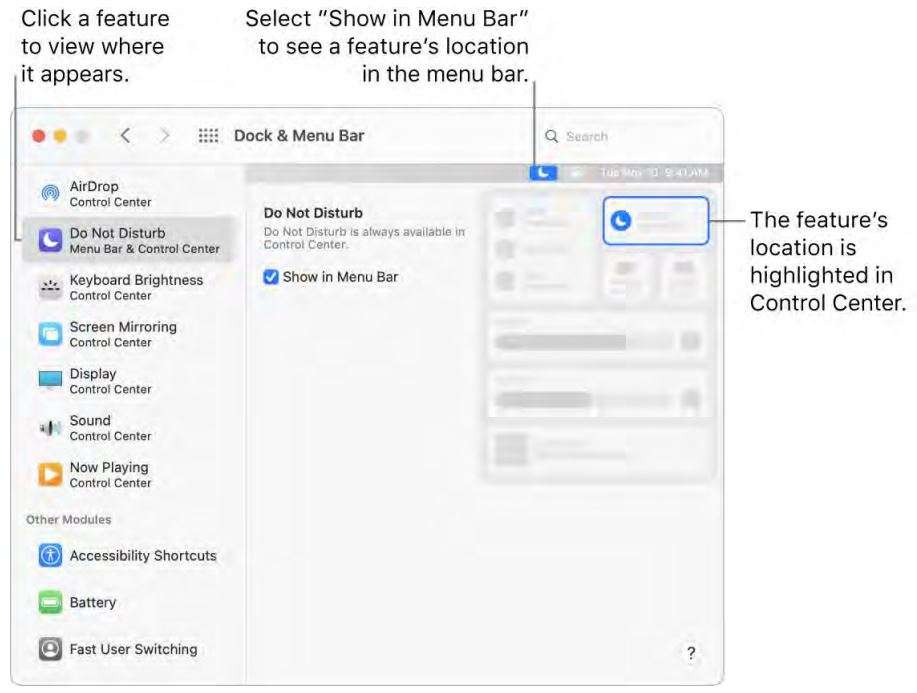
Learn more. See Use Control Center on Mac in the macOS User Guide. Also see Use AirDrop on your Mac and Use AirPlay pn your Mac.
System Preferences on your Mac
System Preferences is the place where you personalize your MacBook Air settings. For example, use Battery preferences to change sleep settings. Or use Desktop & Screen Saver preferences to add a desktop picture or choose a screen saver.
Customize your MacBook Air. Click the System Preferences icon in the Dock, or choose Apple menu ![]() > System Preferences. Then click the type of preference you want to set. To learn more, see Customize your Mac with System Preferences in the macOS User Guide.
> System Preferences. Then click the type of preference you want to set. To learn more, see Customize your Mac with System Preferences in the macOS User Guide.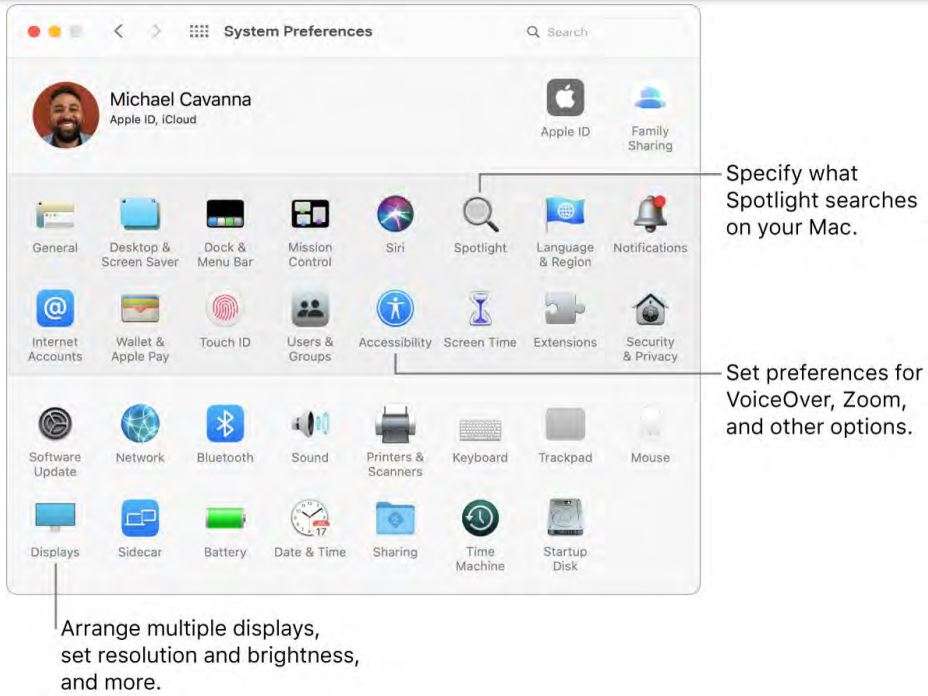
Update macOS. In System Preferences, click Software Update to see if your Mac is running the latest version of macOS software. You can specify options for automatic software updates.
Spotlight on your Mac
Spotlight🔍 is an easy way to find anything on your MacBook Air, such as documents, contacts, calendar events, and email messages. Spotlight Suggestions offer info from Wikipedia articles, web search results, news, sports, weather, stocks, movies, and other sources.
Search for anything. Click🔍 at the top right of the screen, then start typing.
Tip: Type Command–Space bar to show or hide the Spotlight search field.
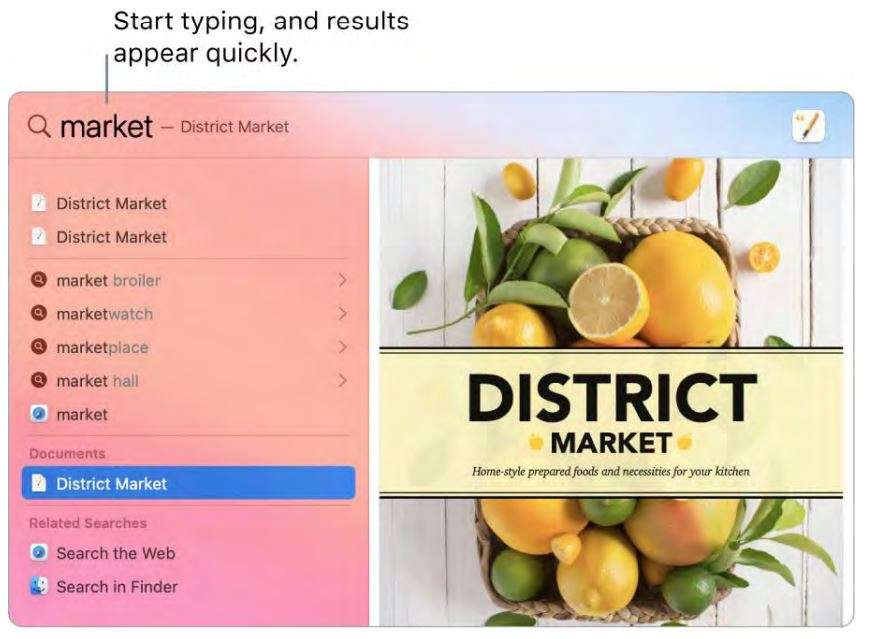
Convert currencies and measurements. Enter a currency—like $, €, or ¥—and an amount, then press Return to get a list of converted values. Or specify a unit of measure for measurement conversions.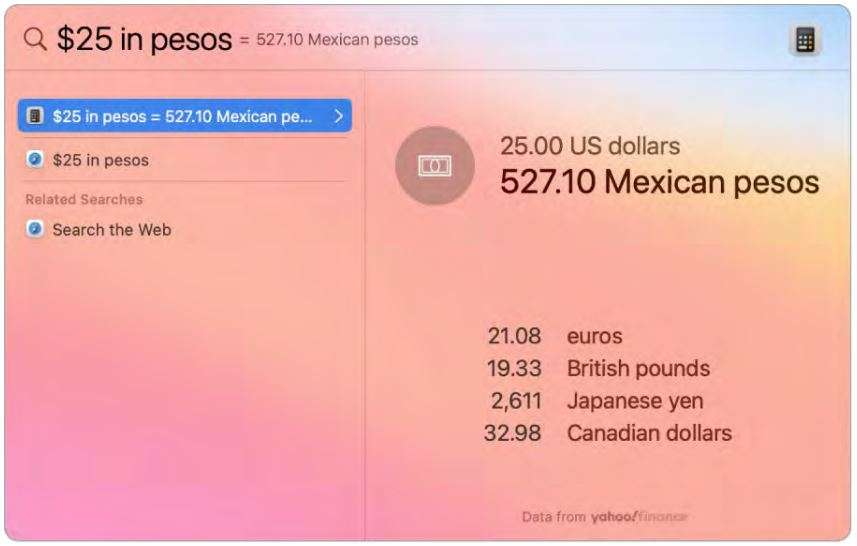
Open an app. Type the app name in Spotlight, then press Return.
Turn off Spotlight Suggestions. If you want Spotlight to search only for items on your MacBook Air, open System Preferences, click Spotlight, then click to deselect Siri Suggestions. You can also make other changes to the list of categories Spotlight searches.
Learn more. See the Apple Support article Use Spotlight on your Mac
Siri on your Mac
You can talk to Siri on your MacBook Air and use your voice for many tasks. For example, you can find files, schedule meetings, change preferences, get answers, send messages, place calls, and add items to your calendar. Siri can give you directions (“How do I get home from here?”), provide information (“How high is Mount Whitney?”), perform basic tasks (“Create a new grocery list”), and much more.
If you enable the “Listen for ‘Hey Siri’” option in Siri preferences, Siri is available whenever you say “Hey Siri” and immediately speak your request.
Note: To use Siri, your Mac must be connected to the internet. Siri may not be available in all languages or in all areas, and features may vary by area.
Enable Siri. Open System Preferences, click Siri, and set options. If you enabled Siri during setup, press and hold the Dictation/Siri (F5) key to open Siri. Or click Siri in System Preferences, then select Enable Ask Siri. You can set other preferences in the Siri pane, such as Language and whether to show Siri in the menu bar.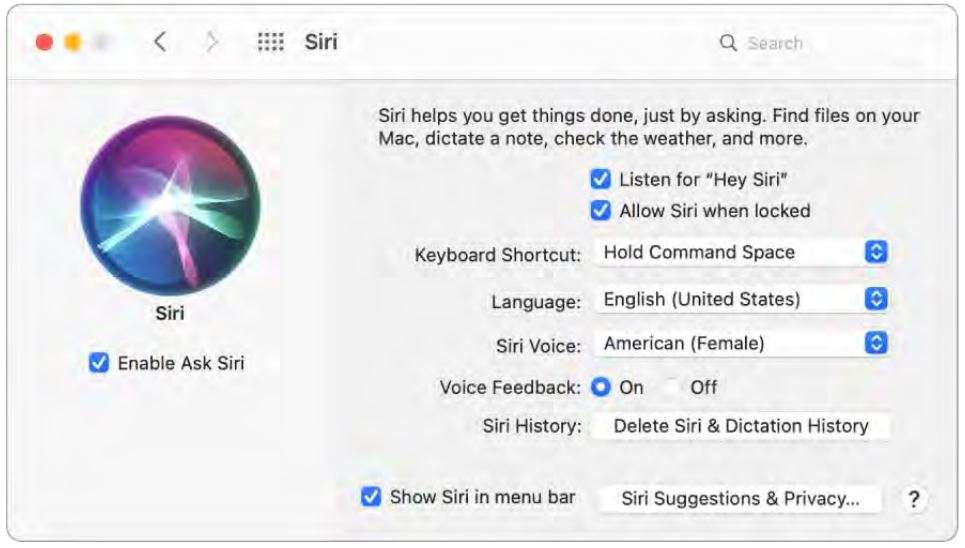
Note: To use Siri, your MacBook Air must be connected to the internet.
Speak to Siri. Press the Dictation/Siri (F5) key or press and hold Command-Space bar (or say “Hey Siri” if you have that feature turned on), and start speaking. You can add the Siri icon to the menu bar by selecting that option in the Siri pane of System Preferences. Then click the Siri icon ![]() to use Siri.
to use Siri.
Hey Siri. On your MacBook Air, you can simply say “Hey Siri” to get responses to your requests. To enable this feature in the Siri pane of System Preferences, click “Listen for ‘Hey Siri’,” then speak several Siri commands when prompted.
For convenience, “Hey Siri” doesn’t respond when the lid to your MacBook Air is closed. If the lid is closed and connected to an external display, you can still invoke Siri from the icon in the menu bar.
Tip: To learn about more ways you can use Siri, ask “What can you do?” at any time, or click the Help button ❔.
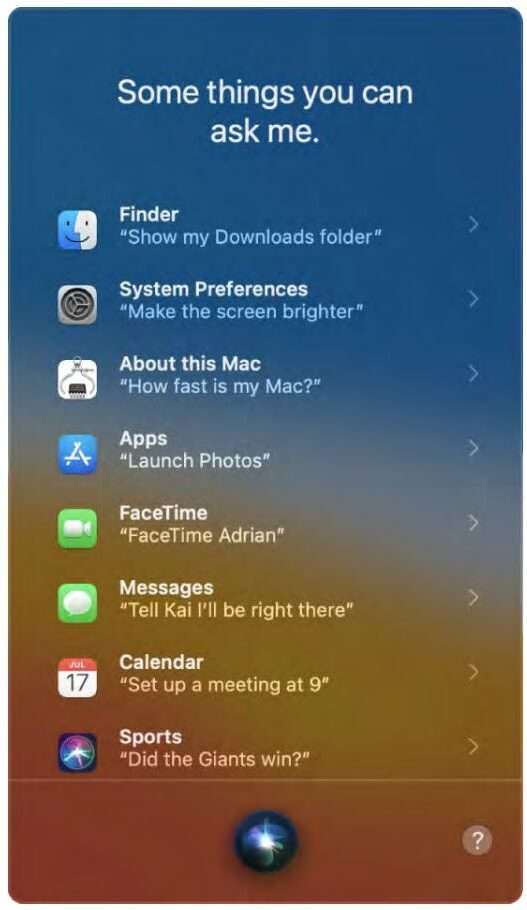
Play some music. Just say “Play some music,” and Siri does the rest. You can even tell Siri, “Play the top song from March 1991.”
Find and open files. Ask Siri to find files and open them right from the Siri window. You can ask by filename or by description. For example, “Show me files Ursula sent,” or “Open the spreadsheet I created last night.”
Drag and drop. Drag and drop images and locations from the Siri window into an email, text message, or document. You can also copy and paste text.
Change the voice. Click Siri in System Preferences, then choose an option from the Siri Voice menu.
Throughout this guide, you’ll find suggestions for things you can ask Siri—they look like this:
Ask Siri. Say something like:
- “Open the Keynote presentation I was working on last night”
- “What time is it in Paris?”
Learn more. See the Apple Support article How to use Siri on your Mac.
Display settings for your Mac
Match the light in your surroundings. Your MacBook Air has a Retina display with True Tone technology. True Tone automatically adapts the color of the display to match the light in your environment for a more natural viewing experience. Turn True Tone on or off in the Displays pane of System Preferences.
Use a dynamic desktop. When you use a dynamic desktop picture, the desktop picture automatically changes to match the time of day in your location. Click Desktop & Screen Saver in System Preferences, click Desktop, then choose a picture for Dynamic Desktop. To have your screen change based on your time zone, enable Location Services. If Location Services is turned off, the picture changes based on the time zone specified in Date & Time preferences.
Stay focused with Dark Mode. You can use a dark color scheme for the desktop, menu bar, Dock, and all the built-in macOS apps. Your content stands out front and center while darkened controls and windows recede into the background. See white text on a black background in apps such as Mail, Contacts, Calendar, and Messages, so it’s easier on your eyes when you’re working in dark environments.
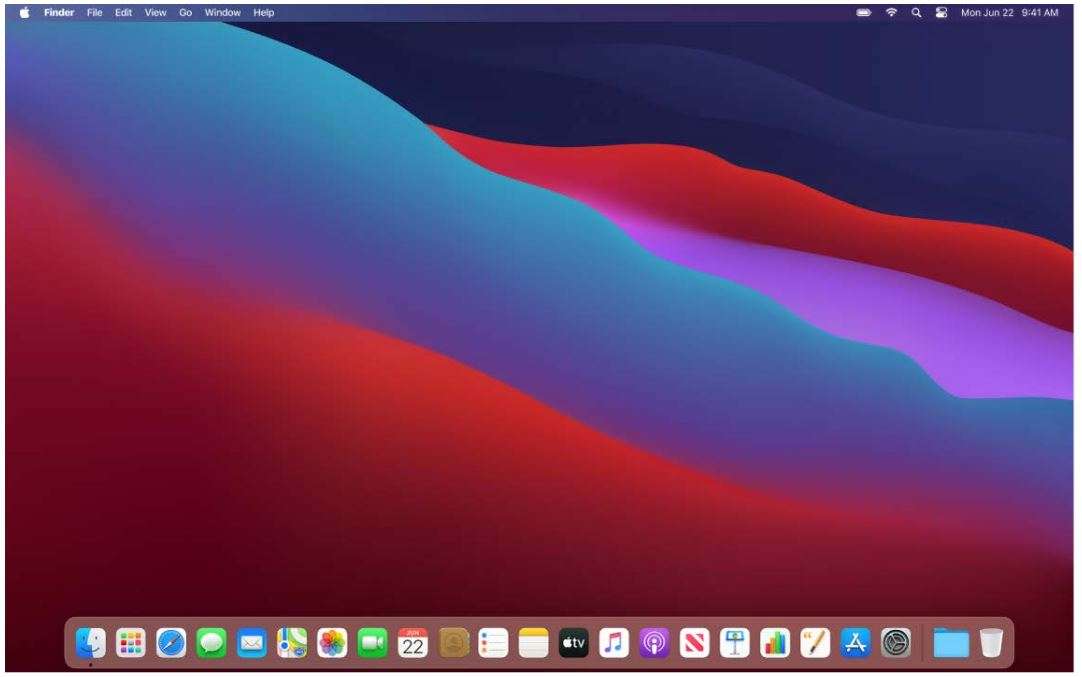
Dark Mode is finely tuned for professionals who edit photos and images—colors and fine details pop against the dark app backgrounds. But it’s also great for anyone who just wants to focus on their content.
Connect a display. See . Use an external display with MacBook Air.
Learn more. See the Apple Support article Using a Retina display.
Transfer your data to your new MacBook Air
It’s easy to move your files and settings from another Mac or PC to your MacBook Air. You can transfer information to your MacBook Air from an old computer—or from a Time Machine backup on a USB storage device—either wirelessly, or with an Ethernet cable and adapters.
You might need to upgrade the macOS version on your older computer before you can transfer the information on it—Migration Assistant requires macOS 10.7 or later, but it’s best to update your older computer to the latest version possible. If you’re not sure which MacBook Air you have or want to find information about other models, see the Apple Support article Identify your MacBook Air model.
Tip: For best results, make sure your new MacBook Air is running the latest version of macOS. Open System Preferences, then click Software Update to check for updates.
Move from a PC to a Mac. If you’re new to Mac and want to transfer from a Windows computer, see Transfer info from a PC to Mac in the macOS User Guide and the Apple
Support article Move your data from Windows to Mac.
Transfer wirelessly. To transfer the data when you first set up your MacBook Air, use Setup Assistant. To transfer data later, use Migration Assistant. Open a Finder window, go to Applications, open Utilities, then double-click Migration Assistant to do a wireless migration. Follow the onscreen instructions.
Tip: To transfer the information wirelessly from your old computer to your MacBook Air, make sure both computers are connected to the same network. Keep both computers near each other throughout the migration process.
If you used Time Machine to back up your files from another Mac to a storage device (such as an external disk), you can copy the files from the device to your MacBook Air. See Back up and restore your Mac.
Copy files from a USB storage device. Connect the storage device to your MacBook Air using a USB-C to USB Adapter (see MacBook Air accessories ). Then drag files from the storage device to your MacBook Air.
Transfer using Ethernet. To transfer your data over Ethernet, use an adapter (available separately) to connect the Ethernet cable to your MacBook Air. Connect the other end of the Ethernet cable to your other computer (you might need another adapter, if your computer doesn’t have an Ethernet port). Before transferring your data using Ethernet, make sure your MacBook Air battery is fully charged.
Restore your content. To learn how to restore your Mac from a Time Machine or other backup, see the Apple Support article Restore your Mac from a backup.
Learn more. See Transfer info to Mac from another computer or device in the macOS User Guide and the Apple Support article How to move your content to a new Mac.
Back up and restore your Mac
To keep your files safe, it’s important to back up your MacBook Air regularly. The easiest way to back up is to use Time Machine—which is built into your Mac—to back up your apps, accounts, preferences, music, photos, movies, and documents (it doesn’t back up the macOS operating system). Use Time Machine to back up to an external storage device connected to your MacBook Air, or to a supported network volume. For a list of devices supported by Time Machine, see the Apple Support article Backup disks you can use with Time Machine.
Tip: You can use a shared Mac that’s on the same network as your MacBook Air as a backup destination. On the other Mac, go to the Sharing pane of System Preferences, then turn on File Sharing. Add a shared folder, Control-click the folder, choose Advanced Options, then click “Share as Time Machine backup destination.”
Set up Time Machine. Make sure your MacBook Air is on the same Wi-Fi network as your external storage device, or connect the external storage device to your MacBook Air. Open System Preferences, click Time Machine, then select Back Up Automatically. Select the drive you want to use for backup, and you’re all set.
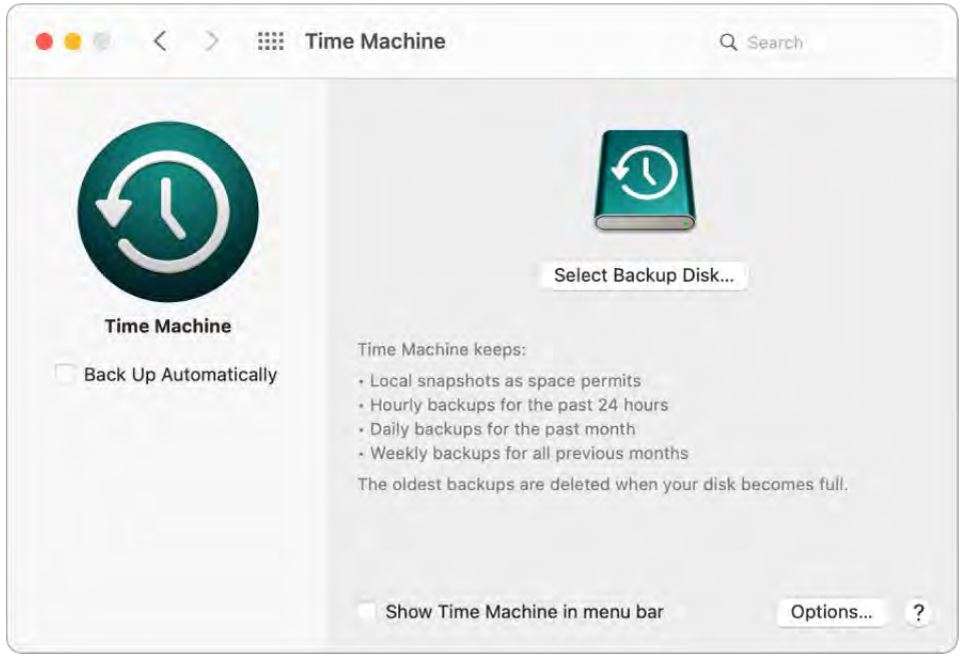
Back up with iCloud. Files in iCloud Drive and photos in iCloud Photos are automatically stored in iCloud and don’t need to be part of your Time Machine backup. However, if you’d like to back them up, do the following:
- iCloud Drive: Open System Preferences, click Apple ID, then click iCloud and deselect Optimize Mac Storage. The contents of your iCloud Drive will be stored on your Mac and included in your backup.
- iCloud Photos: Open Photos, then choose Photos > Preferences. In the iCloud pane, select “Download Originals to this Mac.” Full-resolution versions of your entire photo library will be stored on your Mac and included in your backup.
Restore your files. You can use Time Machine to restore all your files at once. Click the Time Machine icon in the menu bar, then choose Enter Time Machine. (If the Time Machine icon isn’t in the menu bar, choose Apple Menu > System Preferences, click Time Machine, then select “Show Time Machine in menu bar.”) Select one or more items that you want to restore (individual folders or your entire disk), then click Restore.
If you use Time Machine to back up your Mac, you can recover your files if the operating system or startup disk is damaged. To do this, you must first reinstall macOS on your Mac before you can restore your files using your Time Machine backup. Read on for more information.
Reinstall macOS. Your operating system files are kept separate from your personal files in a sealed system disk. However, some actions, like erasing or inadvertently damaging a disk, require that you restore your MacBook Air. You can reinstall macOS and then use Time Machine to restore your personal files from your backup. With macOS Big Sur, there are several ways to restore your Mac. You may be required to install a newer version of macOS than what your computer originally came with, or what you were using before the disk was damaged. To learn more about these options, see Recover all your files from a Time Machine backup in the macOS User Guide and the Apple Support article How to reinstall macOS from macOS Recovery.
Important: Advanced users may want to create a bootable installer to reinstall macOS in the future. This can be useful if you want to use a specific version of macOS. See the Apple Support article How to create a bootable installer for macOS .
Learn more. See Back up your files with Time Machine Time Machine and Time Machine troubleshooting on Mac in the macOS User Guide and the Apple Support article What to do before you sell, give away, or trade in your Mac
Accessibility on your Mac
Your Mac, iOS devices, and iPadOS devices include powerful tools to make Apple product features available and easy to use by all—such as VoiceOver, Voice Control, Switch Control, and Hover Text. There are four main accessibility focus areas for your Mac. Click a link to learn more about the features for each area:
For comprehensive details about Accessibility support in Apple products, go to Accessibility
Accessibility preferences. In System Preferences, Accessibility preferences are now organized around topics of vision, hearing, and motor, making it simpler to find what you’re looking for.
Do it all with Voice Control. Now you can control your Mac with just your voice. All audio processing for Voice Control happens on-device, so your personal data is kept private.
Accurate dictation. If you can’t type by hand, accurate dictation is essential for communication. Voice Control brings the latest advances in machine learning for speechto-text transcription.
You can add custom words to help Voice Control recognize the words you commonly use. Choose System Preferences > Accessibility, select Voice Control, then click Vocabulary and add the words you want. To customize commands in the Voice Control preferences page, click Commands, then select to keep default commands, or add new ones.
Note: The dictation accuracy improvements are for U.S. English only.
Rich text editing. Rich text editing commands in Voice Control let you quickly make corrections and move on to expressing your next idea. You can replace one phrase with another, quickly position the cursor to make edits, and select text with precision. Try saying “Replace ‘John will be there soon’ with ‘John just arrived’.” When you correct words, word and emoji suggestions help you quickly select what you want.
Comprehensive navigation. Navigate using voice commands to open and interact with apps. To click an item, just say its accessibility label name. You can also say “show numbers” to see number labels appear next to all clickable items, and then say a number to click. If you need to touch a part of the screen without a control, you can say “show grid” to superimpose a grid on your screen and do things like click, zoom, drag, and more.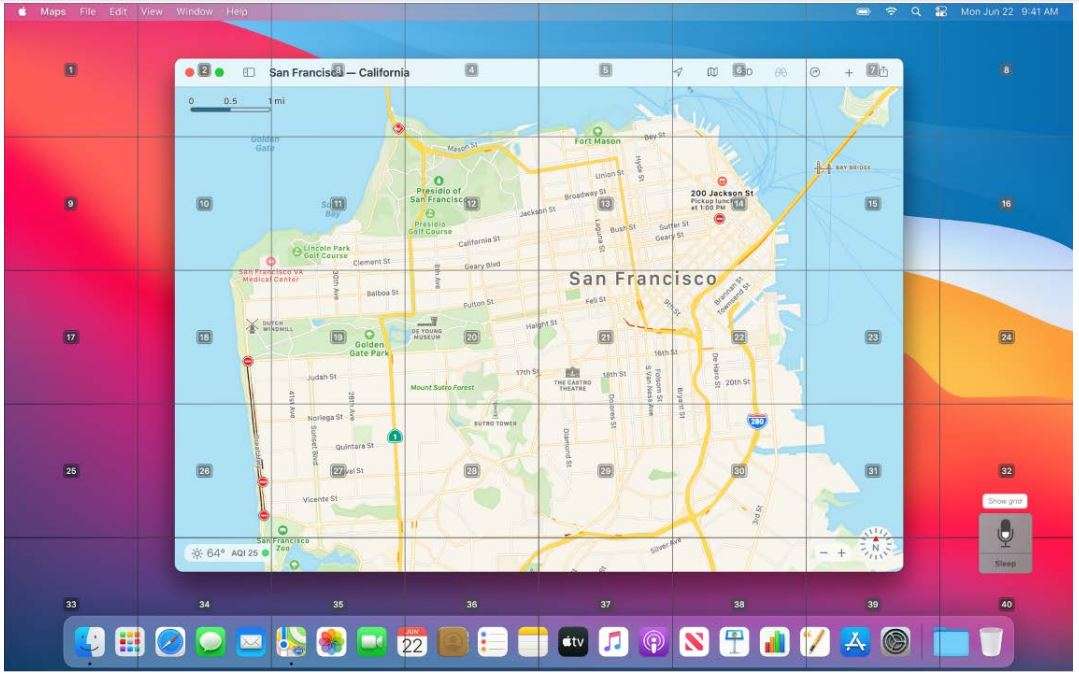
Hover and zoom. Use Hover Text to display high-resolution text for screen items under your cursor. Press Command while hovering over text with the pointer, and a window with zoomed text appears on your screen.
Zoom Display lets you keep one monitor zoomed in tightly and another at its standard resolution. View the same screen up close and at a distance simultaneously
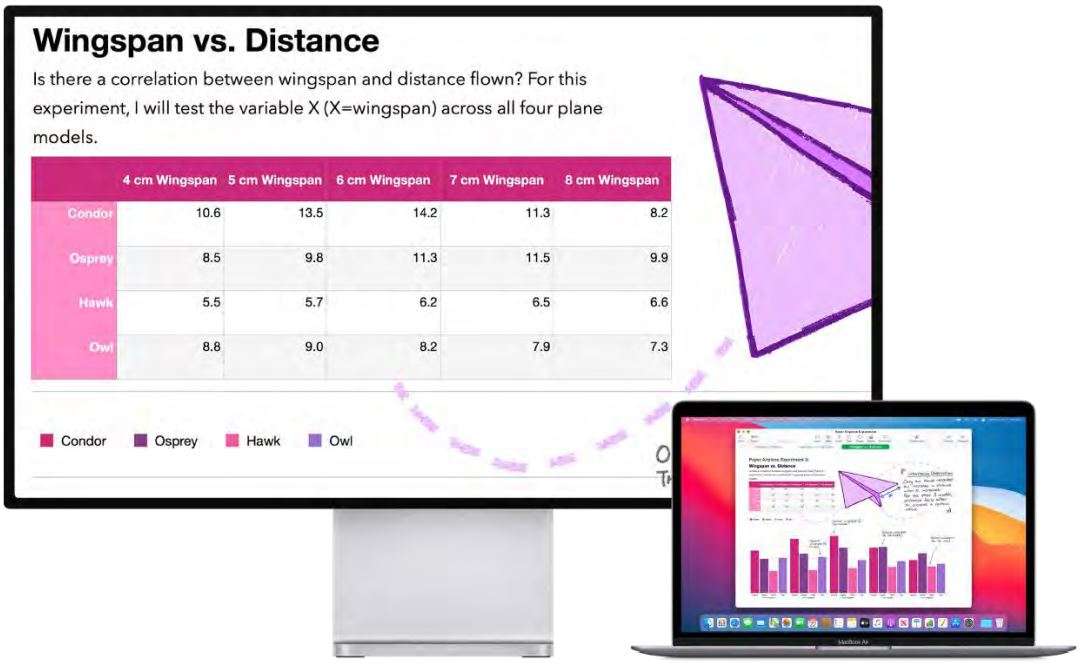
New enhancements for VoiceOver. If you prefer the natural voice of Siri, you can now choose to use Siri for VoiceOver or Speech. Simplified keyboard navigation requires less drilling into unique focus groups—making it even easier to navigate with VoiceOver. You can also store custom punctation marks in iCloud, and choose from International Braille tables. And if you’re a developer, VoiceOver now reads aloud line numbers, break points, and warnings errors in the Xcode text editor.
Color Enhancements. If you have a color vision deficiency, you can now adjust your Mac display colors using new color filter options. It’s easy to turn this preference on or off to quickly differentiate a color using the Accessibility Options panel, which you can access by triple-pressing Touch ID.
Learn more. See Use accessibility features on Mac in the macOS User Guide.
New features on your MacBook Air
Your MacBook Air provides powerful performance, graphics, and other technology enhancements—including Wi-Fi 6 and Thunderbolt / USB 4—to run your favorite apps faster than ever. Keyboard improvements include convenient new shortcuts for features like Spotlight and dictation. See MacBook Air Magic Keyboard with Touch ID
macOS Big Sur introduces a new look for your Mac desktop, designed to be more closely integrated across Apple devices. The new design includes a translucent dock and menu bar, updated yet familiar icons, and more spacious menus. Apps have full-height sidebars and integrated toolbar buttons to make them easier to use. Even the sounds you hear when getting a notification or alert have been updated.
The new design makes navigation even easier and gives you more control with these features:
- Control Center: The new Control Center puts all your favorite menu bar items in one place, so you have quick access to the controls and preferences you use the most (for example, Wi-Fi, AirDrop, and Bluetooth). See Control Center on your Mac
- Notification Center: The redesigned Notification Center presents your notifications and widgets in a single column. You can customize which widgets you see, and interact with your notifications (for example, reply to an email). The Weather widget is even more precise and warns about severe weather or significant changes. See Notification Center on your Mac
In addition to the redesigned look and feel, macOS Big Sur includes key improvements to these apps:
- Safari: Enjoy a faster personalized browsing experience in the biggest update to Safari since its original launch in 2003. Make your browsing experience your own with a new customizable start page, and find many additional extensions in the App Store. Navigate with ease using all-new Favicons in tabs and tab previews that appear when you hover over them. Click the translation icon to quickly translate webpages between seven supported languages. Safari also has a new privacy report that shows you how it protects your privacy across the different websites you browse. Already the world’s fasted desktop browser, Safari provides faster browsing and loading of frequently visited sites than Chrome or Firefox. See Safari.
- Maps: New curated guides help you discover the best places to eat, shop, and explore in a locale—you can even make your own guides. Use Look Around to take an interactive 3D tour through the streets of select cities. And now you can plan a cycling route that gives you elevation and obstacle indicators, or a route for your electric vehicle, complete with charging stops and time estimates. Indoor maps are available for major airports and shopping centers, so you can easily find restaurants, restrooms, and stores. See Maps.
- Messages: New tools make it easier to share expressive messages and manage your group conversations. With new Message effects, you can personalize messages with balloons, confetti, and more. Add a Memoji sticker that matches your mood and personality to the conversation, and create new ones with the Memoji editor on Mac. You can even quickly share trending GIFs or images from your photos library with #images and the new photo picker. New group messaging features streamlined interactions with family, friends, and colleagues. Pin favorite conversations to the top of your messages list for fast access. Use inline replies to respond directly to a message, and direct a message to an individual in a group conversation by simply typing their name. Set a photo or an emoji for a group conversation, and it’s shared with all members of the group. See Messages.
macOS Big Sur also provides these new features and enhancements to existing features:
- AirPods: AirPods automatically switch between active devices paired to the same iCloud account, making it even easier to use your AirPods with your Apple devices. A pop-up banner shows which device is playing audio. Automatic device switching works with AirPods Pro, AirPods (2nd generation), Powerbeats, Powerbeats Pro, and Beats Solo Pro. Requires an iPhone or iPod with the latest version of iOS; an iPad with the latest version of iPadOS; an Apple Watch with the latest version of watchOS; or a Mac with the latest version of macOS.
- Apple Arcade: See what games your Game Center friends are playing right from the Arcade tab, and view your achievements and goals on game pages. Game Center now includes an in-game dashboard so you can see your progress and that of your friends at a glance. See App Store .
- Battery: Your MacBook Air now features Optimized Battery Charging and a chart of battery levels and usage history. See Charge the MacBook Air battery .
- Family Sharing: An improved family settings UI gives family members more clarity and control over how their family is set up. It’s easier than ever to set up your family, add new members, and manage your family details. If the developer supports it, third party app subscriptions can be shared among family members. Parents can also enable Apple Cash for family members under 18 years old. See more about Family Sharing in Access your iCloud content on your Mac and Apple Account on Mac.
- Home: The Home app has several improvements, including a visual status area with a summary of accessories that require your attention or have important status changes to share, Face Recognition and Activity Zones for doorbells and video cameras, and Adaptive Lighting for smart light bulbs. See Home.
- iOS and iPadOS apps on MacBook Air: Many iPhone and iPad apps can now run on your MacBook Air. Search the App Store for available apps. See App Store.
- Listen Now: In Music and Podcasts, the Listen Now tab learns your preferences (favorite artists, interviews, mixes, podcasts) and provides suggestions based on what you listen to. Podcasts includes a more focused Up Next so you can easily resume the next episode in your queue. See Music and Podcasts.
- Notes: New text styles give you even more formatting options for your notes. Enhanced scanning on iPhone helps you capture sharper scans and automatically transfers them to your Mac for immediate use. See Notes.
- Photos: Video and photo editing capabilities have been expanded with filters, special effects, and more. You can do more refined photo retouching and add captions to
photos and videos. Enhancements to Memories include more music tracks for movies and video stabilization. See Photos. - Reminders: Split up tasks and receive smart suggestions to use your reminders in new ways. Assign reminders to people you share lists with and they’ll get a notification. You can also let smart suggestions help you create a reminder based on similar ones you’ve created in the past. When you’re corresponding with someone in Mail, Siri recognizes possible reminders and makes suggestions for you to create them. Then use new keyboard shortcuts to quickly find the reminder you need. See Reminders
- Software updates: With macOS Big Sur, software updates begin in the background and complete faster than before—so it’s easier to keep your Mac up to date and secure. Spotlight: Spotlight is faster than ever and presents your results in an easy-to-use
- streamlined list. Spotlight now prominently shows your top five search results and suggestions as you type — making it even quicker to access high quality suggestions. It gives more consideration to documents and websites in the results to match the way you work on Mac. And if you need additional results, just click “show more.” Spotlight technology is used in the Find menus for apps like Safari, Pages, Keynote, and more. And now there’s support for Quick Look, so you can make changes to a file without opening its app. See Spotlight on your Mac
- Voice Memos: Add folders to help you keep your Voice Memos organized. Easily mark recordings as Favorites so you can quickly access them later. Take your Voice Memos one step further by automatically reducing background noise with a single click. See Voice Memos.
Use MacBook Air with other devices
Use your MacBook Air with iCloud and Continuity
There are many ways to use your MacBook Air with your iPhone, iPad, iPod touch, or Apple Watch. You can transfer files, share and edit documents, unlock your MacBook Air with your Apple Watch, turn your iPhone or iPad into an internet hotspot, answer calls or send texts from your MacBook Air, and more.
Access your content across devices. With iCloud, you can securely store, edit, and share your documents, photos, and videos across devices to make sure you’re always up to date. To get started, see Access your iCloud content on your Mac.
If you didn’t turn on iCloud when you first set up your Mac, open System Preferences, click Sign In, then sign in with your Apple ID, or create a new Apple ID if you don’t have one. Click iCloud, then turn iCloud features on or off. To learn more, see Set up iCloud features on Mac in the macOS User Guide.
Use your MacBook Air with other devices. You can seamlessly move between your MacBook Air and other devices using Continuity. Just sign in on each device with your Apple ID, and whenever your MacBook Air and devices are near each other, they work together in convenient ways. You can start a task on one device and finish it on another (see Use Handoff on your Mac ), copy and paste between devices (see Use Universal Clipboard on your Mac), answer calls or send texts from your MacBook Air (see Phone calls and text messages on your Mac), transfer files with AirDrop (see AirDrop on your Mac), and more. See the following sections for additional setup information.
For a list of system requirements for devices that support Continuity, see the Apple Support article System requirements for Continuity on Mac, iPhone, iPad, iPod touch, and Apple Watch. To learn more about using Continuity with your MacBook Air, see the Apple Support article Use Continuity to connect your Mac, iPhone, iPad, iPod touch, and Apple Watch or go to All your devices.
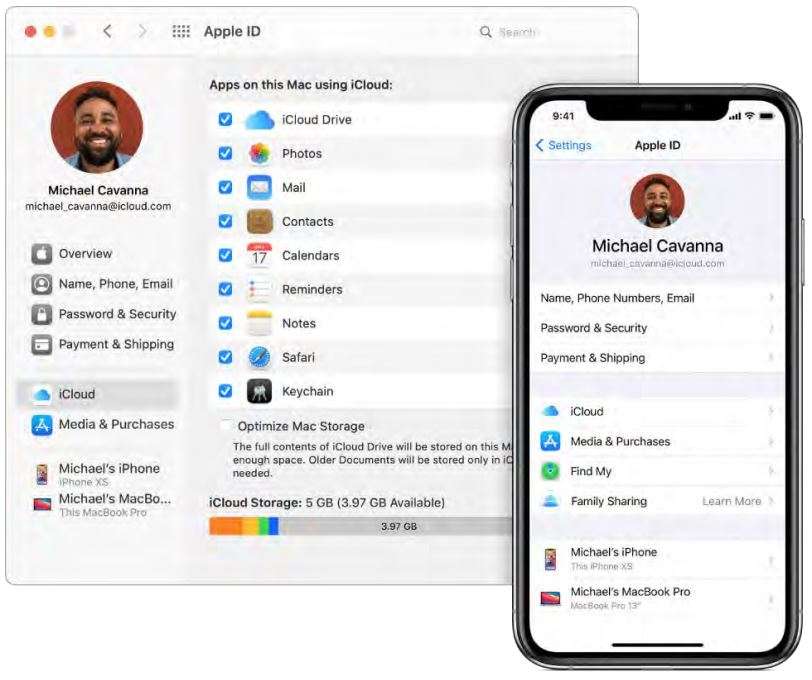
Access your iCloud content on your Mac
iCloud is the easiest way to make sure all your important content is everywhere you are. iCloud stores your documents, photos, music, apps, contacts, and calendars, so you can access them anytime you’re connected to the web.
You can use your Apple ID to set up a free iCloud account, which comes with 5 GB of free storage space. Purchases you make from the App Store, Apple TV app, Book Store, or iTunes Store don’t count toward your available space.
iCloud keeps everything up to date on your devices. So if you have an iPhone, iPad, or iPod touch, just sign in on each device with your Apple ID, turn on iCloud, and you’ll have everything you need.
For system requirements about devices that support iCloud, see the Apple Support article System requirements for iCloud.

Here are some of the things you can do with iCloud.
Automatically store your desktop and Documents folder in iCloud Drive. You can save files in your Documents folder or on your desktop, and they’re automatically available on iCloud Drive and accessible wherever you are. When working with iCloud Drive, you have access to files on your MacBook Air, on your iPhone or iPad in the Files app, on the web at iCloud.com, or on a Windows PC in the iCloud app. When you make changes to a file on a device or on iCloud Drive, you’ll see your edits wherever you view the file.
To get started, open System Preferences, click Apple ID, then click iCloud. Select iCloud Drive, then click Options and select “Desktop & Documents Folders.” To learn more, see the Apple Support article Add your Desktop and Documents files to iCloud Drive.
Share purchases and storage with Family Sharing. Up to six members of your family can share their purchases from the App Store, Apple TV app, Book Store, and iTunes Store and share the same storage plan—even if they each use their own iCloud account. Pay for family purchases with one credit card, and approve your kids’ spending right from your MacBook Air, iOS device, or iPadOS device. Also share photos, a family calendar, reminders, and locations. If you didn’t set up Family Sharing when you set up your Mac, open System Preferences, click Family Sharing, then click Next. To learn more,see the Apple Support article Set up Family Sharing .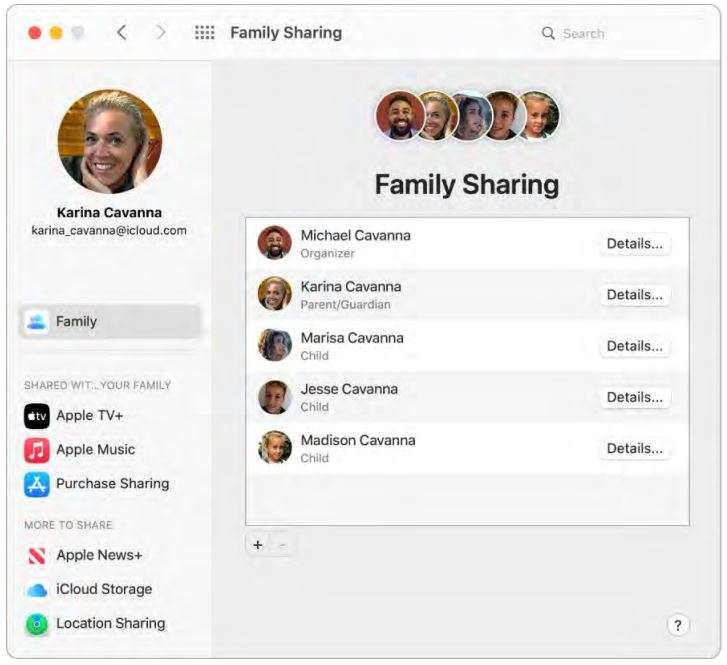
Store and share photos using iCloud Photos and Shared Albums. Store your photo library in iCloud and see your photos and videos, as well as the edits you make to them, on all your devices. Share photos and videos with only the people you choose, and let them add their own photos, videos, and comments. To get started, open System Preferences, click Apple ID, click iCloud, then select Photos. To learn more, see the Apple Support article Set up and use iCloud Photos.
Enjoy your purchases anywhere. When you’re signed in to your devices with the sam Apple ID, purchases you’ve made on the App Store, Apple TV app, Book Store, and iTunes Store are available at any time, no matter which computer or device you used to purchase them. So all your music, movies, books, and more are available wherever you go.
Locate your MacBook Air with Find My Mac. If your MacBook Air is missing, you can use Find My to locate it on a map, lock its screen, and even erase its data remotely if you have Find My Mac turned on. To turn on Find My Mac, open System Preferences, click Apple ID, click iCloud, then select Find My Mac. See the Apple Support article If your Mac is lost or stolen.
Note: If your MacBook Air has multiple user accounts, only one can have Find My Mac turned on.
Learn more. See what is iCloud? in the macOS User Guide.
Screen Time on Mac
Screen Time shows you how you spend time in apps and on websites. It also lets you monitor what your kids are doing on their Apple devices.
Set your limits. Set limits to control how much time you spend with specific apps, categories of apps, and websites. You can also view reports to see how much time you’re spending with apps and websites, and schedule downtime away from your Mac.
Family sharing. Parents can configure Screen Time on their Mac—or iPhone or iPad—and everything is set up for their kids on their devices.
One-tap media ratings. While setting up Screen Time for your kids, you can set agebased media ratings for the Music and Books apps.
Learn more. See Set up Screen Time for a child on Mac in the macOS User Guide.
Use Handoff on your Mac
With Handoff, you can continue on one device where you left off on another. Work on a presentation on your MacBook Air, then continue on your iPad. Or start an email message on your iPhone, then finish it on your MacBook Air. View a message on your Apple Watch, and respond to it on your MacBook Air. You don’t have to worry about transferring files. When your MacBook Air and devices are near each other, an icon appears in the Dock whenever an activity can be handed off; to continue, just click the icon.
Note: To use Handoff, you need an iPhone or iPod touch with iOS 8 or later, or an iPad with iPadOS installed. Make sure your MacBook Air, iOS device, or iPadOS device have Wi-Fi and Bluetooth turned on and are signed in with the same Apple ID.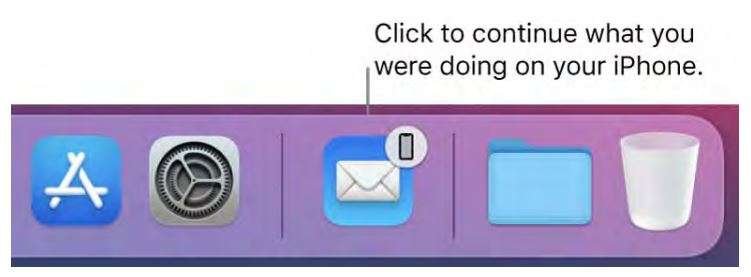
Turn on Handoff on your MacBook Air. Open System Preferences, click General, then select “Allow Handoff between this Mac and your iCloud devices.”
Turn on Handoff on your iOS or iPadOS device. Go to Settings > General > Handoff, then tap to turn on Handoff. If you don’t see the option, your device doesn’t support Handoff.
Turn on Handoff on your Apple Watch. In the Apple Watch app on iPhone, go to Settings > General, then tap to turn on Enable Handoff. Handoff works with Safari, Mail, Calendar, Contacts, Maps, Messages, Notes, Reminders, Keynote, Numbers, and Pages.
Learn more. See Pick up where you left off with Handoff in the macOS User Guide.
Use Universal Clipboard on your Mac
Copy content from one device, and paste it to another nearby device within a short period of time. The contents of your clipboard are sent over Wi-Fi and made available to all Mac, iPhone, iPad, and iPod touch devices that are signed in with the same Apple ID and have Handoff, Wi-Fi, and Bluetooth turned on. See Use Handoff on your Mac.
Note: To use Universal Clipboard, you need an iPhone or iPod touch with iOS 10 or later, or an iPad with iPadOS installed.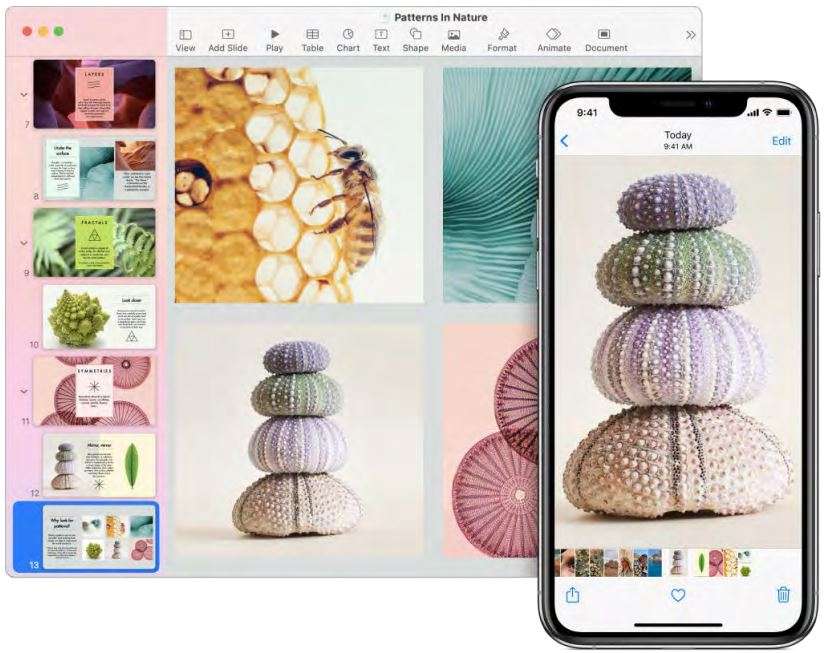 Use across apps. You can copy and paste images, text, photos, and video between any apps that support copy and paste on your Mac, iPhone, iPad, and iPod touch.
Use across apps. You can copy and paste images, text, photos, and video between any apps that support copy and paste on your Mac, iPhone, iPad, and iPod touch.
Copy and paste files. You can quickly move files from one Mac to another using Universal Clipboard. Copy a file on your MacBook Air and paste it to a Finder window, Mail message, or any app on a nearby app that supports copy and paste. You must be signed in with the same Apple ID on both Macs.
Learn more. See in the macOS User
Guide.
Sidecar on your Mac
With Sidecar, you can turn your iPad into a second display for your Mac. Give yourself extra space to work, draw with Apple Pencil, mark up PDFs and screenshots, and more.
Note: You can use Sidecar with iPad models that support Apple Pencil and run iPadOS 13 (or later). For more information, see the Apple Support articles Use Apple Pencil with your iPad or iPad pro
and Use your iPad as a second display for your Mac with Sidecar.
Connect your iPad. Click in the menu bar to open Control Center, click AirPlay, then choose your iPad. When Sidecar is on, the AirPlay icon turns into a blue iPad. To disconnect your iPad from your Mac, open the AirPlay menu and choose Disconnect. You can also disconnect by tapping in the sidebar of your iPad.
Tip: If you don’t see your iPad in the AirPlay menu, make sure it has Wi-Fi or Bluetooth turned on. You also need to be signed in with the same Apple ID on both devices.
Wired or wireless. Connect your iPad with a cable and keep it charged, or use it wirelessly within ten meters of your Mac.
Extend your desktop. When you connect your iPad, it automatically becomes an extension of your Mac desktop. To get started, just drag your apps and documents onto your iPad. Mirror your desktop. To show your Mac screen on both devices, open the AirPlay menu in Control Center and select “Mirror Built-in Retina Display.” To extend your desktop again, open the AirPlay menu and choose “Use As Separate Display.”
Mirror your desktop. To show your Mac screen on both devices, open the AirPlay menu in Control Center and select “Mirror Built-in Retina Display.” To extend your desktop again, open the AirPlay menu and choose “Use As Separate Display.”
Use Apple Pencil. Precisely draw and create in your favorite pro apps. Just drag the window from your Mac to your iPad and start using Apple Pencil. Or use Apple Pencil to mark up PDFs, screenshots, and images. To learn more, see Continuity Sketch and Continuity Markup on your Mac.
Note: Pressure and tilt for Apple Pencil only work in apps with advanced stylus support.
Take advantage of sidebar shortcuts. Use the sidebar on your iPad to quickly reach commonly used buttons and controls. Tap the buttons to undo actions, use keyboard shortcuts, and display or hide the menu bar, Dock, and keyboard.
Use Touch Bar controls—with or without a Touch Bar. For apps that have Touch Bar support, the controls appear at the bottom of the iPad display, whether or not your Mac has a Touch Bar.
Set preferences. To set Sidecar preferences, open System Preferences, then click Sidecar. Or choose Sidecar Preferences from the AirPlay menu in Control Center. You can specify which device to connect to, change the location of the sidebar and Touch Bar on your iPad, and enable double-tap with Apple Pencil to quickly access tools.
Learn more. See Use your iPad as a second display for your Mac in the macOS User Guide.
Continuity Camera on your Mac
Use your iPhone, iPad, or iPod touch to scan documents or take a picture of something nearby, and it appears instantly on your Mac. Continuity Camera is supported in many apps, including Finder, Mail, Messages, and more.
Note: To use Continuity Camera, you need an iPhone or iPod touch with iOS 12 (or later) or an iPad with iPadOS 13 (or later) installed. Make sure your MacBook Air and iOS or iPadOS device have Wi-Fi and Bluetooth turned on and are signed in with the same Apple ID.
Insert an image or scan. In an app like Mail, Notes, or Messages, click where you want the image to go, choose File (or Insert) > Import From iPhone or iPad, choose “Take Photo” or “Scan Documents,” then take the photo or scan the image on your iOS or iPadOS device. You might need to select your iOS or iPadOS device before taking the photo. Tap Use Photo or Keep Scan. You can also tap Retake if you want to try again.
In an app such as Pages, click where you want the image to be inserted, then Control-click, choose “Import image,” and take the photo. You might need to select your device before taking the photo.
Note: To take a scan on your iOS or iPadOS device, drag the frame until what you want to show is in the frame, tap Keep Scan, then tap Save. Tap Retake to rescan the content.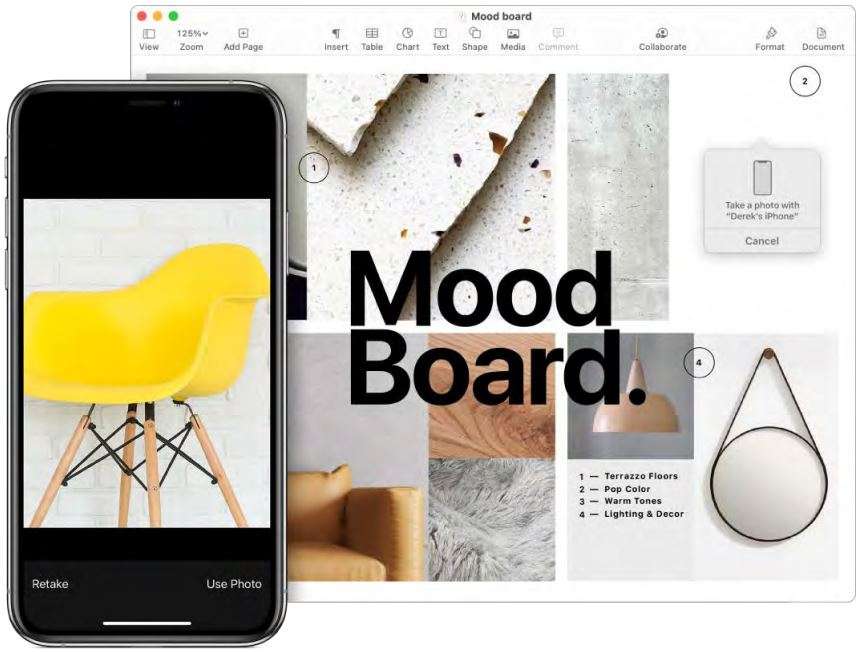
The photo or scan appears where you want it in your document.
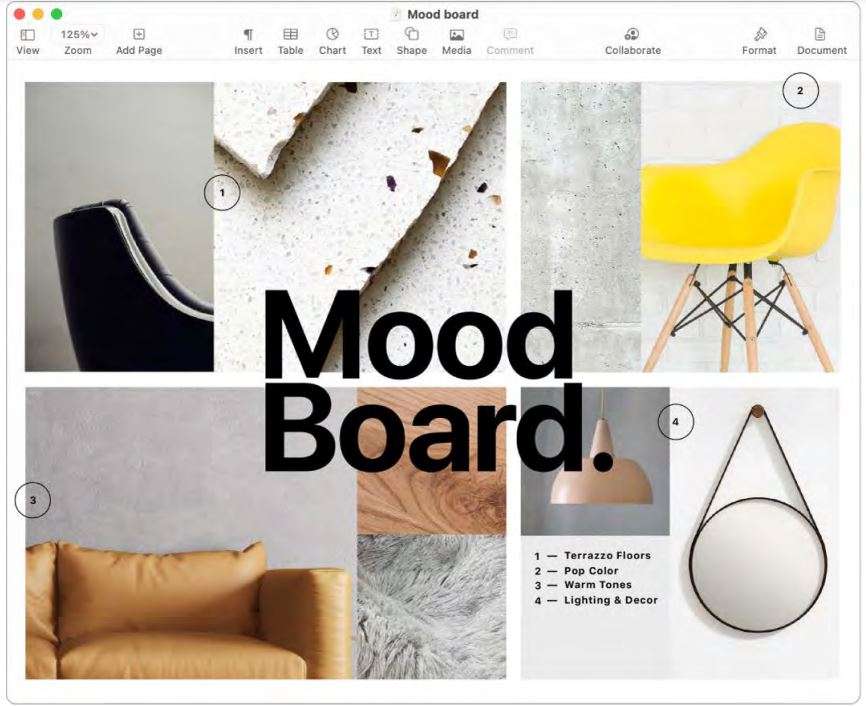
Learn more. See Insert photos and scans with Continuity on Mac in the macOS User Guide.
Continuity Sketch and Continuity Markup on your Mac
With Continuity Sketch, you can use your nearby iPhone or iPad to draw a sketch and instantly insert it into a document on your Mac—for example, in an email, a message, a document, or a note. Or use Continuity Markup to edit a document using your finger on an iOS device or with Apple Pencil on an iPad, and see those markups on your Mac.
Note: To use Continuity Sketch and Continuity Markup, you need an iPhone or iPod touch with iOS 13 (or later) or an iPad with iPadOS 13 (or later) installed. Make sure your MacBook Air and iOS or iPadOS device have Wi-Fi and Bluetooth turned on and are signed in with the same Apple ID. Pressure and tilt for Apple Pencil only work in apps with advanced stylus support.
Insert a sketch. In an app like Mail, Notes, or Messages, position the cursor where you want to insert a sketch. Choose File (or Insert) > Import from iPhone or iPad, then choose Add Sketch. On your iOS device or iPad, draw a sketch using your finger or Apple Pencil (on an iPad that supports it), then tap Done. On your Mac, the sketch appears where you positioned the cursor. Depending on where the sketch is inserted, you can mark it up or adjust other aspects, such as enlarge the size.
Mark up a document. With Continuity Markup, you can use a nearby iPad or iPhone/iPod touch to mark up PDFs, screenshots, and images, and see the results on your Mac. Press and hold the Space bar to view the document in Quick Look, then click the device icon. If both devices are nearby, click Annotate , then choose a device. The tool may appear highlighted to show your device is connected.
Start writing, drawing, or adding shapes with your finger or Apple Pencil (on an iPad that supports it). See the updates live on your Mac as you make them on your iPad, iPhone, or iPod touch.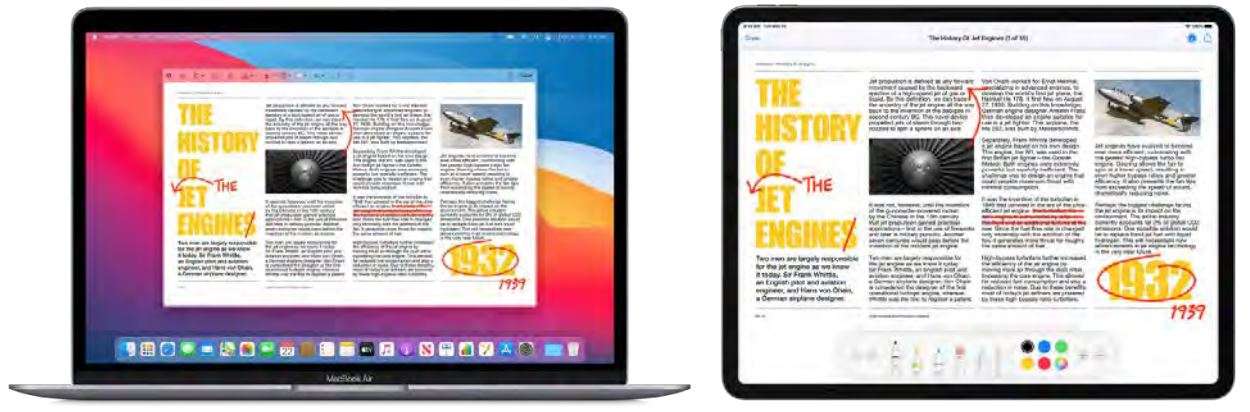
Learn more. See Insert sketches with Continuity Sketch in the macOS User Guide and the Apple Support article Use Markup on your iPhone, iPad, or iPod touch.
Use AirDrop on your Mac
AirDrop makes it easy to share files with nearby Mac, iPhone, iPad, and iPod touch devices. The devices don’t need to share the same Apple ID.
Note: AirDrop for iOS or iPadOS requires devices that have the Lightning or USB-C connector and iOS 7 (or later) or iPadOS 13 (or later). Not all older Macs support AirDrop (for a list of supported Macs, see the Apple Support article Use AirDrop on your Mac.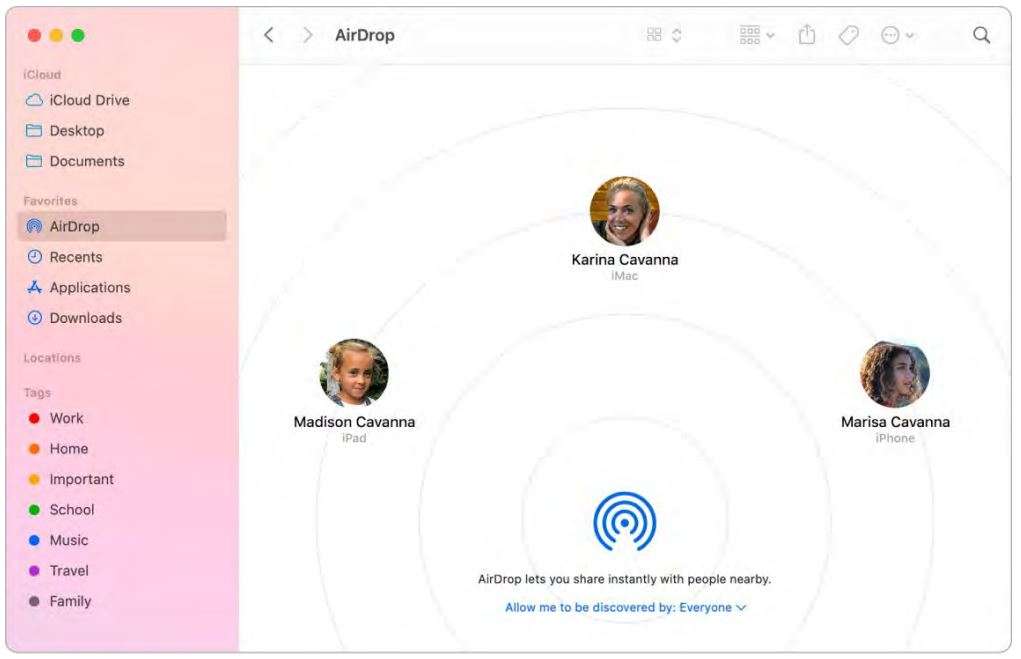
Send a file from the Finder. Control-click the item you want to send, choose Share > AirDrop, then select the device you want to send the item to. Or click the Finder icon![]() in the Dock, then click AirDrop in the sidebar on the left (or choose Go > AirDrop). When the person you want to send a file to appears in the window, drag the file to them from the desktop or another Finder window. When you send a file to someone, the recipient can choose whether or not to accept the file.
in the Dock, then click AirDrop in the sidebar on the left (or choose Go > AirDrop). When the person you want to send a file to appears in the window, drag the file to them from the desktop or another Finder window. When you send a file to someone, the recipient can choose whether or not to accept the file.
Send a file from an app. While using an app like Pages or Preview, click the Share button and choose AirDrop, then select the device you want to send the item to.
Control who can send you items using AirDrop. Click the Control Center icon in the menu bar, click AirDrop , then select “Contacts only” or “Everyone.” You can also turn AirDrop on or off here. iPad, iPhone, and iPod touch have similar settings. See the Apple
Support article How to adjust AirDrop setting.
Tip: If you don’t see the recipient in the AirDrop window, make sure both devices have AirDrop and Bluetooth turned on and are within 30 feet (9 meters) of each other. If the recipient is using an older Mac, try clicking “Don’t see who you’re looking for?”
Receive items using AirDrop. When someone uses AirDrop to send an item to you on your Mac, you can choose whether to accept and save it. When you see the AirDrop notification and want the item, click Accept, then choose to save it to your Downloads folder or an app like Photos. If you’re signed in on several devices with the same iCloud account, you can easily send an item (for example, a photo from iPhone) from one device to another, and it’s saved automatically.
Share passwords stored in iCloud Keychain. In Safari, you can use AirDrop to share an account password with one of your contacts, or with another Mac, iPhone, iPad, or iPod touch. From the Safari menu, open Preferences > Passwords, select the website whose password you want to share, then Control-click. Choose “Share with AirDrop,” then select the person or device in the AirDrop window to share the password.
Learn more. See Use AirDrop on your Mac to send files to devices near you in the macOS User Guide and the Apple Support article Use AirDrop on your Mac.
Phone calls and text messages on your Mac
You can take calls—and make them—right from your MacBook Air. You can also receive and send text messages.
Note: A Wi-Fi connection is required in order to make or receive phone calls on your MacBook Air.
Set up FaceTime for phone calls. On your iPhone, go to Settings > Phone and enable Wi-Fi calling on your iPhone (iOS 9 or later). Then, on your Mac, go to FaceTime > Preferences, choose Settings, then click “Calls from iPhone.” See the Apple Support article Set up your iPhone and Mac for phone calls.
Take or make a call. When someone calls your iPhone, click the notification that appears on your MacBook Air screen. Your MacBook Air becomes a speakerphone if you’re not wearing headphones. To make a call from your Mac, open FaceTime and enter a phone number. Or, in Contacts, click the phone icon📞 in the FaceTime row for a contact. You can also click a phone number in a Spotlight search or in an app such as Safari or Calendar (your iPhone or iPad with a cellular connection must be nearby). See Make calls from apps on your Mac in the FaceTime User Guide.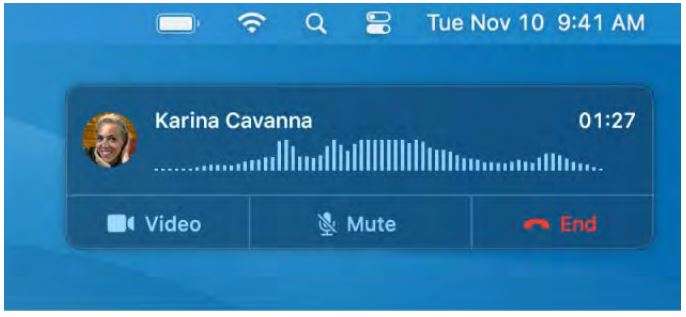
Tip: To temporarily turn off notifications about phone calls, messages, and more on your Mac, turn on the Do Not Disturb feature. Click the Control Center icon in the menu
bar, then click Do Not Disturb and choose a time limit.
Send and receive messages. Use iMessage to send unlimited messages to friends who use Mac, iOS devices, iPadOS devices, and Apple Watch. Send and receive SMS or MMS text messages right from your MacBook Air. When friends and family text you, you can respond with whichever device is closest. All messages appear on your MacBook Air, iPhone, iPad, iPod touch, and Apple Watch. See Messages.
Learn more. See Set up iPhone to get SMS texts on Mac in the Messages User Guide.
Instant Hotspot on your Mac
Lost your Wi-Fi connection? With Instant Hotspot, you can use the Personal Hotspot on your iPhone or iPad to connect your MacBook Air to the internet instantly—no password required.
Note: Personal Hotspot requires an iPhone with iOS 8 (or later) or a cellular-model iPad with iPadOS 13 (or later). See the Apple Support article How to set up a Personal Hotspot on your iPhone or iPad.
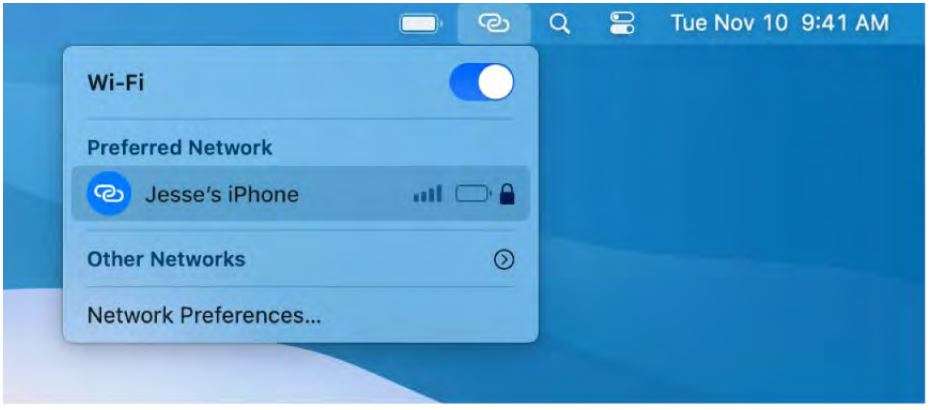
Connect to your device’s Personal Hotspot. Click the Wi-Fi status icon in the menu bar, then click next to your iPhone or iPad in the list (if you don’t see the list, click Other Networks). The Wi-Fi icon in the toolbar changes to . You don’t need to do anything on your device—MacBook Air connects automatically.
Tip: If you’re asked for a password, make sure your devices are set up correctly. See the Apple Support article Use Instant Hotspot to connect to your Personal Hotspot without entering a password
Check the status of your connection. Look in the Wi-Fi status menu to see the strength of the cellular signal.
When you’re not using the hotspot, your MacBook Air disconnects to save battery life.
Learn more. See Use an iPhone or iPad to connect to the Internet in the macOS User Guide.
Unlock your Mac and approve tasks with Apple Watch
When you’re wearing your Apple Watch, you can use it to automatically unlock your MacBook Air and approve authentication tasks—such as entering passwords, unlocking notes and preferences, and authorizing installations—without having to type a password. These features use strong encryption to provide secure communication between your Apple Watch and MacBook Air.
To use the Auto Unlock and Approve with Apple Watch features:
- Sign in on your Mac and Apple Watch with the same Apple ID.
- Make sure your Apple Watch is unlocked and running watchOS 3 or later to automatically unlock your Mac; approving authentication requests requires watchOS 6 or later.
- Turn on two-factor authentication (see below).

Set up two-factor authentication for your Apple ID. To turn on two-factor authentication, go to Apple menu ![]() > System Preferences > Apple ID > Password & Security, then select Set Up Two-Factor Authentication. See the Apple Support article Two-factor authentication for Apple ID.
> System Preferences > Apple ID > Password & Security, then select Set Up Two-Factor Authentication. See the Apple Support article Two-factor authentication for Apple ID.
Make sure “Disable automatic login” is also selected. (You won’t see this option if you’re using FileVault, but you can still use the “Auto Unlock” and “Approve with Apple Watch” features. For information about FileVault, see Encrypt Mac data with FileVault in the macOS User Guide.)
Set up Auto Unlock. Sign in on all your devices with the same Apple ID, then open System Preferences on your MacBook Air. If your Apple Watch has watchOS 6 installed, click Security & Privacy, then click General and select “Use your Apple Watch to unlock apps and your Mac.” If your Apple Watch has watchOS 3 to watchOS 5 installed, select “Allow your Apple Watch to unlock your Mac.” You can’t approve authentication tasks unless you have watchOS 6 or later.
Note: These features work only when your Apple Watch is authenticated with a passcode. You authenticate your Apple Watch each time you put it on, so no extra steps are necessary after you enter your passcode.
Skip the sign-in. Walk up to your sleeping MacBook Air wearing your authenticated Apple Watch on your wrist, and lift the cover or press a key to wake your MacBook Air— Apple Watch unlocks it so you can get right to work.
Approve with Apple Watch. If you’re prompted for a password, double-click the side button on your Apple Watch to authenticate your password on your Mac. You can view your passwords in Safari, approve app installations, unlock a locked note, and more (requires watchOS 6).
Learn more. See Unlock your Mac and approve requests with Apple Watch in the macOS User Guide.
Use Apple Pay on your Mac
You can make easy, secure, and private purchases on websites using Apple Pay on your MacBook Air. With Apple Pay, your Apple Card and other credit or debit card information is never stored or shared by Apple with the merchant. When you shop online using Safari, look for an Apple Pay checkout option. Complete a purchase using Touch ID on your MacBook Air, or use your iPhone or Apple Watch to complete the purchase.
Note: Apple Pay and Apple Card aren’t available in all countries or regions. For information about Apple Pay, go to Cashless made effortless. For information about current card issuers, see the Apple Support article Apple Pay participating banks. For information about Apple Card, see Apple Card Support.
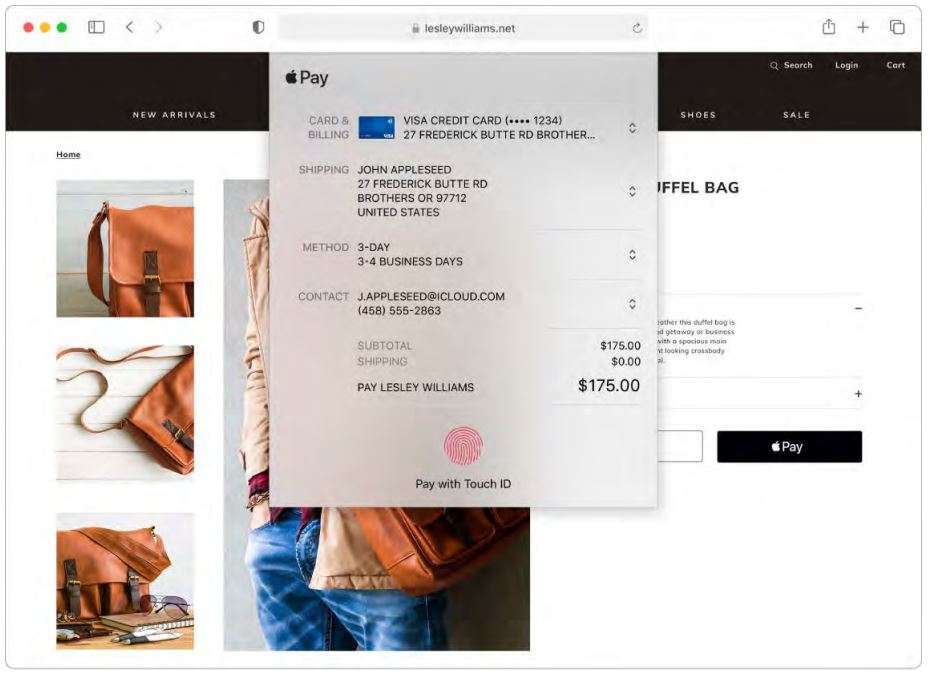 Set up Apple Pay. Apple Pay uses the Apple Card or other credit or debit cards you’ve already set up on your iPhone or Apple Watch, so no extra setup is required. You must be signed in to an iPhone or Apple Watch that has Apple Pay set up with the same Apple ID you’re using on your MacBook Air. The default payment card, shipping, and contact information that’s set on your iPhone or Apple Watch will be used for purchases on your Mac.
Set up Apple Pay. Apple Pay uses the Apple Card or other credit or debit cards you’ve already set up on your iPhone or Apple Watch, so no extra setup is required. You must be signed in to an iPhone or Apple Watch that has Apple Pay set up with the same Apple ID you’re using on your MacBook Air. The default payment card, shipping, and contact information that’s set on your iPhone or Apple Watch will be used for purchases on your Mac.
Make a purchase using Touch ID. On your MacBook Air, you’re prompted to configure Apple Pay during setup. When you choose Apple Pay on a website, place your finger lightly on the Touch ID sensor to authenticate and complete your purchase.
Make a purchase with iPhone or Apple Watch. Click the Apple Pay button on the website, then to confirm the payment, use Face ID, Touch ID, or the passcode on your iPhone, or double-click the side button on your unlocked Apple Watch. You must be signed in to an iPhone or Apple Watch that has Apple Pay set up with the same Apple ID you’re using on your MacBook Air.
Note: If you don’t choose to set up Apple Pay when you first start up your MacBook Air, you can set it up later in the Wallet & Apple Pay pane of System Preferences. Manage your Apple Card and other payment cards there—add or delete cards and make updates to contact information.
Learn more. See the Apple Support articles Set up Apple Pay, How to use Apple Pay , and Manage the cards that you use with Apple Pay.
Use AirPlay on your Mac
Show whatever’s on your MacBook Air on the big screen using AirPlay Mirroring. To mirror the MacBook Air screen on your TV screen or to use the HDTV as a second display, connect your HDTV to Apple TV and make sure the Apple TV is on the same WiFi network as your MacBook Air. You can also play web videos directly on your HDTV without showing what’s on your desktop—handy when you want to play a movie but keep your work private. Mirror your desktop using AirPlay Mirroring. Click the Control Center icon in the menu bar, click the AirPlay icon , then choose your Apple TV. When AirPlay is active, the icon turns blue.
Mirror your desktop using AirPlay Mirroring. Click the Control Center icon in the menu bar, click the AirPlay icon , then choose your Apple TV. When AirPlay is active, the icon turns blue.
Note: If your Mac supports AirPlay mirroring, you see an AirPlay status icon in the menu bar of your Mac when an Apple TV is on the same network as your Mac. See How t AirPlay video and mirror your device’s screen.
In some cases, you can use an AirPlay display even if your MacBook Air isn’t on the same Wi-Fi network as Apple TV (called peer-to-peer AirPlay). To use peer-to-peer AirPlay, you need an Apple TV (3rd generation rev A, model A1469 or later) with Apple TV software 7.0 or later.
Play web videos without showing your desktop. When you find a web video with an AirPlay icon , click the icon, then select your Apple TV.
Tip: If the image doesn’t fit your HDTV screen when you mirror the screen, adjust the desktop size for the best picture. Click the AirPlay icon in the video, then choose an option under “Match Desktop Size To.”
Apple TV is sold separately at apple.com or your local Apple Store.
Learn more. To learn more about AirPlay, see Use AirPlay to stream what’s on your Mac to an HDTV in the macOS User Guide. To learn more about using a second display with your MacBook Air, see Use an external display with your MacBook Air. To troubleshoot, see the Apple Support article If AirPlay or screen mirroring isn’t working on your device.
Use AirPrint on your Mac
You can use AirPrint to print wirelessly to:
- An AirPrint-enabled printer on your Wi-Fi network
- A network printer or printer shared by another Mac on your Wi-Fi network
- A printer connected to the USB port of an AirPort base station
Print to an AirPrint printer. When you print from an app, click the Printer pop-up menu in the Print dialog, then choose a printer in the Nearby Printers list.
Can’t find the printer you’re looking for? Make sure it’s connected to the same Wi-Fi network as your MacBook Air. If it’s connected and you still don’t see it, try adding it: open System Preferences, click Printers & Scanners, then click ➕. (You may have to temporarily connect the printer to your MacBook Air using a USB cable and, if necessary, an adapter.)
Learn more. See Print wirelessly from your Mac to an AirPrint printer in the macOS User Guide.
For a list of AirPrint-enabled printers and other supported printers, see the Apple Support article About AirPrint.
Apps
Apps included with your Mac
Your MacBook Air comes with a collection of great apps for things you do every day, like surfing the web, sending mail and messages, and arranging your calendar. It also comes with apps like Photos, Apple Music, Apple Podcasts, the Apple TV app, Pages, Numbers, and Keynote—so you can be creative and productive right from the start. The apps that come with your MacBook Air are described in the following sections.
Note: Some macOS apps are not available in every region or language.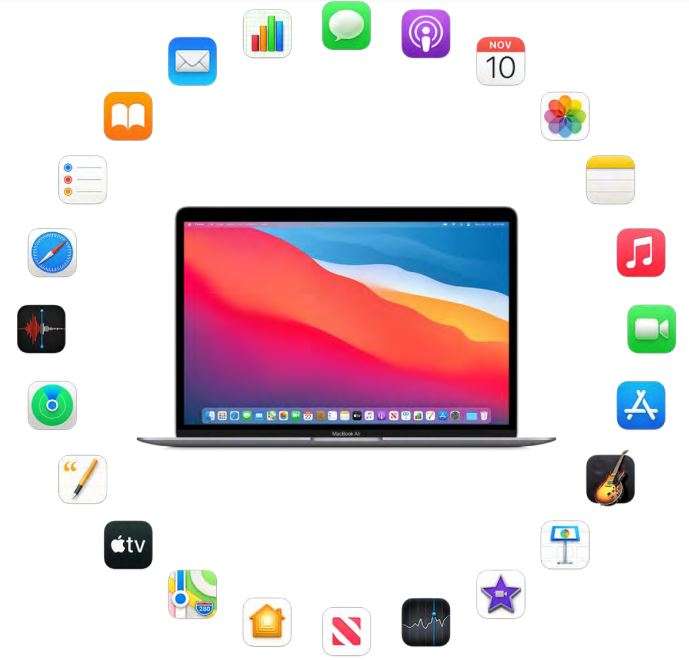 Find even more apps. Click the App Store icon in the Dock to find apps for everything you want to do. To learn more, see App Store.
Find even more apps. Click the App Store icon in the Dock to find apps for everything you want to do. To learn more, see App Store.
Get help for any app. Click the Help menu (in the menu bar at the top of the screen) when you’re using an app. See macOS User Guide.
![]() App Store
App Store
Search the App Store to find and download apps, and get the latest updates for your apps.
Find the perfect app. Know exactly what you’re looking for? Type the app name in the search field, then press Return. Apps you download from the App Store appear automatically in Launchpad. You can also find new Safari extensions, which add value to your personal browsing experience, when you click the Categories tab in the sidebar.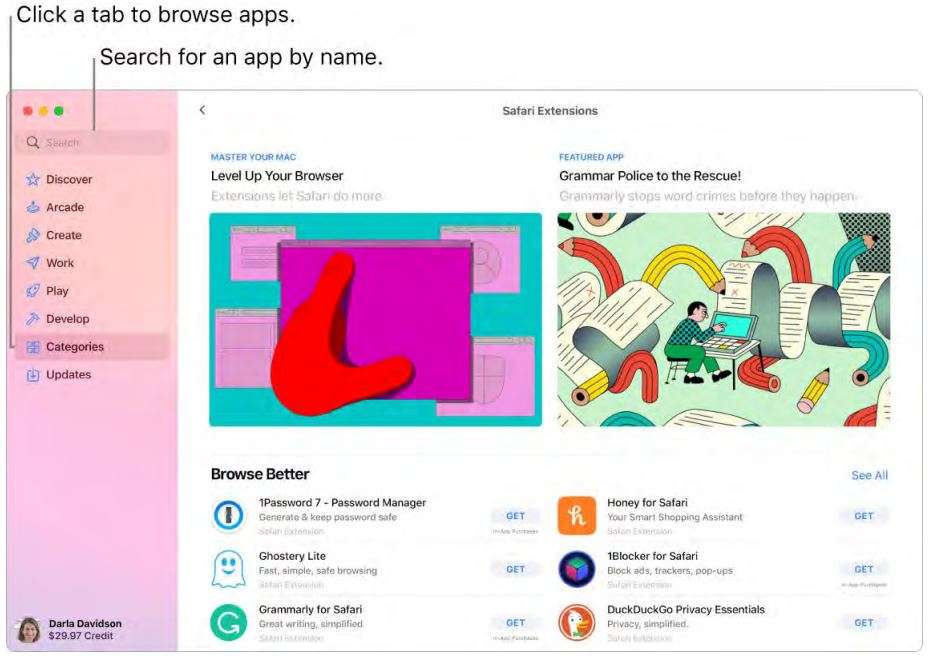 Note: Apple Arcade is not available in all countries or regions.
Note: Apple Arcade is not available in all countries or regions.
Ask Siri. Say something like: “Find apps for kids.”
All you need is an Apple ID. To download free apps, sign in with your Apple ID—choose Store > Sign In, or click Sign In at the bottom of the sidebar. If you don’t have an Apple ID yet, click Sign In, then click Create Apple ID. If you have an Apple ID but don’t remember your password, click “Forgot Apple ID or password?” to recover it. You must also set up an account with purchasing information to buy fee-based apps.
Use iOS and iPadOS apps on your Mac. Many iPhone or iPad apps now work on your MacBook Air. Any available apps that you previously purchased for your iPhone or iPad appear on your Mac. You can also search for apps in the App Store.
Play games. Click the Arcade tab to learn how to subscribe to Apple Arcade, discover games you can play, find ones that are popular with your Game Center friends, see your achievement progress, and more. See Subscribe to Apple Arcade in the App Store on Mac, Apple Arcade , and Play games on your Mac.
Get the latest updates. If you see a badge on the App Store icon in the Dock, there are updates available. Click the icon to open the App Store, then click Updates in the sidebar.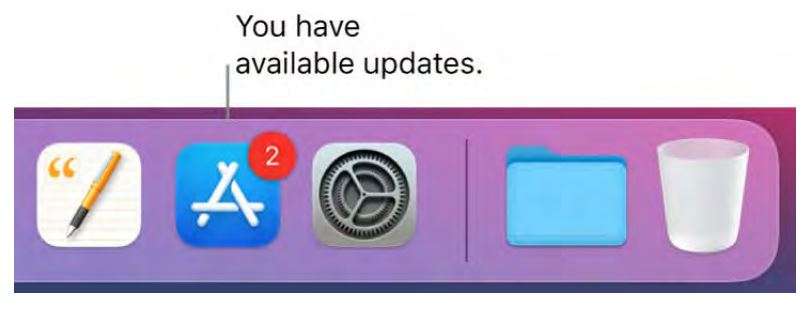
Learn more. See the App Store User Guide.
![]() Books
Books
Use Apple Books to read and organize your library of books and audio books, and to purchase new books on your Mac.
Note: Apple Books is not available in all countries or regions. A bookshelf on your Mac. Browse or search all the items in your library—or click Book Store in the sidebar and choose a category to find new books and other publications. To buy an item, just sign in with your Apple ID (choose Store > Sign in).
Ask Siri. Say something like: “Find books by Jane Austen.”
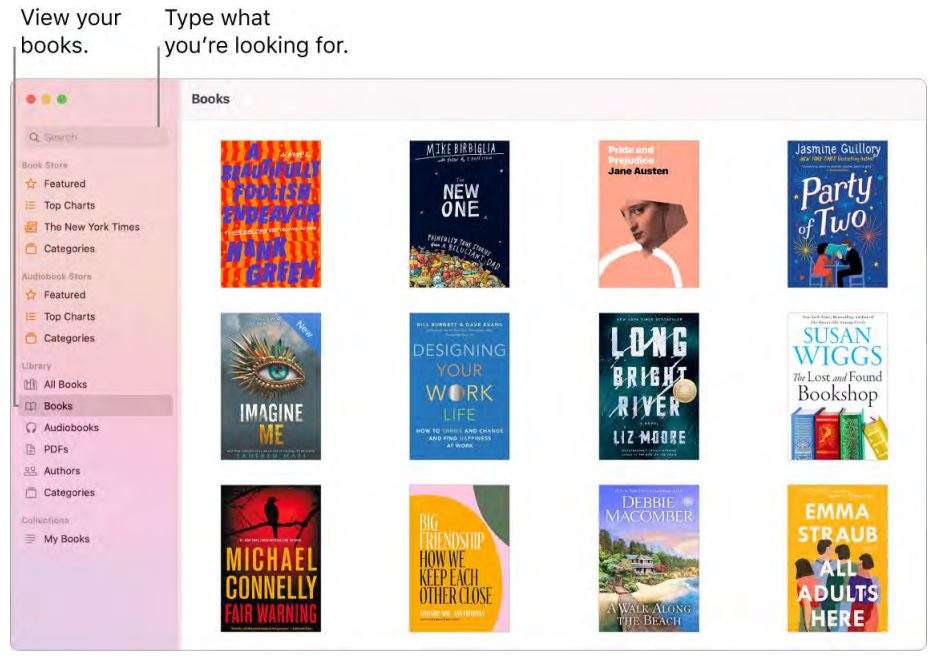 Never lose your place or your markups. Your purchased books, collections, highlights, notes, bookmarks, and the current page you’re reading are available automatically on your Mac, iOS devices, and iPadOS devices, as long as you’re signed in on them with the same Apple ID.
Never lose your place or your markups. Your purchased books, collections, highlights, notes, bookmarks, and the current page you’re reading are available automatically on your Mac, iOS devices, and iPadOS devices, as long as you’re signed in on them with the same Apple ID.
Find your way back. You can quickly go to pages you’ve bookmarked. Click the arrow next to to view your list of bookmarks.
Tip: Change to Night theme to read more easily in low-light situations. Choose View > Theme, then choose Night, or click the Appearance button , then click the black circle. Not all books support Night theme.
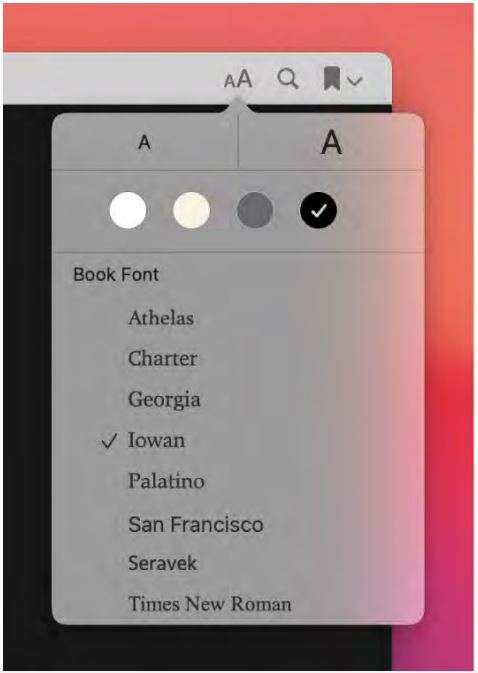 Learn more. See the Apple Books User Guide.
Learn more. See the Apple Books User Guide.
![]() Calendar
Calendar
Never miss an appointment with Calendar. Keep track of your busy schedule by creating multiple calendars, and manage them all in one place.
Create events. Click➕ to add a new event, or double-click anywhere in a day. To invite someone, double-click the event, click the Add Invitees section, then type an email address. Calendar lets you know when your invitees reply
Ask Siri. Say something like: “Set up a meeting with Mark at nine in the morning.”

Tip: If you add a location to an event, Calendar shows you a map, estimated travel time and time to leave, and even the weather forecast. Force click any event in Calendar to see more details.
See all your calendars—or just a few. Click the Calendars button to see a list of all your calendars; click the ones you want to see in the window.
A calendar for every part of your life. Create separate calendars—for example, for home, work, and school—each with its own color. Choose File > New Calendar to create a calendar, then Control-click each calendar to choose a new color.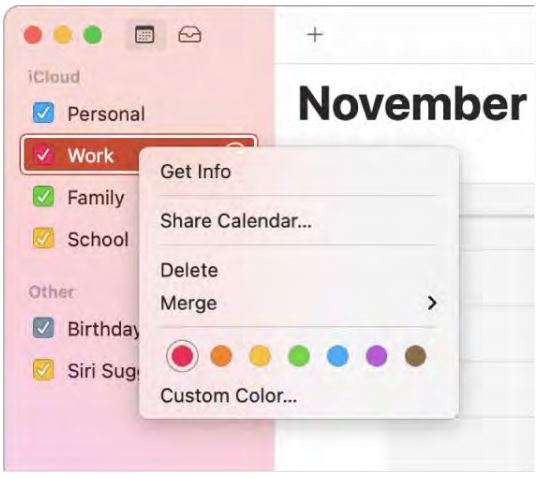
Share across your devices and with others. When you’re signed in to iCloud, your calendars are kept up to date on all your Macs, iOS devices, iPadOS devices, and Apple Watch that are signed in with the same Apple ID. You can also share calendars with other iCloud users.
Learn more. See the Calendar User Guide.
![]() FaceTime
FaceTime
Use FaceTime to make video and audio calls from your Mac to a friend or a group of friends.
Ask Siri. Say something like: “Make a FaceTime call to Sharon.”
Make a FaceTime call. Use the built-in FaceTime HD camera on your Mac to make FaceTime video calls. Enter a name, phone number, or email address for the person you want to call, then click the Video button next to their name or number. If it’s not convenient to make a video call, click the Audio button to make an audio-only call. When you receive a FaceTime invitation, you can choose to join with just video, just audio, or both.
Tip: While a video call is in progress, you can drag the small picture-in-picture window to any corner of the FaceTime window.
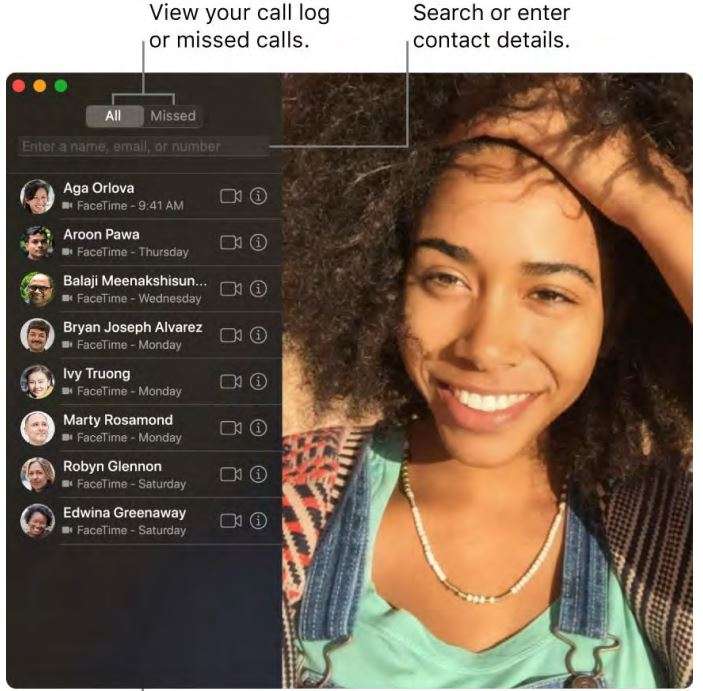
 Use FaceTime with a group.You can connect with up to 32 people in a group call. To create the group, enter a name, phone number, or email address for the first contact in the search field, press Return, then do the same for each contact. Click Audio or Video at the bottom of the screen to start the call.
Use FaceTime with a group.You can connect with up to 32 people in a group call. To create the group, enter a name, phone number, or email address for the first contact in the search field, press Return, then do the same for each contact. Click Audio or Video at the bottom of the screen to start the call.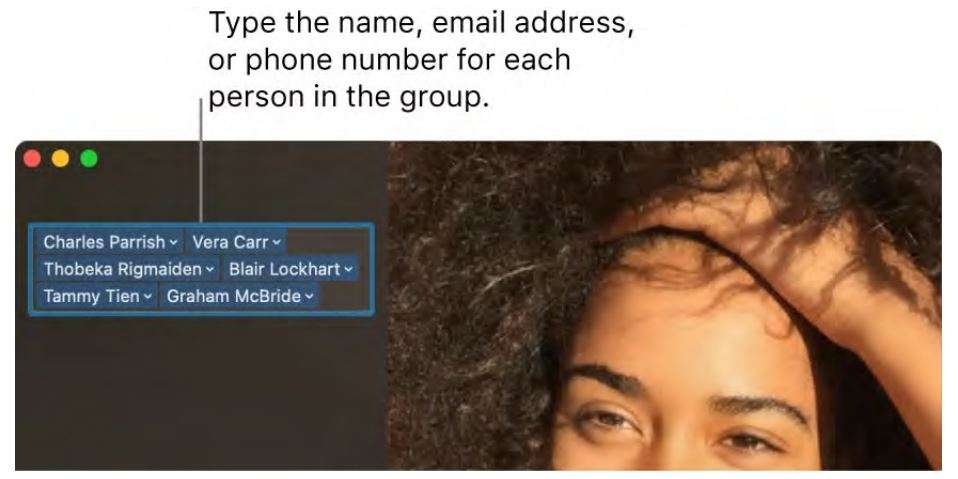 Sign language recognition. FaceTime detects when a participant is using sign language and makes the person prominent in a Group FaceTime call.
Sign language recognition. FaceTime detects when a participant is using sign language and makes the person prominent in a Group FaceTime call.
Make a phone call. If you have an iPhone with iOS 8 or later, make phone calls from your Mac using FaceTime. Just make sure your Mac and iPhone are signed in with the same Apple ID account and that both have the feature turned on. (On your Mac, open FaceTime, choose FaceTime > Preferences, then select “Calls from iPhone.”)
Note: Your MacBook Air and iPhone must be connected to the internet and the same WiFi network to make or receive calls on your Mac.
Learn more. See the Face Time User Guide.
![]() Find My
Find My
Use Find My to locate your friends, family, and Apple devices—all in the same app.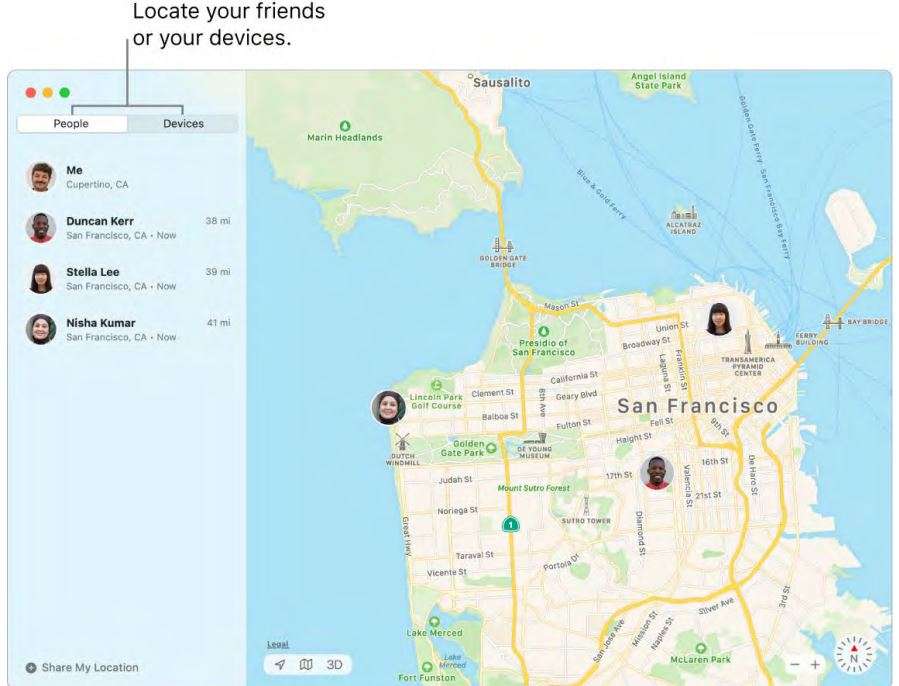
Note: Find My features are not available in all regions or languages.
Share locations with friends. In the People list, click Share My Location to tell friends and family where you are. You can share your location for an hour, a day, or indefinitely, and stop sharing whenever you like. You can also ask to follow a friend so you can see where they are on a map and get step-by-step directions to their location.
Set location alerts. Automatically send notifications to friends when you arrive at or leave a specific location. Set notifications when your friends leave and arrive, too. If your friends create notifications about your location, you can view them all in one place—click Me in the People list, then scroll to Notifications About You.
Secure a lost device. Use Find My to locate and protect a missing Mac, iPhone, iPad, iPod touch, Apple Watch, or AirPods. Click a device in the Devices list to locate it on the map. Click to play a sound on the device to help you find it, mark the device as lost so others can’t access your personal information, and even erase the device remotely.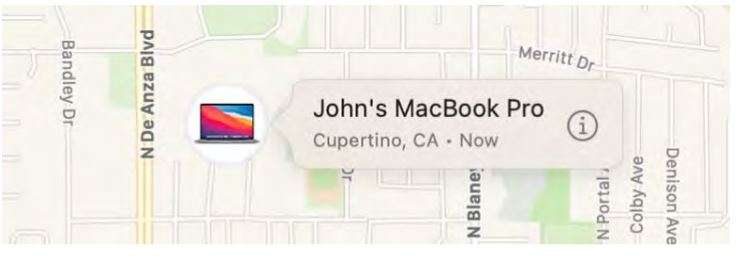
Locate devices, even if they’re offline. Find My uses Bluetooth signals from other nearby Apple devices to locate your device when it’s not connected to a Wi-Fi or cellular network. These signals are anonymous and encrypted, and help find the location of your missing device without compromising privacy.
Find a family member’s device. You can use Find My to help locate a family member’s device, if you’re in a Family Sharing group and your family member is sharing their location with you.
Learn more. See the Find My User Guide.
![]() GarageBand
GarageBand
GarageBand is an app for creating, recording, and sharing your music. It has everything you need to learn to play an instrument, write music, or record a song—your own home recording studio.
Create a new project. You can start with a song template, select a tempo, key, and other options, then click Record and start playing. Build your song—for example, with different tracks and loops. Click Quick Help❔ and hold the pointer over items to learn what they are and how they work.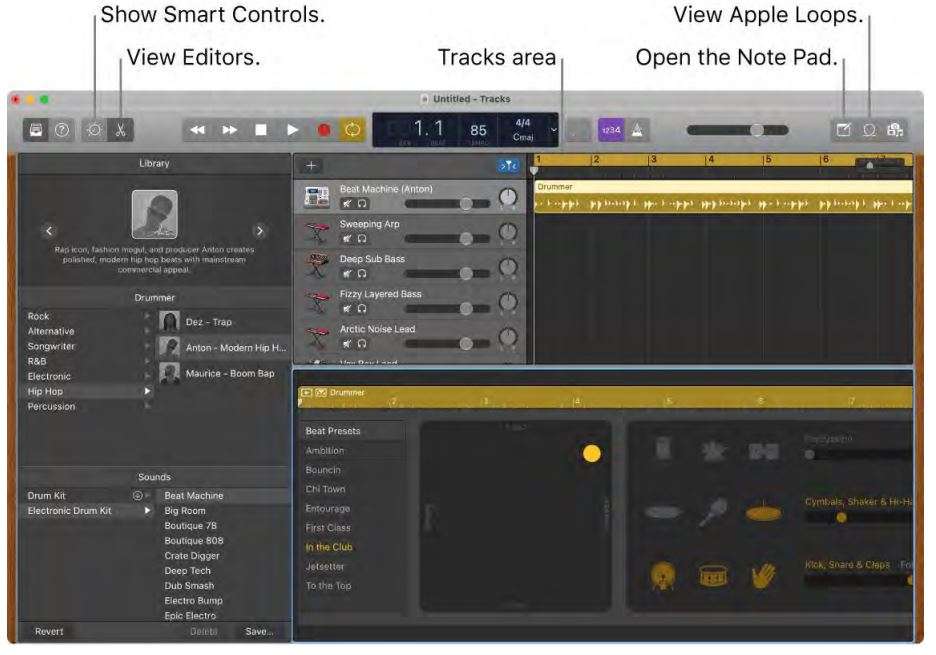
Bring in the beat. You can quickly add drums to your project using Drummer Loops. Click the Loop Browser , then drag a Drummer Loop into an empty part of the Tracks area. You can customize Drummer Loops to fit your song, using a simple set of controls.
Record your voice. Choose Track > New Track, then select the microphone under Audio. Click the triangle next to Details to set options for input, output, and monitoring, then click Create. Click the Record button🔴 to start recording, or the Play button▶️ to stop recording.

Learn more. See GarageBand Support.
![]() Home
Home
With the Home app, you can easily and securely control all of your HomeKit accessories from your Mac.
Accessory control. Accessories appear in the Home app as tiles with icons. Click an accessory tile to control it—turn lights on or off, lock or unlock the door, view live cameras, and more. You can also adjust the brightness of a light, or the target temperature of a thermostat. A new visual status at the top of the Home app shows a summary of accessories that need your attention or that have important status changes to share.
 Shared Access. You can share your home with family members or guests, so they can control accessories using the Home app on their own Apple devices.
Shared Access. You can share your home with family members or guests, so they can control accessories using the Home app on their own Apple devices.
Create a scene. Create a scene that lets your accessories work together with a single command. For example, make a Good Night scene that turns off all the lights, closes the shades, and locks the door when you turn in for the night. To create a scene, click➕ , then click Add Scene.
HomeKit Secure Video. Define activity zones within a camera’s view to capture video or receive notifications only when motion is detected in those areas. In addition to person, animal, and vehicle detection, Face Recognition lets security cameras and doorbells identify people you’ve tagged in the Photos app or in the Home app as recent visitors. (HomeKit Secure Video requires a home hub and a compatible iCloud plan. For more information, see the Home User Guide.)
Adaptive lighting. Set your smart light bulbs to automatically adjust the color temperature throughout the day to maximize comfort and productivity. Wake up to warm colors, stay focused and alert midday with cooler ones, and wind down at night by removing blue light. (Adaptive lighting requires a home hub. For more information, see Configure a router to use with Home on Mac in the Home User Guide.)
Learn more. See the Home User Guide.
![]() iMovie
iMovie
iMovie lets you turn your home videos into beautiful movies and Hollywood-style trailers that you can share with a few quick clicks.
Import a video. Import video from your iPhone, iPad, or iPod touch, from a camera, or from media files already on your Mac. iMovie creates a new library and event for you.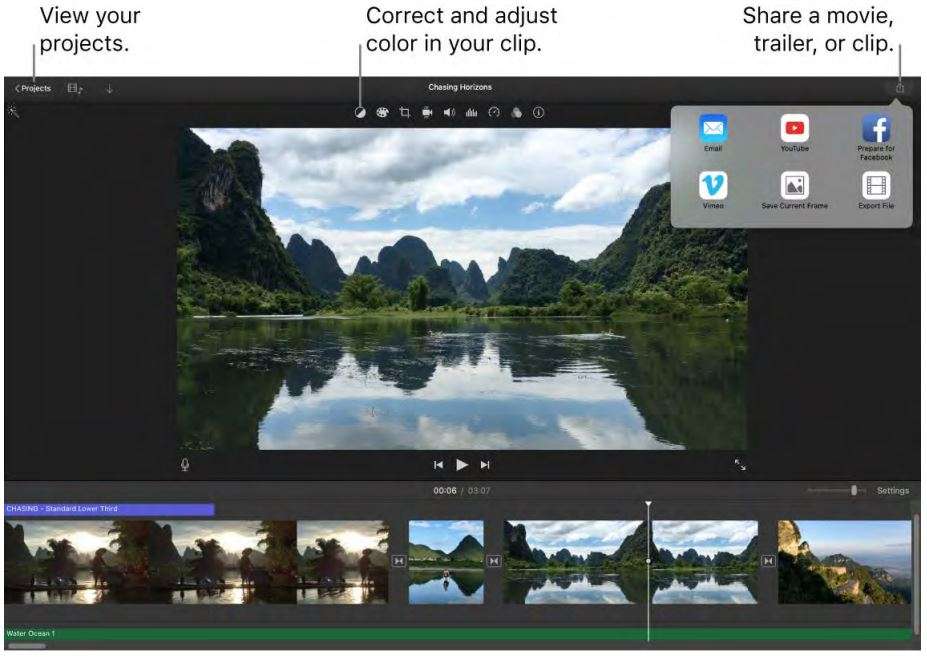
Record video with the built-in camera. Use the FaceTime HD camera on your Mac to record video and add it to your project. Select an event in the sidebar, click Import in the toolbar, select FaceTime HD Camera, then click the Record button to start and stop recording.
Create Hollywood-style trailers. Make clever trailers, complete with animated graphics and soaring soundtracks. Just add photos and video clips and customize the credits. To get started, click the New button➕ , click Trailer, choose a template from the Trailer window, then click Create. Add the cast and credits in the Outline tab, and add your own photos and videos in the Storyboard tab.
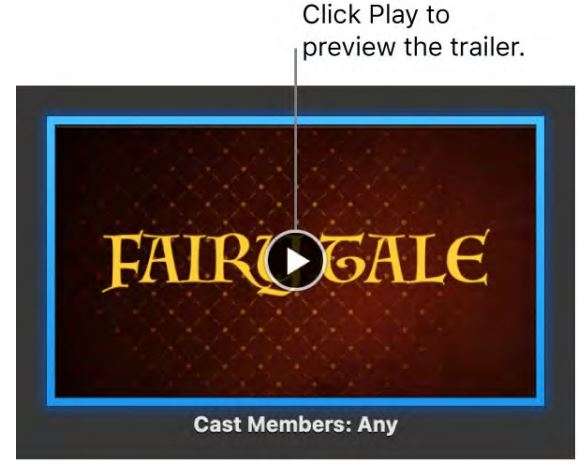
Tip: Shooting video with a handheld device can produce shaky results, but you can stabilize the video so the playback is smoother. Select the clip in the timeline, click the Stabilization button , then click Stabilize Shaky Video.
Learn more. See iMovie Support.
![]() Keynote
Keynote
Create professional, cutting-edge presentations with Keynote. Start with one of the more than 30 predesigned themes and make it your own by adding text, new objects, and changing the color scheme.
Organize visually. Use the slide navigator on the left to quickly add, rearrange, or delete slides. Click a slide to see it in the main window, drag a slide to change its order, or select a slide and press Delete to remove it.
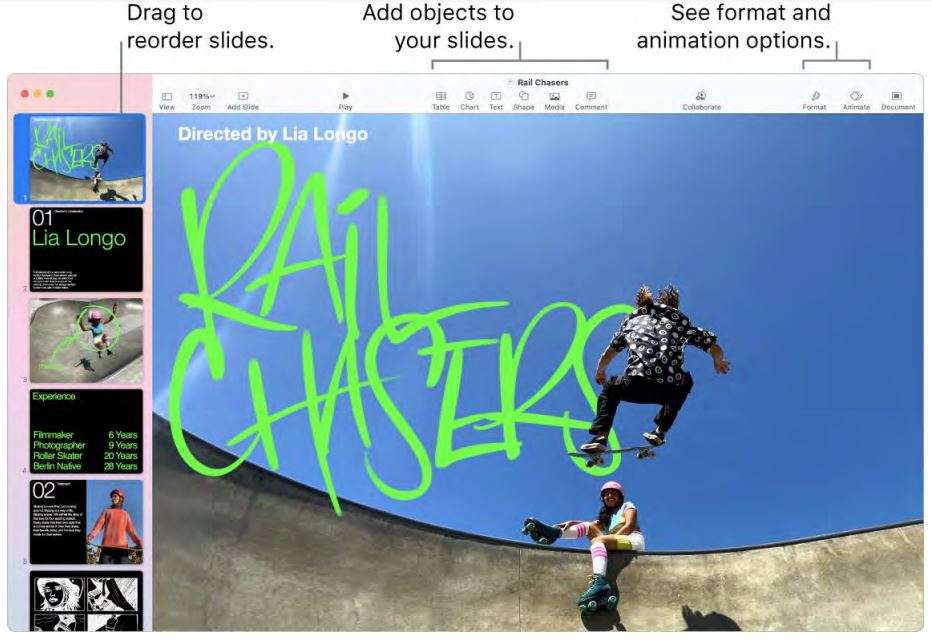 Practice makes perfect. To rehearse your presentation, choose Play > Rehearse Slideshow. You’ll see each slide along with your notes—and a clock to keep you on track.
Practice makes perfect. To rehearse your presentation, choose Play > Rehearse Slideshow. You’ll see each slide along with your notes—and a clock to keep you on track.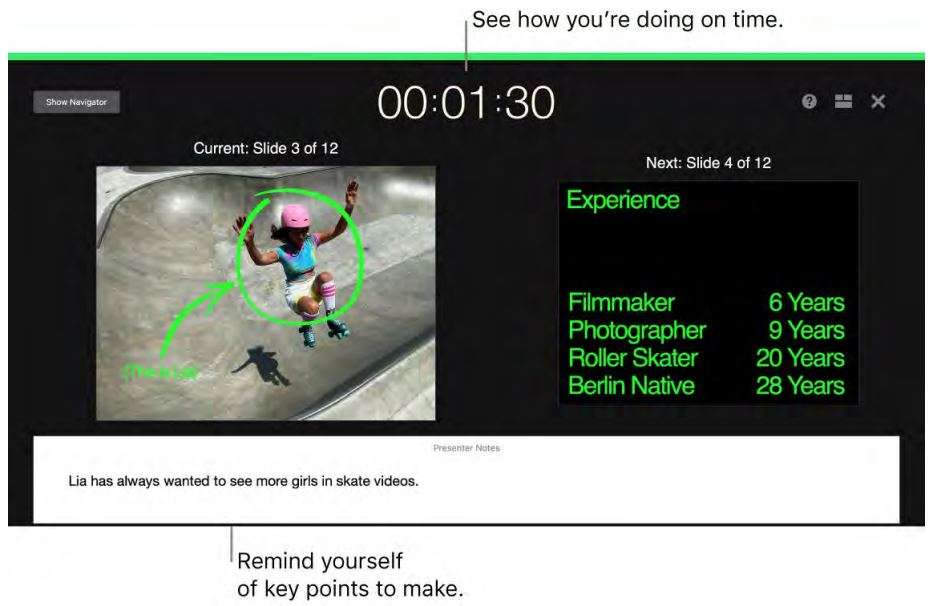 Share your presentation. If your manager wants to review your presentation or you want to share it with others on a conference call, choose Share > Send a Copy to send a copy by Mail, Messages, AirDrop, or even social media.
Share your presentation. If your manager wants to review your presentation or you want to share it with others on a conference call, choose Share > Send a Copy to send a copy by Mail, Messages, AirDrop, or even social media.
Draw them in. Get their attention by animating an object on a slide. Select the object, click Animate in the toolbar, click Action in the sidebar, then click Add an Effect.
Tip: You can include a video in your presentation. Click where you want it to be, then click the Media button in the toolbar. Click Movies, then find the movie you want and drag it to your slide.
Learn more. See the Keynote User Guide.
![]() Mail
Mail
Mail lets you manage all your email accounts from a single app. It works with most popular email services, such as iCloud, Gmail, Yahoo Mail, and AOL Mail.
One-stop email. Tired of signing in to multiple websites to check your email accounts? Set up Mail with all your accounts so you can see all your messages in one place. Choose Mail > Add Account.
Ask Siri. Say something like: “Any new mail from Laura today?”
Find the right message. Type in the search field to see suggestions for messages that best match your query.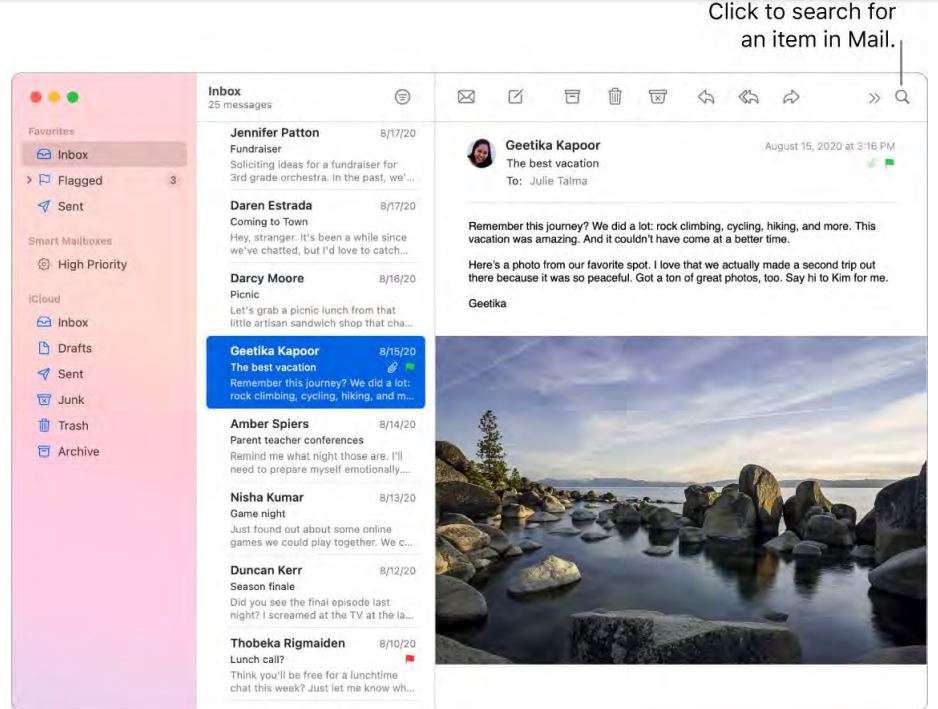 Focus on what’s important. See only the messages you want to see in your inbox. You can block messages from specific senders by moving their messages directly to the Trash, mute overly active email threads, and unsubscribe from mailing lists directly in Mail.
Focus on what’s important. See only the messages you want to see in your inbox. You can block messages from specific senders by moving their messages directly to the Trash, mute overly active email threads, and unsubscribe from mailing lists directly in Mail.
Add events and contacts right from Mail. When you receive a message that includes a new email address or event, just click Add to add it to Contacts or Calendar. Force click an address to see a preview of the location, which you can open in Maps.
Personalize any message. Add emoji or photos with just a click. Select photos from your photo library or take them on iPhone or iPad. You can also add a sketch you’ve drawn on your iPhone or iPad. To learn more about inserting photos and sketches from other devices, see Continuity Camera on your Mac and and Continuity Sketch and Continuity Markup on your Mac.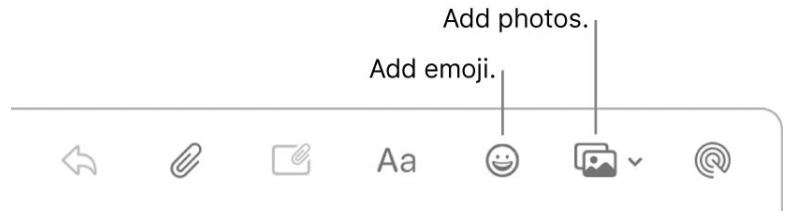 View in full screen. When you’re using Mail in full screen, windows for new messages automatically open in Split View on the right, so it’s easy to reference another message in your inbox as you write. See Use two Mac apps side by side in Split View.
View in full screen. When you’re using Mail in full screen, windows for new messages automatically open in Split View on the right, so it’s easy to reference another message in your inbox as you write. See Use two Mac apps side by side in Split View.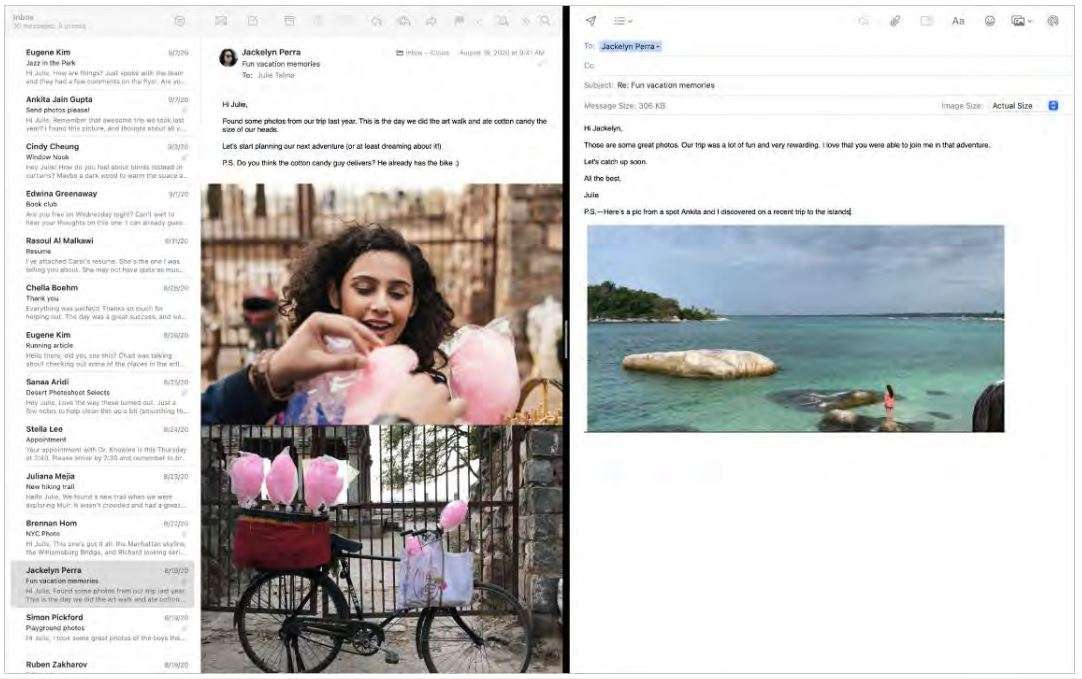
Never miss an email. Check the Mail icon in the Dock to see the number of unread messages. When you get a new email, a notification also appears at the top-right of the screen so you can quickly preview incoming messages. (Don’t want notifications? To turn them off, open System Preferences, then click Notifications.)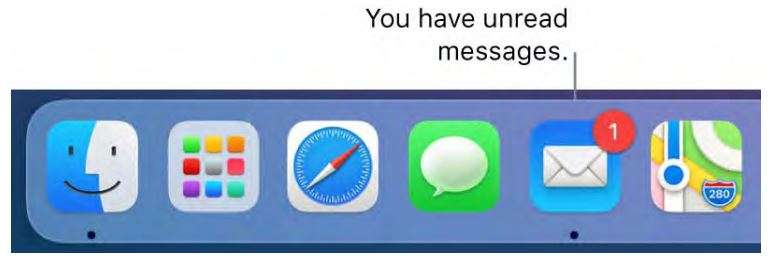
Learn more. See the Mail User Guide.
![]() Maps
Maps
Get directions and view locations using a map or a satellite image. Get recommendations for the best places to visit in a city, with guides curated by Apple. Force click a location to drop a pin there.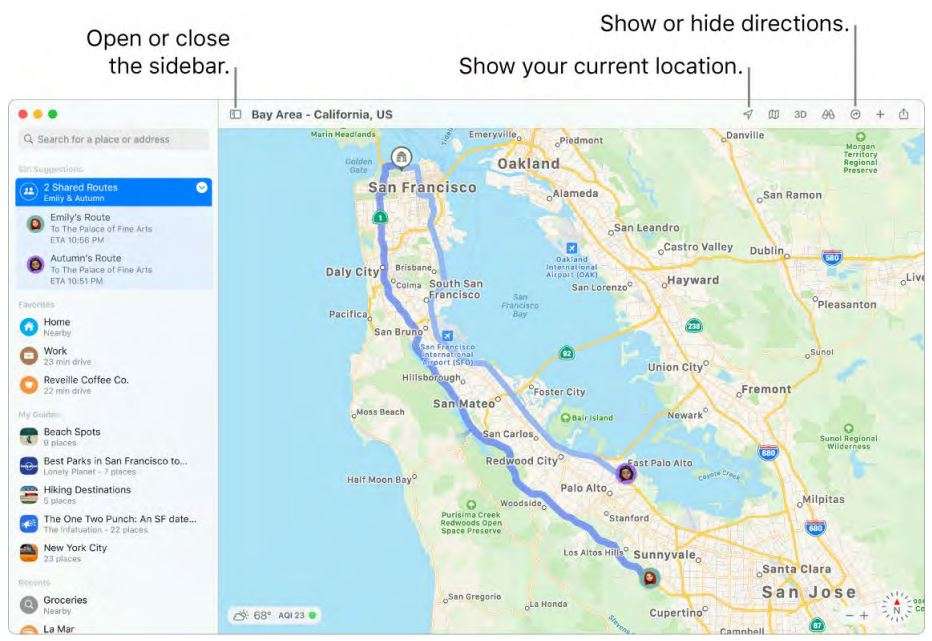
Discover new places with guides. To help you discover great places around the world to eat, shop, and explore, Maps offers curated guides from trusted brands and partners. You can save these guides and get updates whenever new places are added.
Create your own guides. You can create your own guides for your favorite places and share them with friends and family. To create a guide, move the pointer over My Guides in the sidebar, click on the right, then Control-click the new guide to see a menu of options.
Explore in 3D. Click Look Around to explore select cities in 3D as you move smoothly through the streets in an interactive experience.
See indoor maps for major destinations. Find your way around select airports and shopping malls. Just zoom in to see what restaurants are near your gate, find a restroom, plan a spot to meet up with friends at the mall, and more.
Ask Siri. Say something like: “Find coffee near me.”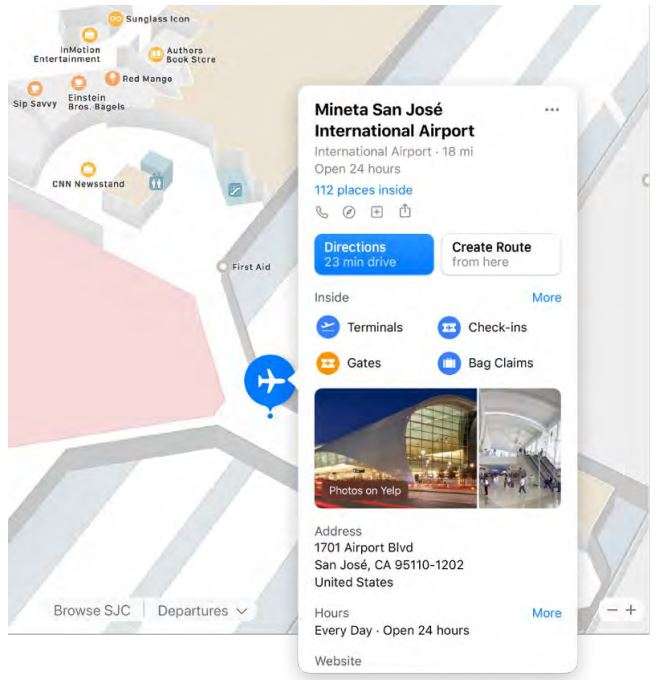
Get there on public transit. Maps provides public transit information for select cities. Click a destination in the sidebar, then click to get suggested travel routes and estimated travel time.
EV trip planning made easy. Add your electric vehicle to your iPhone, and Maps shows you where the charging stations are along your route, and accounts for charging times when calculating your ETA.
Plan your cycling route. Maps gives you the info you need to plan your cycling trip, such as elevation, traffic conditions, and whether there are steep inclines. After you plan your trip, you can send it to your iPhone.
Get live ETA updates. When friends and family share their ETA with you, Maps can show you where they are along their route.
WARNING: For important information about navigation and avoiding distractions that could lead to dangerous situations, see Important safety information for your Mac.
Tip: To see what traffic is like, click the View menu in the menu bar, then choose Show Traffic.
Learn more. See the Maps User Guide.
![]() Messages
Messages
With Messages, it’s easy to stay in touch, no matter what device you’re using. With iMessage you can send unlimited messages to anyone with a Mac, iOS device, iPadOS device, or Apple Watch. Connect with one or more people and manage group conversations with features like reply in line and mentions. See the Apple Support article About iMessage and SMS/MMS.

 Sign in and send. Sign in with your Apple ID to exchange unlimited messages—including text, photos, Live Photos, video, and more—with anyone with a Mac, iPhone, iPad, iPod touch, or Apple Watch. For setup information, see the Apple Support article Use Messages with your Mac.
Sign in and send. Sign in with your Apple ID to exchange unlimited messages—including text, photos, Live Photos, video, and more—with anyone with a Mac, iPhone, iPad, iPod touch, or Apple Watch. For setup information, see the Apple Support article Use Messages with your Mac.
Tip: You can also send and receive SMS or MMS messages on your Mac if your iPhone (with iOS 8.1 or later) is signed in with the same Apple ID to Messages. On your iPhone, go to Settings > Messages, tap Text Message Forwarding, then tap the name of your Mac to turn on Text Message Forwarding. On your Mac, you’ll see an activation code if you’re not using two-factor authentication for your Apple ID. Enter the code on your iPhone, then tap Allow.
Ask Siri. Say something like: “Message Mom that I’ll be late.”
Keep favorite conversations at the top. Pin your favorite conversations to the top of the messages list by dragging them to the top. New messages, Tapbacks, and typing indicators appear above a pinned conversation. When there are unread messages in a group conversation, the most recent participants appear around the pinned conversation.
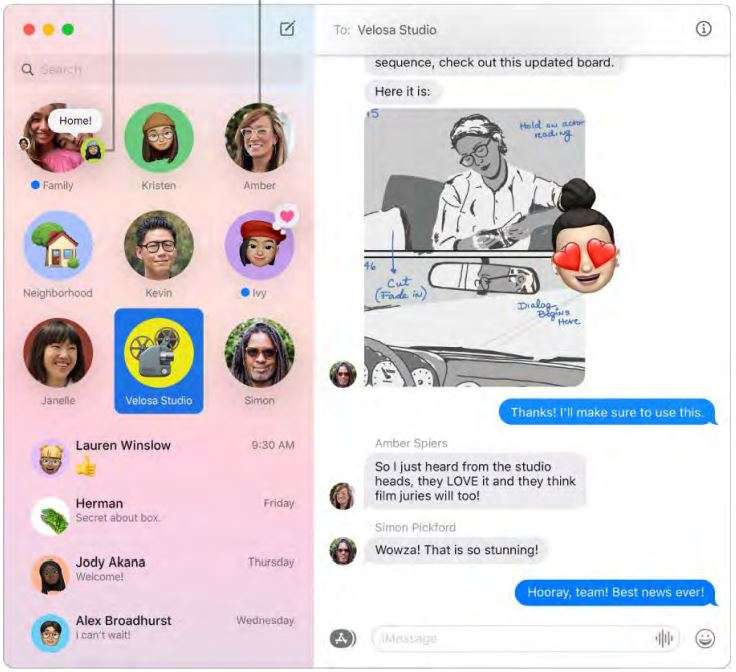 Manage group conversations. Make it easier to identify a group by setting a photo, Memoji, or emoji as the group image. In a group conversation, you can direct a message to an individual by typing the person’s name or using the @ sign, and you can respond to a question or statement earlier in the conversation by adding your comment as an inline reply. When a conversation becomes too active, you can hide alerts for the conversation. To set a group image and see options for managing a conversation, select the conversation in the list, then click the Details button in the top-right corner of the Messages window. To receive a notification when you’re mentioned, open Messages Preferences, click General, then select the “Notify me when my name is mentioned” checkbox.
Manage group conversations. Make it easier to identify a group by setting a photo, Memoji, or emoji as the group image. In a group conversation, you can direct a message to an individual by typing the person’s name or using the @ sign, and you can respond to a question or statement earlier in the conversation by adding your comment as an inline reply. When a conversation becomes too active, you can hide alerts for the conversation. To set a group image and see options for managing a conversation, select the conversation in the list, then click the Details button in the top-right corner of the Messages window. To receive a notification when you’re mentioned, open Messages Preferences, click General, then select the “Notify me when my name is mentioned” checkbox.
Make messages fun. Liven up discussions by responding to messages with Tapbacks, trending GIFs, or special effects like fluttering confetti, balloons, and more. To add a Tapback, click and hold a message, then choose a Tapback. To add a GIF or special effect, click the Apps button , choose #images or Message Effects, then click the one you want to use. And look out for Digital Touch, invisible ink, and handwritten messages that your friends send you from their iPhone, iPad, or Apple Watch.
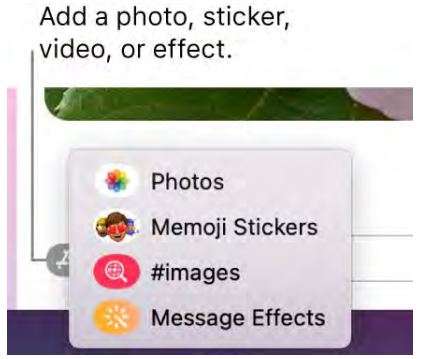 Send Memoji stickers. Messages automatically generates sticker packs based on your Memoji characters. To add a Memoji sticker to a conversation, click the Apps button , click Memoji Stickers, then click the one that best expresses your mood.
Send Memoji stickers. Messages automatically generates sticker packs based on your Memoji characters. To add a Memoji sticker to a conversation, click the Apps button , click Memoji Stickers, then click the one that best expresses your mood. Create your own Memoji. Design your own personalized Memoji—choose skin color and freckles, hairstyle and color, facial features, and more. To use a personalized Memoji as your Messages photo, go to Messages > Preferences. Click “Set up Name and Photo Sharing,” click Continue, then click Customize. Click the New Memoji button , then click each feature to design your look. When you finish, click Done to add the Memoji to your sticker collection. To add more Memoji to your collection, open a conversation, click the Apps button , click Memoji Stickers, click the New Memoji button , then have fun designing.
Create your own Memoji. Design your own personalized Memoji—choose skin color and freckles, hairstyle and color, facial features, and more. To use a personalized Memoji as your Messages photo, go to Messages > Preferences. Click “Set up Name and Photo Sharing,” click Continue, then click Customize. Click the New Memoji button , then click each feature to design your look. When you finish, click Done to add the Memoji to your sticker collection. To add more Memoji to your collection, open a conversation, click the Apps button , click Memoji Stickers, click the New Memoji button , then have fun designing.
Send a file, photo, or video. Easily share files by dragging them to Messages. Or quickly find and send photos and videos from your Photos library. In a conversation, click the Apps button , click Photos, then click a photo to add it. Type a keyword—for example, a person’s name, date, or location—in the search field to help you find a specific photo.
When a text isn’t enough. Switch from texting to making an audio or video call in Messages. If the people in your chat have FaceTime, click the Details button in the message window, then click the Call button or Video button to start a FaceTime audio or video chat.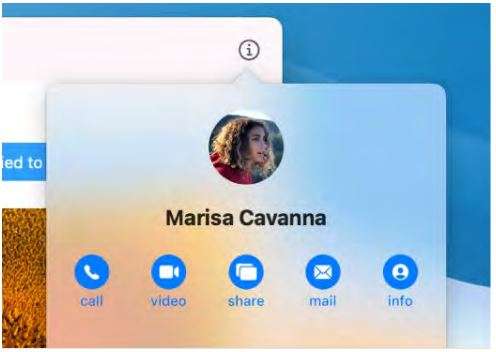
Share your screen. You and a friend can share screens and even open folders, create documents, and copy files by dragging them to the desktop on the shared screen. Click the Details button , then click the Screen Share button .
Learn more. See the Messages User Guide.
![]() Music
Music
The Apple Music app makes it easy to organize and enjoy your iTunes Store purchases, songs, and albums in your personal library, and in the Apple Music catalog (which lets you listen to millions of songs on demand). Click to view what’s next, previously played tracks, and lyrics for what’s playing. Shop for the music you want in the iTunes Store.
It’s in your library. You can easily view and play your iTunes Store purchases, items you added from the Apple Music catalog, and music in your personal library. Filter your content by Recently Added, Artists, Albums, or Songs.
Browse the best of Apple Music. Click Browse in the sidebar to see new music and exclusive releases from Apple Music, a music streaming service available for a monthly fee. Stream and download more than 50 million songs ad-free, and choose from a large selection of playlists to find the perfect mix for any moment.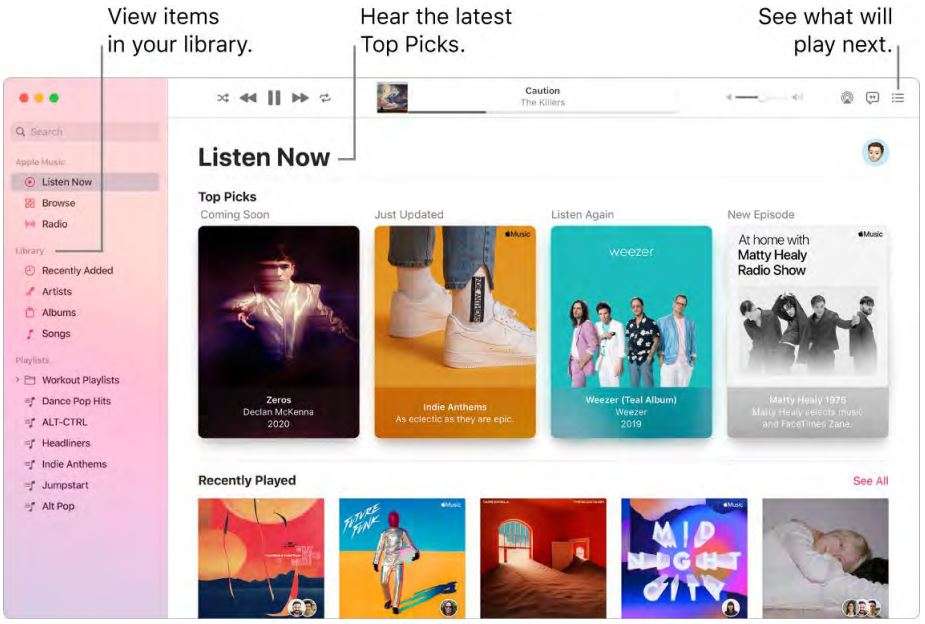
Sing along. Click in the toolbar to display a panel with lyrics for the current song (if available).
Tune in. Click Radio in the sidebar to tune in to Apple Music 1 live or listen to any episode from the Apple Music family of shows. Explore the variety of stations created for almost every genre of music.
Ask Siri. Say something like: “Play Apple Music 1.”
Sync with ease. Sync your music content directly in the Apple Music app. When you connect a device, you see it in the sidebar of the Finder. Just drag the content you want onto your device. You can also back up and restore your device in the Finder.
Buy it on the iTunes Store. If you want to own your music, click iTunes Store in the sidebar. (If you don’t see the store in the sidebar, choose Music > Preferences, click General, then click Show iTunes Store.)
Tip: When screen real estate is at a premium, switch to MiniPlayer to open a small floating window that you can drag where you want, so you can listen and control your music while doing other things on your Mac. To open MiniPlayer, choose Window > MiniPlayer.
Learn more. See the Apple Music User Guide.
![]() News
News
Apple News is your one-stop destination for trusted news and information, curated by editors and personalized for you. You can save articles for future reading—even offline or on other devices. Apple News+ lets you read hundreds of magazines, popular newspapers, and premium digital publishers for a single monthly price.
Note: Apple News and Apple News+ are not available in all countries or regions.
Customize your feed. Follow your favorite channels and topics to see them in the Today feed and sidebar. Enter a news outlet or topic in the search field, then click to follow it.
Tip: If you’re reading an article and want to save it for later, choose File > Save Story. To view the article later, click Saved Stories near the top of the sidebar. You can access articles from any of your devices when you sign in with the same Apple ID.
Learn more. See the Apple News User Guide
![]() Notes
Notes
Notes are more than just text. Jot down quick thoughts, or add checklists, images, web links, and more. Shared folders let you share an entire folder of notes with a group, and everyone can participate.
Ask Siri. Say something like: “Create a new note.”
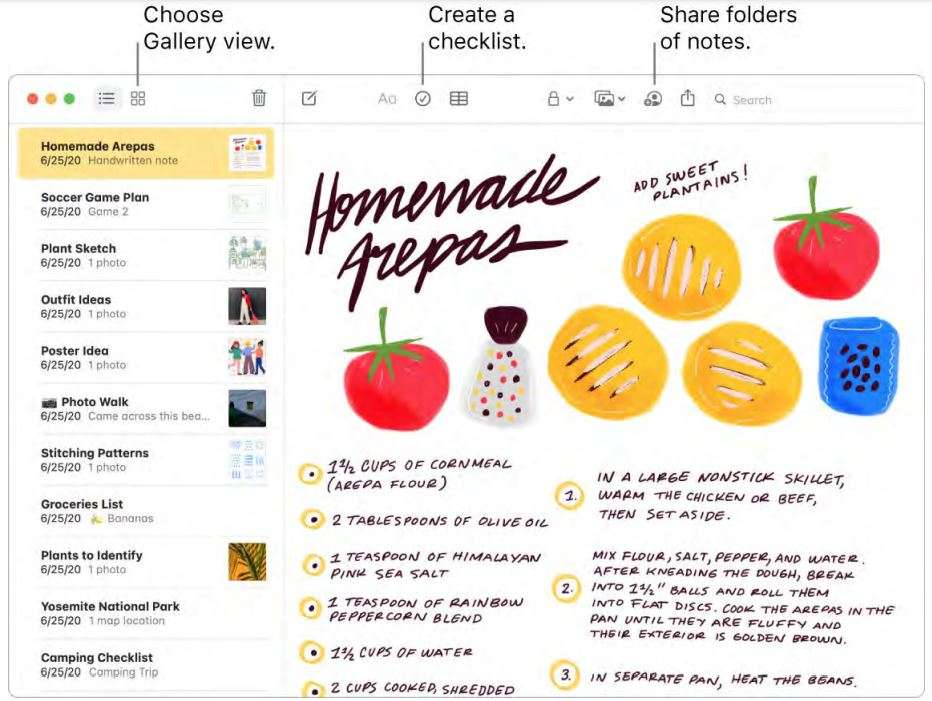
Tip: When you’re signed in with your Apple ID and iCloud is turned on for Notes, your notes are kept up to date on all your devices—so you can create a to-do list on your Mac, then check off items on your iPhone while you’re on the go.
Customize your toolbar. Right click anywhere in the tool bar to open the customized window. Drag your favorite items into the toolbar to make it work for you.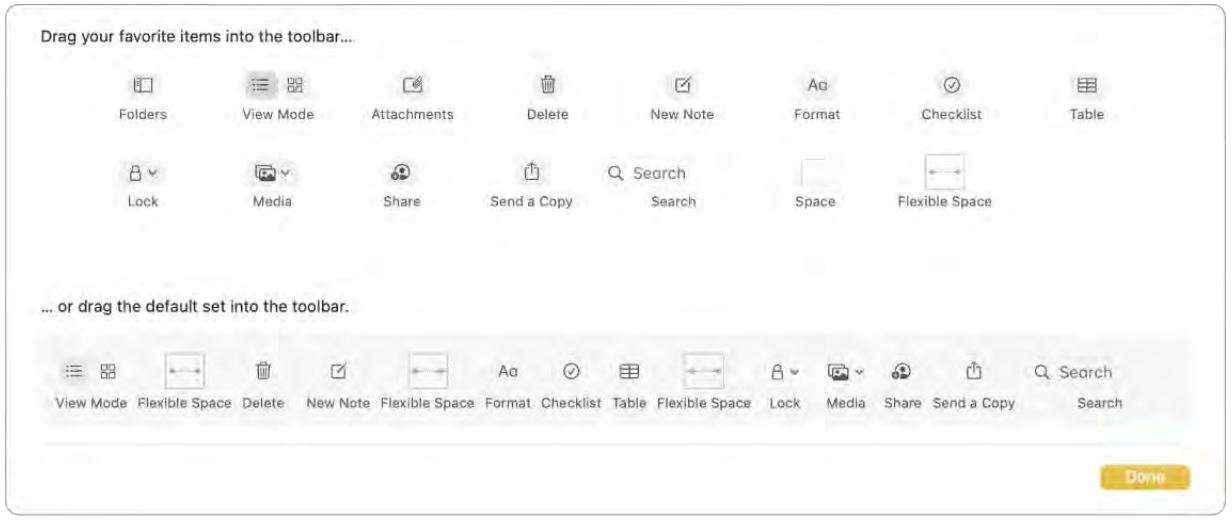
Check off your list. Click the Checklist button to add an interactive checklist to a note, which automatically sends checked items to the bottom of the list. Choose Format > More > Uncheck All to uncheck all the items in your list and start over—perfect for reusing your weekly shopping lists.
Add photos, videos, and more. Drag a photo, video, PDF, or other document from the desktop. Choose Window > Photo Browser to add items from your Photos library to a note.
Add a table. Click the Table button to add a table to your note. You can even copy a table from a webpage or another app and paste it into your note.
Lock a note. You can set a password to lock notes that you don’t want others to see. To set a password, choose Notes > Preferences, then click Set Password. To lock a note, select the note, then choose File > Lock Note.
Learn more. See the Notes User Guide.
![]() Numbers
Numbers
Use Numbers to create attractive and powerful spreadsheets on your Mac. More than 30 Apple-designed templates give you a head start creating budgets, invoices, team rosters, and more. Numbers can also open and export Microsoft Excel spreadsheets.
Start with a template—then add what you want. Select the sample text in the template, then type new text. To add images, drag a graphic file from your Mac to the placeholder image.
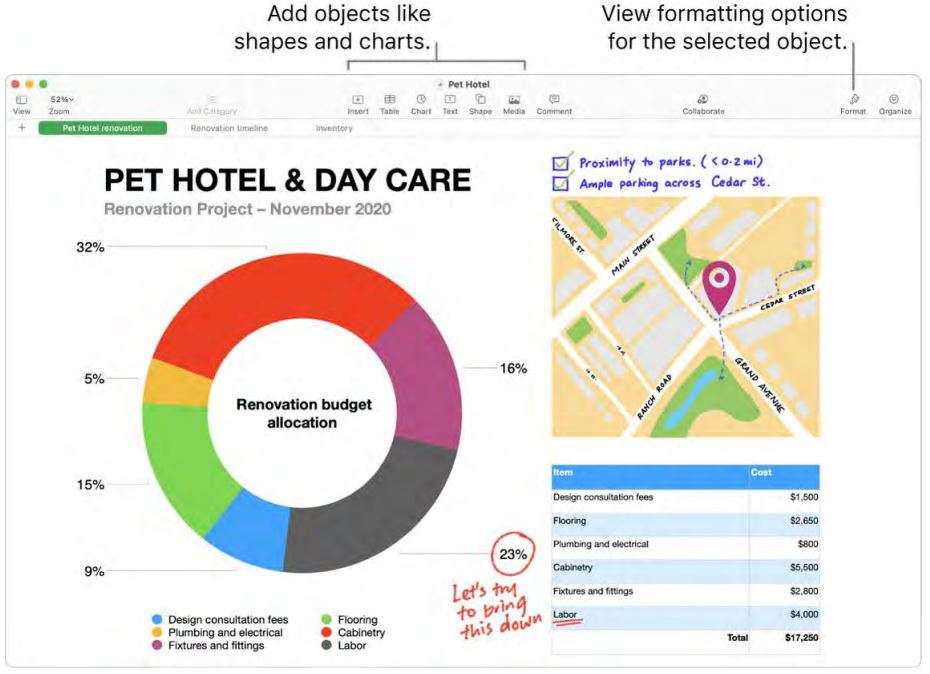
Get organized with sheets. Use multiple sheets or tabs to show different views of your information. For example, use one sheet for your budget, another for a table, and a third for notes. Click➕ to add a new sheet. Drag a tab left or right to reorder sheets.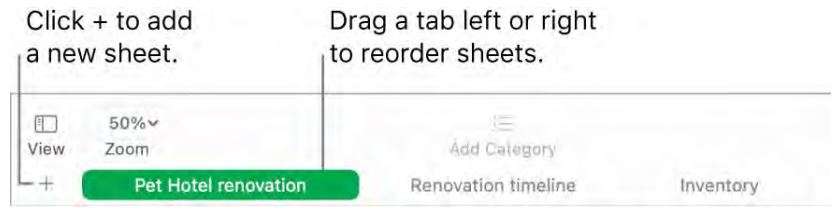
Formulas are a snap. Get built-in help for more than 250 powerful functions—just type the equal sign (=) in a cell, and you see a list of all the functions and their descriptions in the sidebar. Start typing a formula to get instant suggestions.
Tip: To get instant calculations for a series of values, select the range of cells containing the values. At the bottom of the window you’ll see the sum, average, minimum, maximum, and count of the selected values. Click the Menu button at the bottom right to see even more options.
Learn more. See the Numbers User Guide.
![]() Pages
Pages
Use the Pages app to create stunning, media-rich documents and books on your Mac. Open and edit Microsoft Word files, and track changes made by yourself and others.
Look good! Pages includes professional, ready-to-use templates for books, newsletters, reports, résumés, and more, making it easy to start your project.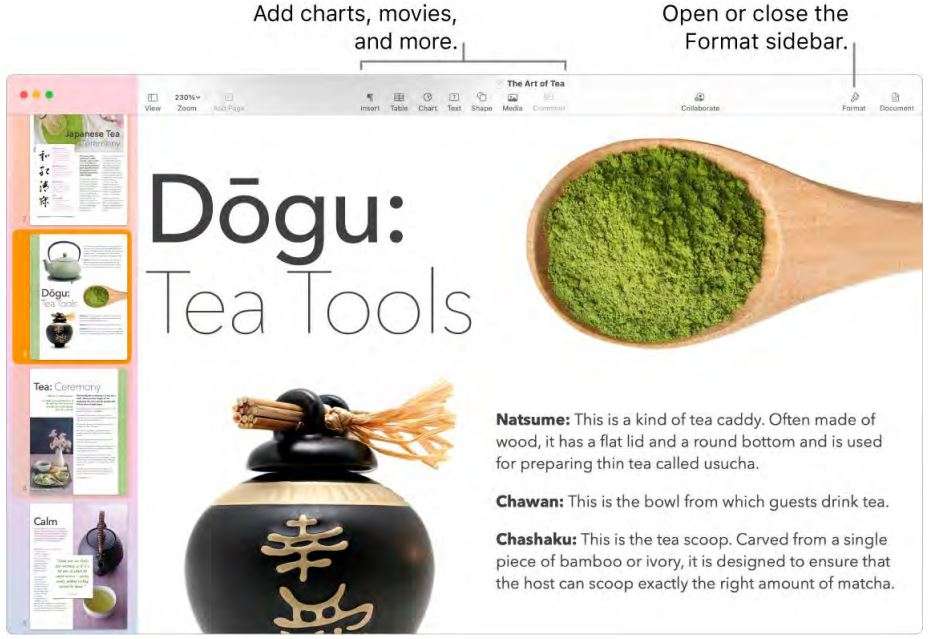
All your formatting tools, in one place. Click the Format button in the toolbar to open the Format inspector. Select something in your document, and the formatting options for it appear.
Flow text around graphics. When you add an image to a text document, the text flows automatically around the image. You can fine-tune how the text wraps in the Format sidebar.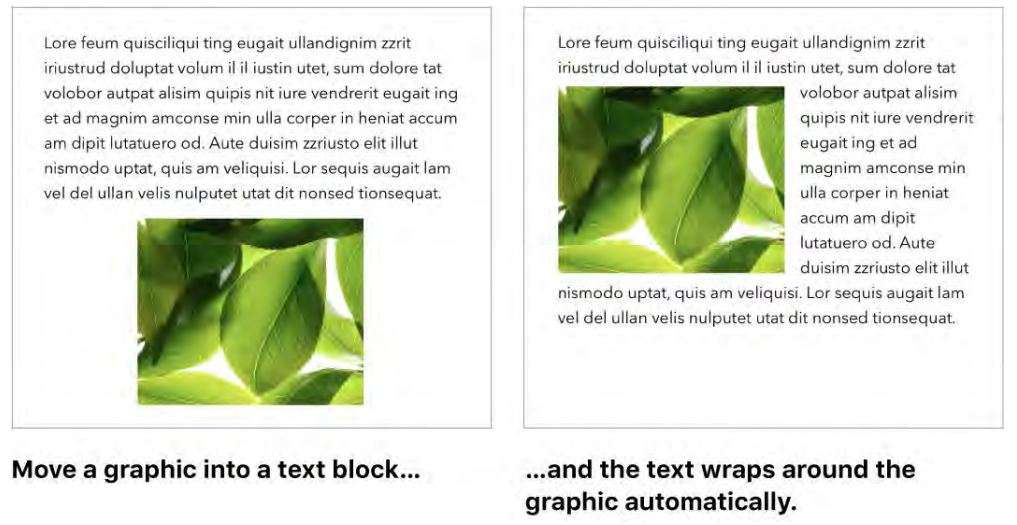
Start on your Mac, finish on iPad. You can keep documents up to date across all your devices when you sign in with the same Apple ID. So you can start composing on one device, and pick up where you left off on another.
Tip: Turn on change tracking to see the changes you and others make to a document. Each person’s edits and comments are color-coded, so you can see who made each change. Choose Edit > Track Changes to show the change tracking toolbar.
Learn more. See the Pages User Guide.
![]() Photos
Photos
Use Photos and iCloud Photos to organize, edit, and share your photos and videos, and keep your photo library up to date on all your devices. Photos showcases your best shots, and with more powerful search options, it’s easy to find and enjoy your favorite photos. Easy-to-use editing tools let you transform your photos and videos like a pro.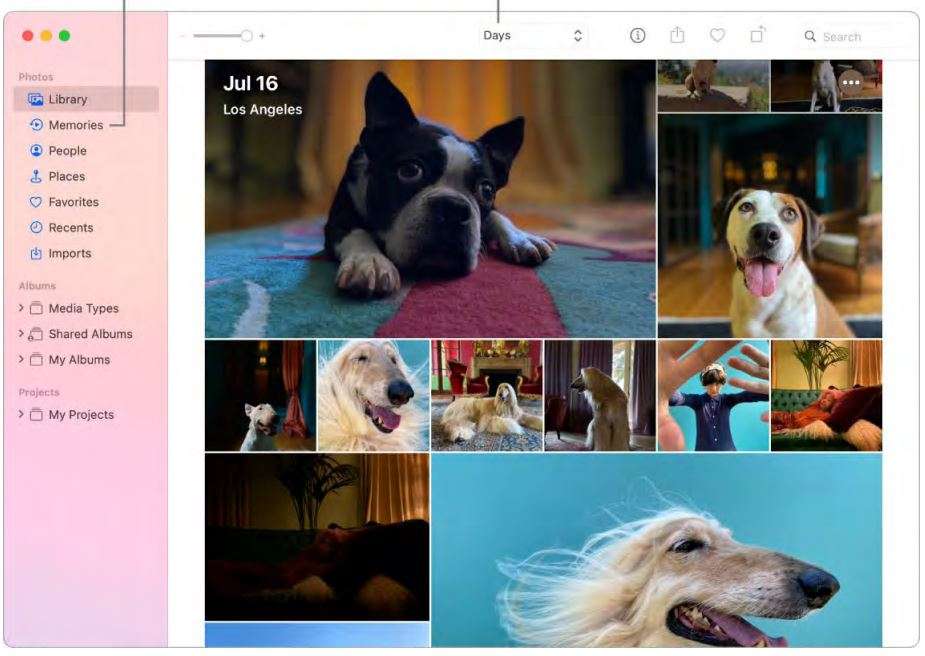
All your photos on all your devices. With iCloud Photos, you can browse, search, and share all the photos and videos from all your devices that are signed in with the same Apple ID. When you take a photo on your iPhone, it’s automatically synced with your other devices. And if you edit photos, those edits appear on all of your devices. To get started, open System Preferences, click Apple ID, click iCloud, then select Photos. To learn more, see the Apple Support article Set up and use iCloud Photos.
Edit like a pro. Create standout photos and videos with powerful but easy-to-use editing tools. Use the editing buttons above your photo or video to improve it with just a click. For more powerful editing tools, click Edit, then use Smart Sliders to get professional results. You can add filters, rotate, increase exposure, and crop both photos and videos.
Change the view. Photos showcases the best shots in your library, hiding duplicates, receipts, and screenshots. It’s easier than ever to view photos from a particular day, month, or year—or click All Photos to quickly view your entire collection.
Relive meaningful moments. Your photo library comes to life with Live Photos and videos that begin playing as you scroll. Click Memories in the sidebar to have Photos find your best photos and videos and create a memorable movie—complete with music, titles, and transitions—that you can personalize and share. You can view Memories on all your other devices that use iCloud Photos.
Find the perfect shot. Photos identifies objects, scenes, and people in your photos and videos. Search your photos based on what’s in them, the date they were taken, people you’ve named in them, captions you added, and their location—if provided.
Ask Siri. Say something like: “Show me photos of Sally.”
People and Places. Photos understands your photos—who’s in them and what’s happening—and highlights important moments like birthdays, anniversaries, and trips. Make someone a favorite by clicking the Favorite button ❤️that appears on their photo, and they’ll always appear at the top of the album. Use the Places album to view all your photos with location data on an interactive map. Zoom in on the map to reveal more photos from a specific location.
Tip: You can add location info to any photo. While viewing the photo, click the Information button ℹ️, click Assign a Location, and start typing. Choose a location from the list, or type the location and press Return.
Get creative with Live Photos. With Live Photos, use the Loop effect to continuously loop the action, or use Bounce to play the animation forward and backward. For a professional DSLR look, use Long Exposure to blur motion in your Live Photos and turn an ordinary waterfall or flowing stream into a work of art.
Learn more. See the Photos User Guide.
![]() Podcasts
Podcasts
Use Apple Podcasts to browse, subscribe, and listen to favorite podcasts on your Mac.
Get started with Listen Now. See new episodes for the podcasts you’re subscribed to, as well as personalized recommendations for podcasts you might be interested in, all in one place. When you’re signed in with your Apple ID, any podcasts you’re still listening to are saved in Listen Now, even if you started listening on another device.
Ask Siri. Say something like: “Continue playing the last podcast.”
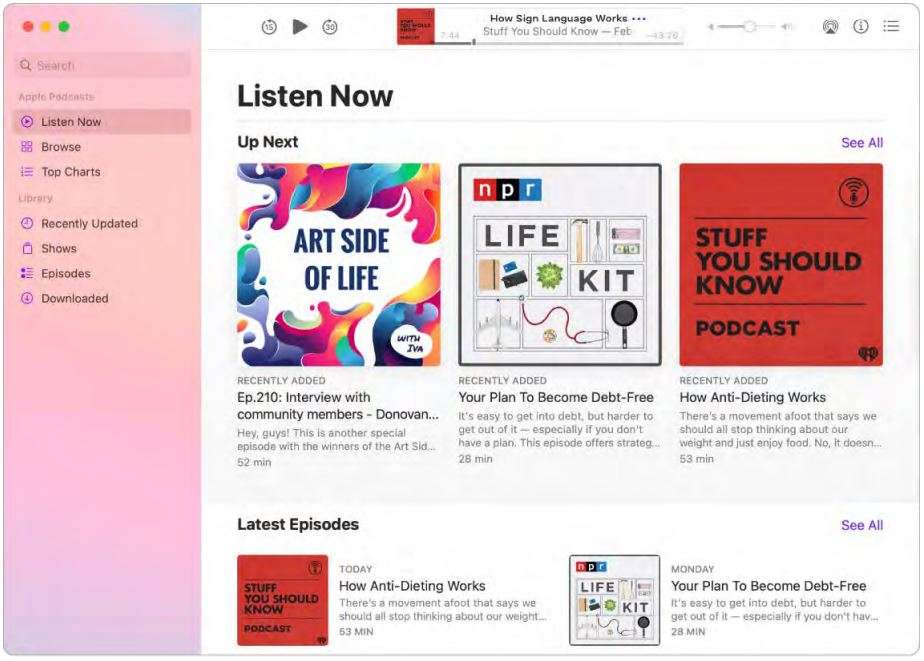
Save episodes to your library. To save a single episode to your library, click . To keep up with new episodes for an entire podcast, click Subscribe. To download a podcast for offline listening, click .
Discover new podcasts. Find a curated feed of new podcasts in Browse, or see which shows are trending in Top Charts. If you see a show you like, subscribe to the podcast or nadd an episode to your library for later.
Search by host or guest. When you search for a specific topic or person, you can see results for shows they host, shows that they’re a guest on, and even shows where they’re mentioned or discussed.
Tip: You can use AirPlay to play a podcast, music, or radio through an external speaker. Click the Control Center icon in the menu bar, click Screen Mirroring, then select an available speaker.
Learn more. See the Apple Podcasts User Guide.
![]() Reminders
Reminders
Reminders makes it easier than ever to keep track of all of your to-dos. Create and organize reminders for grocery lists, projects at work, or anything else you want to track. You can also choose when and where to receive reminders. Make groups to assign shared tasks for a project.
Keep track with smart lists. Smart lists automatically sort your upcoming reminders into four categories. Select Today to see all your reminders scheduled for today, as well as any overdue reminders. Select Scheduled to see your reminders with dates and times in one chronological view. Select Flagged to see reminders you’ve marked as important. Select All to see all your reminders in one place.
Use smart suggestions. Reminders automatically suggests dates, times, and locations for a reminder based on similar reminders you’ve created in the past.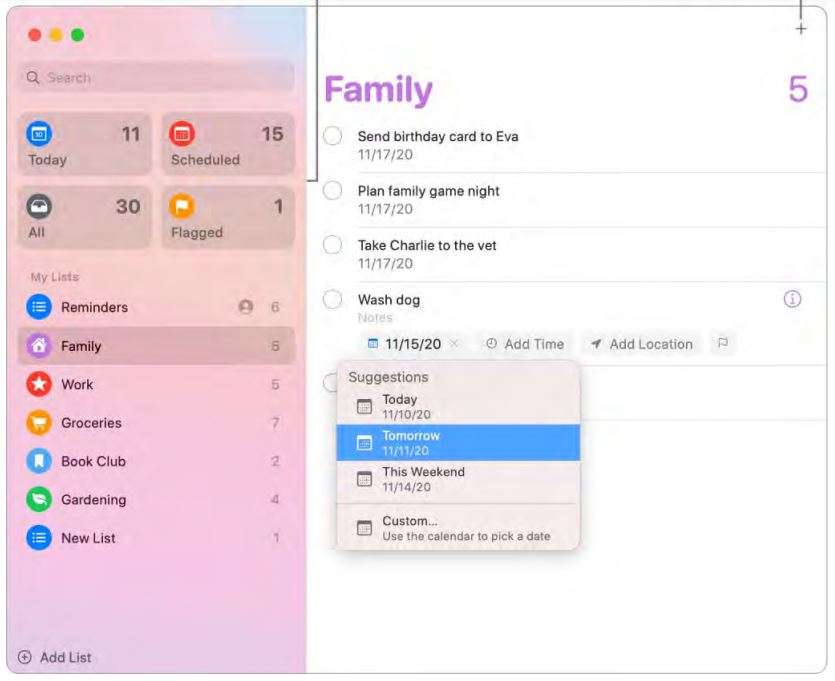
Assign responsibility. Assign reminders to people you share lists with, so that they receive a notification. Split up tasks and make sure everyone knows what they’re responsible for. To share a list, choose File > Share List.
Organize with subtasks and groups. To turn a reminder into a subtask, press Command-], or drag it on top of another reminder. The parent reminder becomes bold, and the subtask is indented underneath it. You can collapse or expand your subtasks to keep your view uncluttered.
To group reminders together, choose File > New Group. Name the group whatever you’d like. Add more lists by dragging them into the group, or remove them by dragging them out.
Get reminder suggestions in Mail. When you’re corresponding with someone in Mail, Siri recognizes possible reminders and makes suggestions for you to create them.
Add a reminder quickly. Use natural language to quickly add a reminder. For example, write “Take Amy to soccer every Wednesday at 5PM” to create a repeating reminder for that day and time.
Learn more. See the Reminders User Guide.
![]() Safari
Safari
Safari is the fastest and most efficient way to surf the web on your Mac. A customizable start page can include your favorite background image and sections you want to see— such as Favorites, frequently visited sites, Siri suggestions, your Reading List, iCloud tabs, and a privacy report. Tabs now include favicons for easy website identification, along with previews when you hold the pointer over a tab. Where supported, you can even get quick translations of sites in other languages.
Note: Translation features are not available in all regions or languages.
Start searching. Start typing a word or website address—Safari shows you matching websites, as well as suggested websites. Or select a favorite or frequently visited item from your Safari start page.
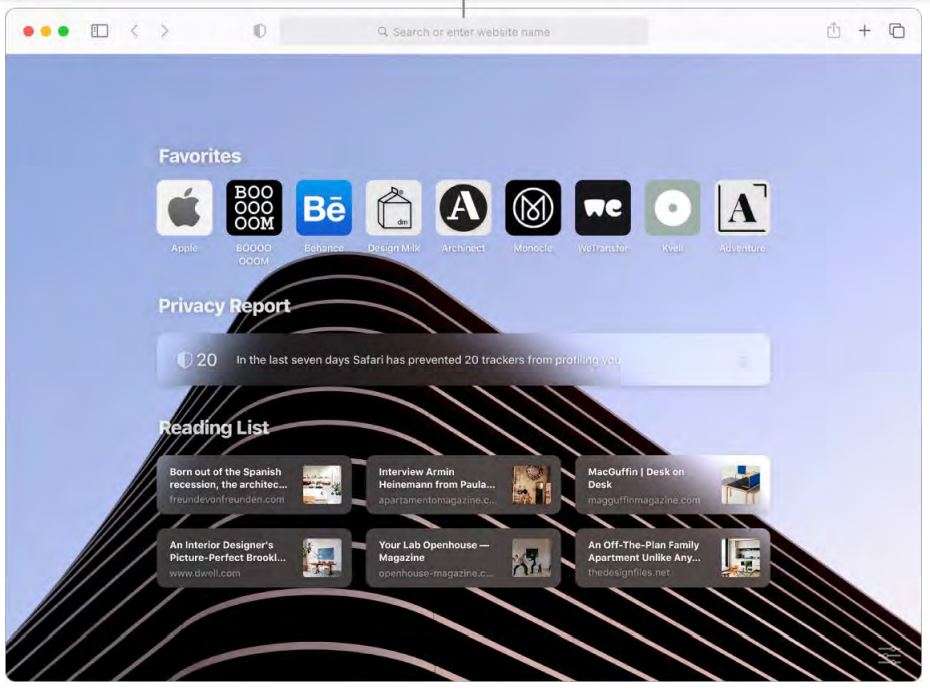
Customize your Safari start page. Your start page can show Favorites, Reading List items, a privacy report, and more. You can import a special photo to use as a background image, or choose one of the provided backgrounds. Click in the bottom right of your start page to set options for your start page.
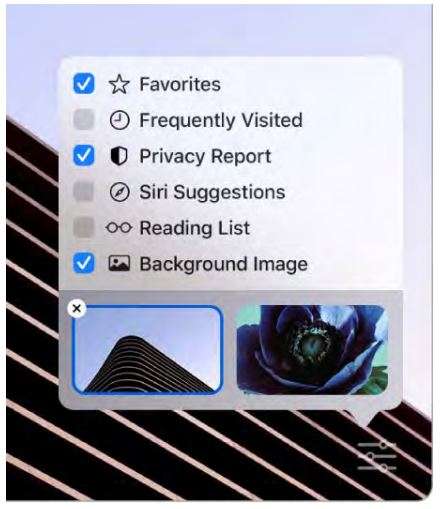
Discover extensions. Extensions add functionality to Safari to personalize your browsing experience. You can find shortcuts and helpful information, display news headlines, and quickly share content from your favorite apps and services. The new extensions category in the App Store features Safari extensions with editorial spotlights and top charts to help you discover and download useful items. See App Store. After you get extensions, turn them on in Safari Preferences. Select the Extensions tab, then click checkboxes to turn on extensions.
View multiple webpages in one window. Click➕ at the far right of the tab bar or press Command-T to open a new tab, then enter an address. To keep a webpage handy, drag its tab left to pin it, and it stays in the tab bar.
See tab contents quickly. Favicons—icons or logos associated with a website—on tabs let you identify a webpage at a glance. Hold the pointer over a tab to see a preview of the webpage contents.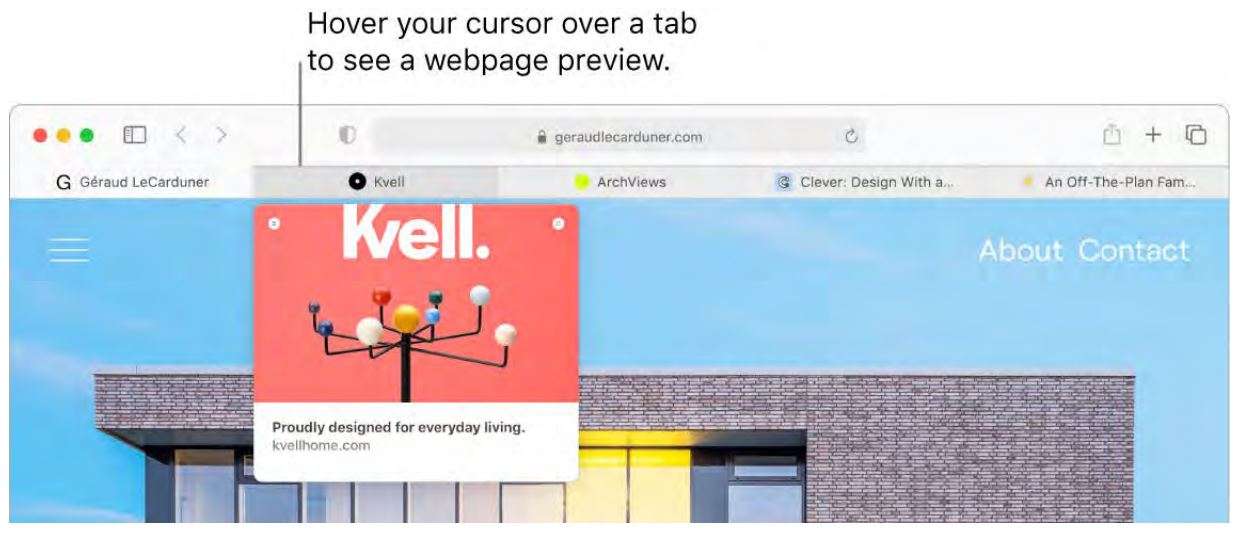
Use strong passwords. When you sign up for a new account on the web, Safari automatically creates and auto fills a new strong password for you. If you choose Use Strong Password, the password is saved to your iCloud Keychain and will autofill on all the devices you log in to with the same Apple ID. Safari securely monitors your passwords, identifying any saved password that may have been involved in a published data breach and making it easy to upgrade to “Sign in with Apple” accounts when available. (See Use Sign in with Apple on Mac in the macOS User Guide.)
Browse the web safely and privately. Safari warns you when you visit a website that’s not secure, or that may be trying to trick you into sharing your personal data. It also protects you automatically from cross-site tracking, by identifying and removing the data that trackers leave behind. Safari asks your permission before allowing a social network to see what you’re doing on third-party sites. And Safari defends you against web tracking by making your Mac harder to identify uniquely.
View a privacy report. You can click the Privacy Report button in the Safari toolbar to view the cross-site trackers that Safari is blocking on each website and to better understand how the site treats your privacy. Click ℹ️ to see a privacy report with more details about the website’s active trackers.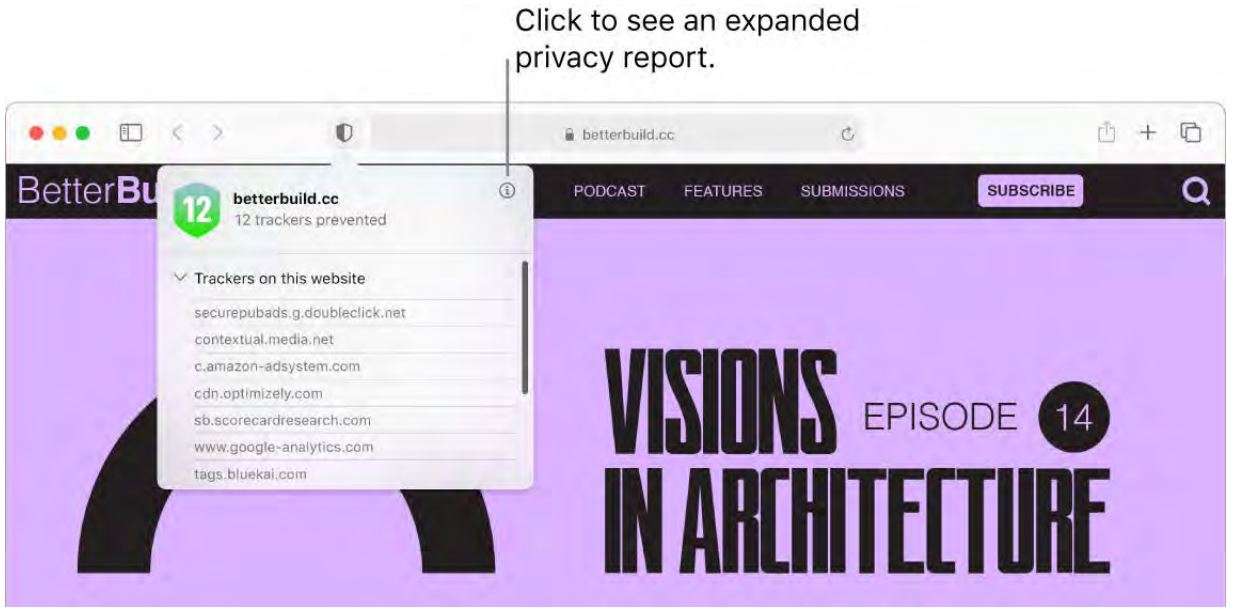
Translate webpages. You can instantly translate entire webpages in Safari. When you encounter a page that Safari can translate, you see a translate button in the website address field. Click to translate between any of the following languages: English, Spanish, Simplified Chinese, French, German, Russian, and Brazilian Portuguese. The button changes color to show when a webpage has been translated.
Tip: In a webpage, force click a word to see its definition, or a Wikipedia article if one is available. Try force clicking text in other apps, like Messages or Mail, to get more info.
Open Picture in Picture. When you’re playing a video, click and hold the Audio button 🔊 on the tab and choose Enter Picture in Picture from the submenu. Your video appears in a floating window that you can drag and resize, so you can watch while doing other things on your Mac. You can also set auto play options in this submenu. To mute the sound from a video, click 🔊.
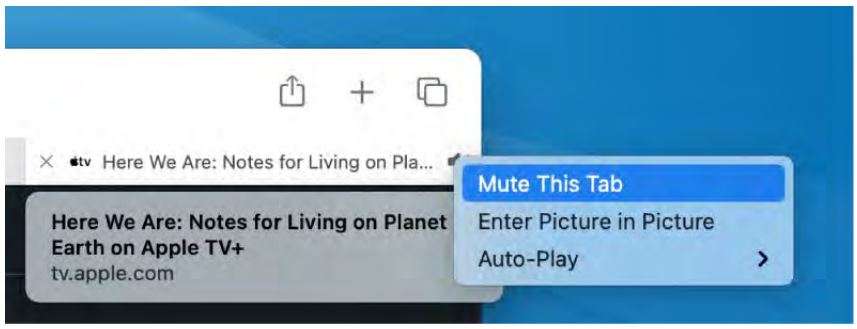
Watch Here We Are: Notes for Living on Planet Earth on the Apple TV app
Learn more. See the Safari User Guide.
![]() Stocks
Stocks
The Stocks app is the best way to track the market on your Mac. View prices in the custom watchlist, click a stock to see more details and an interactive chart, and read about what’s driving the market, with stories from Apple News.

Note: Apple News stories and Top Stories are available in the U.S., Canada, the UK, and Australia. News stories in other countries and regions are provided by Yahoo.
Customize your watchlist. To add a stock to your watchlist, enter a company name or stock symbol in the Search field, Control-click the stock in the search results, then click Add to Watchlist. To remove a stock, Control-click the stock symbol and click Remove from Watchlist. You can also Control-click a stock to open it in a new tab or window.
Check market changes. While viewing your watchlist, click the green or red button below each price to cycle among price change, percentage change, and market capitalization. The watchlist also includes color-coded sparklines that track performance throughout the day.
Read articles related to the companies you follow. Click a stock in your watchlist to see an interactive chart and additional details, and read the latest news about that company.
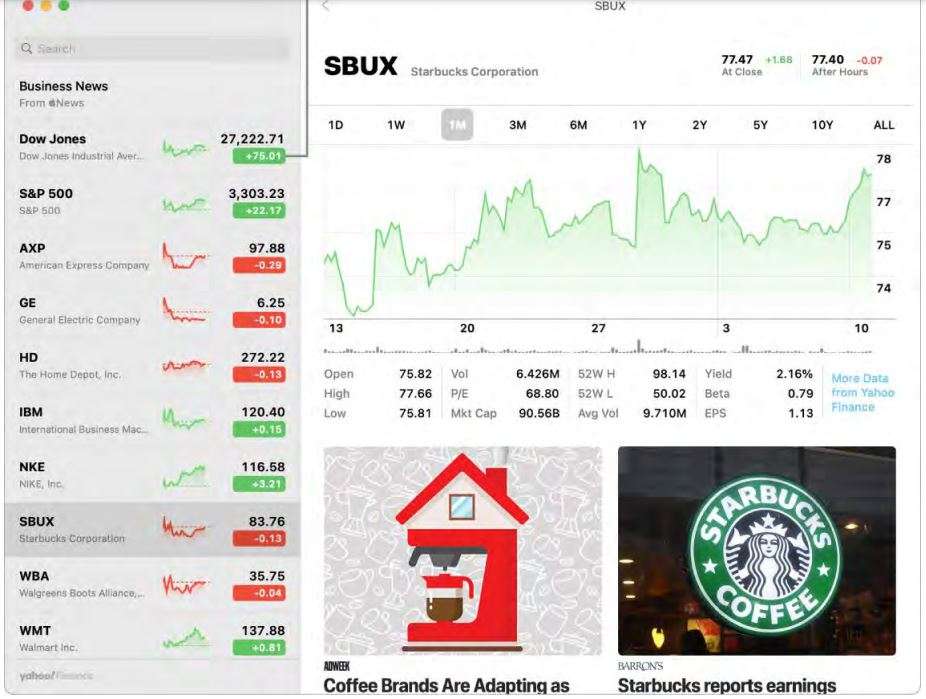
Get a deeper view. Want to see what the market was doing last week, last month, or last year? Click the buttons above the chart to switch timeframes and see prices in the view you like best.
Your watchlist on all your devices. Keep your watchlist consistent across all your devices when you sign in with the same Apple ID.
Tip: Click Business News at the top of the watchlist to see a collection of timely business articles, curated by Apple News.
Learn more. See the Stocks User Guide.
![]() TV
TV
Watch all your movies and TV shows in the Apple TV app. Buy or rent movies and TV shows, subscribe to channels, and pick up where you left off watching from any of your devices.
Get started with Watch Now. In Watch Now, browse a curated feed of recommendations, based on channels you’re subscribed to and movies or TV shows you’ve watched.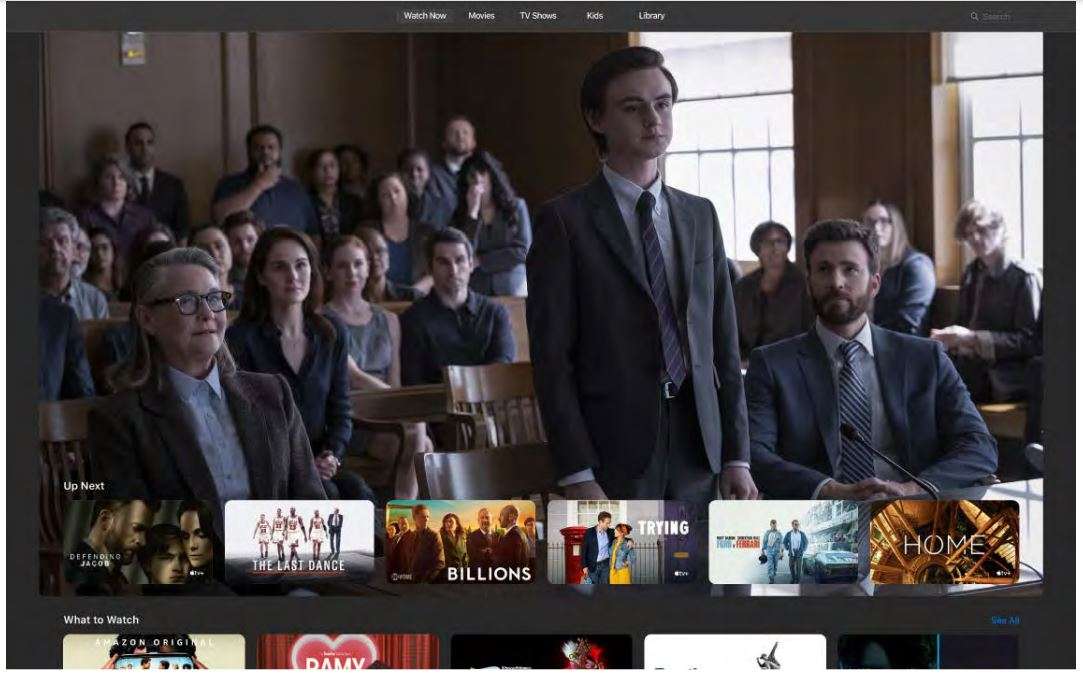
Watch Defending Jacob on the Apple TV app
Keep watching in Up Next. In Up Next, you’ll find movies or TV shows you’re watching, as well as movies and TV shows you’ve added to your queue. To add a new movie or TV show to Up Next, click the Add to Up Next button.
Discover more in Movies, TV Shows, and Kids. If you’re looking for something specific, click the Movies, TV Shows, or Kids tab in the menu bar, then browse by genre.
Buy, rent, or subscribe. When you find a movie or TV show you want to watch, you can choose to buy or rent it. Channels you’ve subscribed to are available on all devices, and can be used by up to six family members through Family Sharing.
Choose something from your own library. Click Library to see all the movies and TV shows you’ve purchased or downloaded, organized by genre. To start watching, just click the movie or TV show.
Learn more. See the Apple TV App User Guide.
![]() Voice Memos
Voice Memos
Voice Memos makes it easier than ever to capture personal reminders, class lectures, and even interviews or song ideas. With iCloud, you can access the voice memos you record with your iPhone, right on your MacBook Air.
Record from your MacBook Air. Click the Record button to start recording, then click Done to stop. You can rename a recording to make it easier to identify. Click the default name, then enter a new name. To play back your recording, click the Play button .
Your voice memos across all your devices. Your voice memos are available on all your devices when you sign in with the same Apple ID. You can access recordings you made with your iPhone or iPad right from your Mac.
Organize with folders. Create folders to help you keep your Voice Memos organized. To add a folder, click the Sidebar button , then click the New Folder button at the bottom of the sidebar. Enter a name for the folder, then click Save. To add a recording to the folder, press and hold the Option key while you drag the recording to the folder.

Mark a recording as a favorite. Select a recording, then click the Favorite button in the toolbar so you can quickly find the recording later. Click the Sidebar button to see all your favorites.
Enhance a recording. Improve the sound quality of your Voice Memos by reducing background noise and room reverberation. Click Edit at the top of the Voice Memos window, click the Play button, then click the Enhance button .
Learn more. See the Voice Memos User Guide.
Find answers
macOS User Guide
The macOS User Guide has a lot more information about how to use your MacBook Air.
Get help. Click the Finder icon ![]() in the Dock, then click the Help menu in the menu bar and choose macOS Help to open the macOS User Guide. Or type a question or term in the search field, then choose a topic from the results list.
in the Dock, then click the Help menu in the menu bar and choose macOS Help to open the macOS User Guide. Or type a question or term in the search field, then choose a topic from the results list.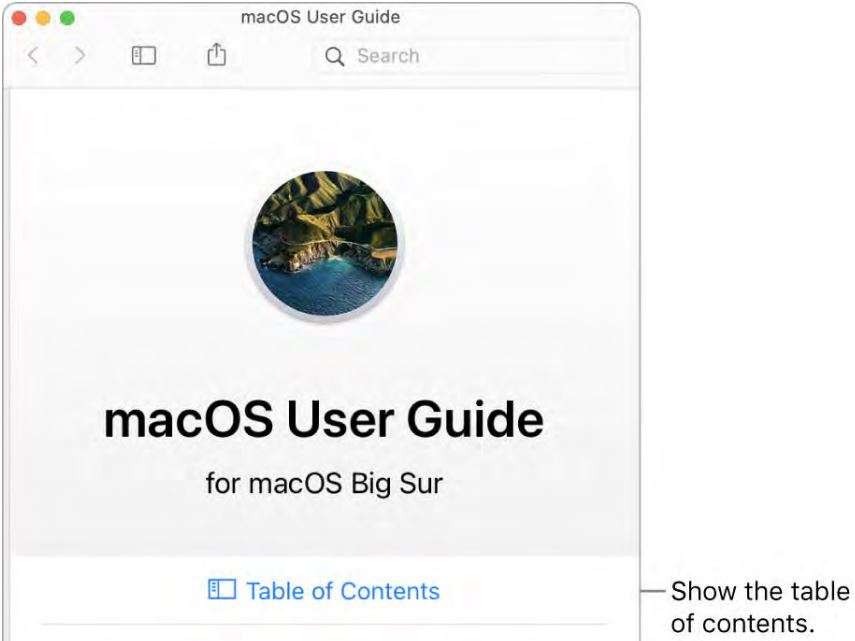

Explore topics. To find a topic in the macOS User Guide, you can browse or search. To browse, click “Table of Contents” to see the list of topics, then click a topic to read it. Or type what you want to find in the search field to go right to your answer.
Find out what’s new. Click the Help menu, then choose “See What’s New in macOS” to find out more about the latest features of macOS.
Tip: If you can’t remember the location of a menu item in an app, search for it in Help. Place the pointer over the result, and an arrow shows you the command.
Learn more. See the macOS User Guide for Big Sur.
Common questions about your Mac
How do I get support for my MacBook Air? Go to MacBook Air Support.
I’m new to Mac. Are there tips for PC users? Yes! See the Apple Support article Mac tips for Windows switchers. Check out the Mac Basics Quick Tour. You might also be interested in Keyboard shortcuts on your Mac.
How do I take a screenshot on my Mac? Press Command-Shift-3 to take a screenshot of the entire screen. Press Command-Shift-4 to take a screenshot of a selected area of the screen. To learn more, see Take a screenshot on your Mac.
Where is my serial number? Choose Apple menu ![]() > About This Mac. The serial number is the last item in the list. You can also find the serial number on the bottom of your MacBook Air.
> About This Mac. The serial number is the last item in the list. You can also find the serial number on the bottom of your MacBook Air.
Ask Siri. Say something like: “What’s my computer’s serial number?”
How do I know which model of MacBook Air I have? See the Apple Support article Identify your MacBook Air model You can also choose Apple menu ![]() > About This Mac to view the model information.
> About This Mac to view the model information.
How can I find the documentation for my MacBook Air? To find the Essentials guide, choose Apple menu ![]() > About This Mac, click the Support tab, then click User Manual. From the Support tab, you can also click “macOS Help” to open the user guide for the operating system. For older Mac models, see Browse manuals by product.
> About This Mac, click the Support tab, then click User Manual. From the Support tab, you can also click “macOS Help” to open the user guide for the operating system. For older Mac models, see Browse manuals by product.
How do I get help for an app? When you’re using the app, click the Help menu in the menu bar at the top of the screen.
Where is the safety information for my MacBook Air? See Important safety information for your Mac
How do I find the technical specifications? Go to MacBook Air Tech Specs, or choose Apple menu ![]() > About This Mac and click the buttons at the top.
> About This Mac and click the buttons at the top.
Ask Siri. Ask Siri for information about your Mac. Say something like:
- “How fast is my Mac?”
- “How much memory does my Mac have?”
- “How much free space do I have on my Mac?”
- “How much iCloud storage do I have left?”
How do I check my disk for problems? Use Disk Utility. See Repair a storage device in Disk Utility on Mac in the Disk Utility User Guide.
What should I do before selling or trading in my Mac? Back up your data, then restore your Mac to factory settings. See What to do before you sell, give away, or trade in your Mac.
How do I reinstall macOS? Use macOS Recovery. Beginning with macOS Big Sur, Time Machine backups don’t include system files. See How to reinstall macOS from macOS Recovery.
Keyboard shortcuts on your Mac
You can press key combinations to do things on your MacBook Air that you’d normally do with a trackpad, mouse, or other device. Here’s a list of commonly used keyboard shortcuts.![]()
![]()
If you switched to the Mac from a PC, check out the Apple Support articles Mac tips for Windows switchers for a list of Mac keyboard shortcuts and the differences between Mac and Windows keyboards and What’s it called on my Mac?. For more keyboard shortcuts, see the Apple Support article Mac keyboard shortcuts.
Security features on your MacBook Air
Your MacBook Air provides security features to protect what’s on your computer and prevent unauthorized software apps from loading during startup:
- Secure storage: Your MacBook Air storage drive is encrypted with keys tied to its hardware to provide advanced levels of security. In the event of a catastrophic failure, data recovery may not be possible, so you need to back up your system to an external source. See the Apple Support article About encrypted storage on your new Mac. You can set up Time Machine or another backup plan to regularly back up the contents of your computer. See Back up your files with Time Machine in the macOS User Guide, and the Apple Support article Back up your Mac with Time Machine.
- Secure boot and Startup Security Utility: Support for secure boot is turned on automatically. It helps ensure that only legitimate operating system software is loaded on your computer at startup. See the Apple Support article About Secure Boot. If your MacBook Air doesn’t start because it detects an untrusted component, it will start up from a secure recovery partition and automatically correct issues if possible. To learn more about the Startup Security Utility or to find out how to set other options, such as starting up from an external device, see the Apple Support article About Startup Security Utility.
- Data Protection : In addition to the default storage drive encryption in MacBook Air, third-party app developers can use file-level encryption to better protect sensitive data, without impacting system performance.
Save space on your MacBook Air
With Optimize Storage, you can automatically free up space on your MacBook Air by making files available on demand. Your oldest files will be stored in iCloud and on your email IMAP or Exchange server, so you can download them at any time. There are also tools to identify and delete big files.
Optimize storage. To see storage recommendations, go to Apple menu ![]() > About This Mac, click Storage, then click Manage. You’ll see different recommendations based on how you configured your Mac. If your Mac is low on storage, you’ll see an alert with a link to the Storage pane.
> About This Mac, click Storage, then click Manage. You’ll see different recommendations based on how you configured your Mac. If your Mac is low on storage, you’ll see an alert with a link to the Storage pane.![]() Set options to:
Set options to:
- Store in iCloud: Store all files, photos, and messages in iCloud and save space on your Mac.
- Desktop and Documents: Store all the files from your Desktop and Documents folders in iCloud Drive. When storage space is needed, iCloud Drive keeps recently opened files on your Mac and makes your oldest files available on demand.
- Photos: Store photos and videos in iCloud Photos. When storage spaces is needed, iCloud Photos uses optimized versions of photos and video on your Mac and makes the originals available on demand.
- Messages: Store all messages and attachments in iCloud. When storage space is needed, iCloud keeps recent attachments on your Mac and makes your oldest files available on demand.
Even though your files are stored in the cloud, you can access them right where you left them on your MacBook Air. See Access your iCloud content on your Mac.
- Optimize Storage: Save space on your Mac by optimizing the storage of movies and TV shows in the Apple TV app. You can choose to automatically remove movies or TV shows from your MacBook Air after you watch them. You can download them again at any time.
- Empty Trash Automatically: Automatically erase items that have been in the Trash for more than 30 days.
- Reduce Clutter: Easily identify large files, and delete the files you no longer need. To browse large files, click through the categories in the sidebar—Books, Documents, iCloud Drive, Mail, Messages, Music Creation, Photos, Trash, and more
To help you save space as you work, macOS also:
- Prevents you from downloading the same file twice from Safari
- Alerts you to remove installer software when you finish installing a new app
- Clears logs and caches that are safe to remove when you’re low on storage
Take a screenshot on your Mac
Explore the Screenshot menu to find all the controls you need to take screenshots and screen recordings. You can also capture your voice during a screen recording. The optimized workflow lets you take photos and videos of your screen, and then easily share, edit, or save them.
Access the screenshot controls. Press Command-Shift-5. You can capture the entire screen, a selected window, or a portion of a window. You can also record the entire screen or a selected portion of the screen.
Use the icons at the bottom of the screen to capture a selection , record your screen, and more. Click Options to modify your save location, set a timer before capturing, set microphone and audio options, or show the pointer. Click Capture or Record to take the screenshot or video.
After you take a screenshot or video, a thumbnail appears in the corner of the screen. Drag the thumbnail into a document or folder, swipe to the right to quickly save it, or click to edit or share it.
Note: You can also open the Screenshot utility from the Other folder in Launchpad, or go to the Apps > Utilities folder in the Finder.
Mark up your screenshot. Click the thumbnail of your screenshot to use Markup tools and make annotations. You can also click Share to send your marked up screen to colleagues or friends—right from the screenshot itself. See Mark up files on Mac in the macOS User Guide.
Learn more. See Take screenshots or screen recordings on Mac in the macOS User Guide.
Mac resources, service, and support
You can find more information about your MacBook Air in System Report, in Apple Diagnostics, and through online resources.
System Report. To get information about your MacBook Air, use System Report. It shows you what hardware and software is installed, the serial number and operating system version, how much memory is installed, and more. To open System Report, choose Apple menu ![]() > About This Mac, then click System Report.
> About This Mac, then click System Report.
Apple Diagnostics. You can use Apple Diagnostics to help determine if there’s a problem with one of the computer’s components, such as the memory or processor. Apple
Diagnostics helps to identify the potential source of a hardware issue and provides first steps to try and resolve it. Apple Diagnostics will also help you get in touch with AppleCare Support if you need more help.
Before using Apple Diagnostics, disconnect any external devices, such as a hard disk or external display. Be sure the MacBook Air is connected to the internet.
To start Apple Diagnostics on MacBook Air, restart the computer and hold the power button for 10 seconds to open Startup Options, then hold Command-D to enter Diagnostics mode.
If prompted, select the language for your location. Press the Return key or click the right arrow button. The basic Apple Diagnostics test takes a few minutes to complete. If an issue is found, a description of the issue appears with additional instructions. Make a note of any reference codes before you exit Apple Diagnostics, in case you need to contact AppleCare support.
Online resources. For online service and support information, go to Welcome to Apple Support. You can learn about Apple products, view online manuals, check for software updates, connect with other Apple users, and get service, support, and professional advice from Apple. For more information about your MacBook Air, see MacBook Air Support.
AppleCare support. If you need assistance, AppleCare representatives can help you with installing and opening apps, and with troubleshooting. Call the support center number nearest you (the first 90 days are complimentary). Have the purchase date and your MacBook Air serial number ready when you call.
A complete list of support telephone numbers is available on the web at Contact Apple for support and service. Telephone numbers are subject to change, and local and national telephone rates may apply.
Your 90 days of complimentary telephone support begins on the date of purchase.
Safety, handling, and regulatory information
Important safety information for your Mac
WARNING: Failure to follow these safety instructions could result in fire, electric shock, or other injuries, or damage to your MacBook Air or other property. Read all safety information below before using your MacBook Air.
Built-in battery. Don’t attempt to replace or remove the battery yourself—you may damage the battery, which could cause overheating and injury. The built-in battery should be replaced by Apple or an authorized service provider, and must be recycled or disposed of separately from household waste. Dispose of batteries according to your local environmental laws and guidelines. Don’t expose your MacBook Air to extreme heat sources, such as radiators or fireplaces, where temperatures might exceed 212°F (100°C).
For information about battery service and recycling, go to .
Handling. Handle your MacBook Air with care. It is made of metal, glass, and plastic and has sensitive electronic components inside. Place your MacBook Air on a stable work surface that allows for adequate air circulation under and around the computer. Your MacBook Air can be damaged if dropped, burned, punctured, or crushed, or if it comes in contact with liquids, oils, and lotions. Don’t use a damaged MacBook Air, such as one with a cracked screen, as it may cause injury.
Liquid exposure. Keep your MacBook Air away from sources of liquid, such as drinks, oils, lotions, sinks, bathtubs, shower stalls, and so on. Protect your MacBook Air from dampness, humidity, or wet weather, such as rain, snow, and fog.
Charging. Charge your MacBook Air only with the included 30W USB-C Power Adapter and USB-C Charge Cable, or with a third-party power adapter and cable that are compatible with USB-C and compliant with applicable international and regional regulations and safety standards. Other power adapters might not meet applicable safety standards, and charging with such power adapters could pose a risk of death or injury.
Using damaged power adapters or cables, or charging when moisture is present, can cause fire, electric shock, injury, or damage to your MacBook Air or other property. When you use the included 30W USB-C Power Adapter and USB-C Charge Cable to charge
your MacBook Air, make sure the USB-C Charge Cable is fully inserted into the power adapter before you plug the power adapter into a power outlet. Safety, handling, and regulatory information Battery Service and Recycling.
Prolonged heat exposure. Your MacBook Air and its 30W USB-C Power Adapter may become very warm during normal use. The MacBook Air and its 30W USB-C Power Adapter comply with required surface temperature limits defined by applicable country regulations and international and regional safety standards. However, even within these limits, sustained contact with warm surfaces for long periods of time may cause discomfort or injury.
To reduce the possibility of overheating or heat-related injuries, always allow adequate ventilation around the MacBook Air or 30W USB-C Power Adapter and use care when handling them. Use common sense to avoid situations where your skin is in prolonged contact with a device or its power adapter when it’s operating or plugged into a power source. For example, don’t sleep with a device or power adapter when it’s plugged into a power source. Do not place the device or power adapter under a blanket, pillow, or your body when the device or adapter is connected to a power source. Never push anything into the ventilation openings, as doing so may be dangerous and cause your computer to overheat. Never place anything over the keyboard when operating your MacBook Air.
If your MacBook Air is on your lap and gets uncomfortably warm, remove it from your lap and place it on a stable, well-ventilated work surface. Take special care if you have a physical condition that affects your ability to detect heat against the body.
30W USB-C Power Adapter. To operate the 30W USB-C Power Adapter safely and reduce the possibility of heat-related injury or damage, do one of the following:
- Plug the 30W USB-C Power Adapter directly into a power outlet.
- If you’re using the Power Adapter Extension Cable, place the power adapter on a desk, table, or on the floor in a well-ventilated location.
Don’t use your MacBook Air or its power adapter in wet locations, such as near a sink, bathtub, or shower stall, and don’t connect or disconnect the power adapter with wet hands. Unplug the power adapter and disconnect any cables if any of the following conditions exists:
- The USB-C cable or power cord has become frayed or damaged.
- The plug part of the 30W USB-C Power Adapter, the prongs, or the adapter case have become damaged.
- Your MacBook Air or 30W USB-C Power Adapter has been dropped.
- Your MacBook Air or 30W USB-C Power Adapter is exposed to rain, liquid, or excessive moisture.
- You suspect the MacBook Air or 30W USB-C Power Adapter needs service or repair.
- You want to clean the MacBook Air or 30W USB-C Power Adapter (use only the recommended procedure, described in Important handling information for your Mac).
If debris gets onto the power port, remove it gently with a dry cotton swab.
30W USB-C Power Adapter specifications:
- Frequency: 50 to 60 Hz, single phase
- Line Voltage: 100 to 240 V
- (USB-PD) Output Voltage: 20 VDC/1.5A or 15 VDC/2A or 9 VDC/3A or 5 VDC/3A
Take special care if you have a physical condition that affects your ability to detect heat against the body.
Hearing loss. Listening to sound at high volumes may damage your hearing. Background noise, as well as continued exposure to high volume levels, can make sounds seem quieter than they actually are. Use only compatible earbuds, headphones, or earpieces with your MacBook Air. Turn on the audio and check the volume before inserting anything into your ear. See Sound and Hearing.
WARNING: To prevent possible hearing damage, do not listen at high volume levels for long periods.
Repairing. Your MacBook Air doesn’t have any user-serviceable parts. Do not open or disassemble MacBook Air or attempt to repair it or replace any components. Disassembling your MacBook Air may damage it or may cause injury to you. If your MacBook Air needs service, is damaged, malfunctions, or comes in contact with liquid, contact Apple or an Apple-authorized repair center, such as an Apple Authorized Service Provider. If you attempt to open your MacBook Air, you risk damaging your computer, and such damage isn’t covered by the limited warranty on your MacBook Air.
Navigation. Maps, directions, and location-based apps depend on data services. These data services are subject to change and may not be available in all areas, resulting in maps, directions, or location-based information that may be unavailable, inaccurate, or incomplete. Compare the provided location-based information to your surroundings and defer to posted signs to resolve any discrepancies. Do not use these services while performing activities that require your full attention. Always comply with posted signs and the applicable laws and regulations in the areas where you are using navigation, and always use common sense.
Radio frequency exposure. MacBook Air uses radio signals to connect to wireless networks. For information about radio frequency (RF) energy resulting from radio signals and steps you can take to minimize exposure, go to RF Exposure.
Medical device interference. MacBook Air contains components and radios that emit electromagnetic fields, including magnets, which may interfere with pacemakers, defibrillators, and other medical devices. Maintain a safe distance between your medical device and MacBook Air. Consult your physician and medical device manufacturer for information specific to your medical device. If you suspect MacBook Air is interfering with your pacemaker or any other medical device, stop using MacBook Air.
Medical conditions. If you have a medical condition that you believe could be affected by using MacBook Air (for example, seizures, blackouts, eyestrain, or headaches), consult with your physician prior to using MacBook Air.
Repetitive motion. When you perform repetitive activities such as typing or playing games on MacBook Air, you may experience discomfort in your hands, arms, wrists, shoulders, neck, or other parts of your body. If you experience discomfort, stop using MacBook Air and consult a physician.
Choking hazard. Some MacBook Air accessories may present a choking hazard to small children. Keep these accessories away from small children.
High-consequence activities. Your MacBook Air is not intended for use where the failure of the computer could lead to death, personal injury, or severe environmental damage.
Explosive and other atmospheric conditions. Using MacBook Air in any area with a potentially explosive atmosphere may be hazardous—particularly in areas where the air contains high levels of flammable chemicals, vapors, or particles such as grain, dust, or metal powders. Exposing MacBook Air to environments having high concentrations of industrial chemicals, including evaporating liquified gases such as helium, may damage or impair MacBook Air functionality. Obey all signs and instructions.
Important handling information for your Mac
Operating environment. Operating your MacBook Air outside these ranges may affect performance:
- Operating temperature: 50° to 95° F (10° to 35° C)
- Storage temperature: -13° to 113° F (-25° to 45° C)
- Relative humidity: 0% to 90% (noncondensing)
- Operating altitude: Tested up to 10,000 feet (0 to 3048 meters)
Carrying your MacBook Air. If you carry your MacBook Air in a bag or briefcase, make sure there are no loose items (such as paper clips or coins) that could accidentally get inside the computer through vent openings or get stuck inside the USB-C ports.
Using connectors and ports. Never force a connector into the USB-C ports. When connecting a device, make sure the port is free of debris, that the connector matches the port, and that you have positioned the connector correctly in relation to the port.
Using the USB-C Charge Cable (2 m). Certain usage patterns can contribute to the fraying or breaking of cables. The USB-C Charge Cable, pictured in What’s included, like any other metal wire or cable, is subject to becoming weak or brittle if repeatedly bent in the same spot. Aim for gentle curves instead of angles in the cable. Regularly inspect the cable and connectors for any kinks, breaks, bends, or other damage. Should you find any such damage, discontinue use of the USB-C Charge Cable.
Storing your MacBook Air. If you’re going to store your MacBook Air for an extended period of time, keep it in a cool location (ideally, 71° F or 22° C) and discharge the battery to 50 percent. When storing your computer for longer than five months, maintain the capacity of the battery by charging the battery to 50 percent every six months or so.
Cleaning your MacBook Air. When cleaning the outside of your MacBook Air and its components, first shut down your MacBook Air, then unplug the 30W USB-C Power Adapter. Then dampen a clean, soft, lint-free cloth to wipe the MacBook Air exterior. Avoid getting moisture in any openings. Don’t spray liquid directly on the computer. Don’t use aerosol sprays, solvents, abrasives, or cleaners containing hydrogen peroxide that might damage the finish.
Cleaning the MacBook Air screen. To clean the MacBook Air screen, first shut down your MacBook Air and unplug the 30W USB-C Power Adapter. Dampen a clean, soft, lint-free cloth with just water and wipe the screen. Don’t spray liquid directly on the screen.
Mac ergonomics
When you use the keyboard and mouse, your shoulders should be relaxed. Your upper arm and forearm should form an angle that is slightly greater than a right angle, with your wrist and hand in roughly a straight line.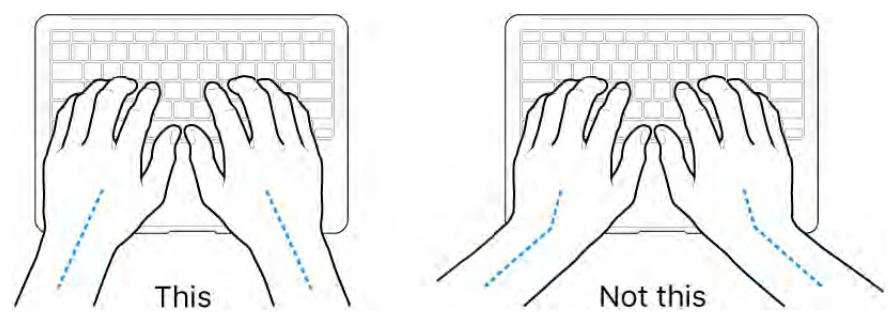
Use a light touch when typing or using the trackpad and keep your hands and fingers relaxed. Avoid rolling your thumbs under your palms.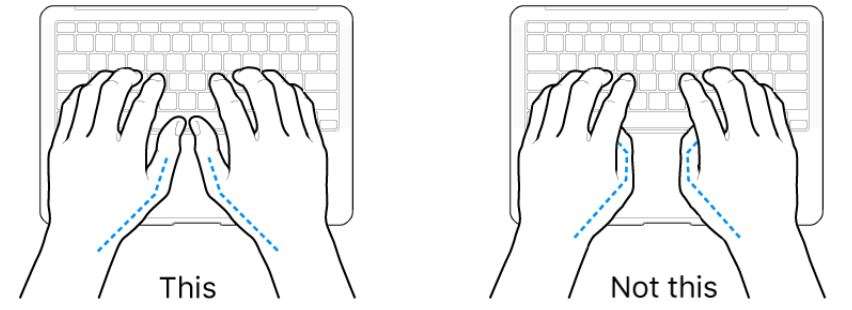
Change hand positions often to avoid fatigue. Some computer users might develop discomfort in their hands, wrists, or arms after intensive work without breaks. If you begin to develop chronic pain or discomfort in your hands, wrists, or arms, consult a qualified health specialist.
External mouse. If you use an external mouse, position the mouse at the same height as the keyboard and within a comfortable reach.
Chair. An adjustable chair that provides firm, comfortable support is best. Adjust the height of the chair so your thighs are horizontal and your feet are flat on the floor. The back of the chair should support your lower back (lumbar region). Follow the manufacturer’s instructions for adjusting the backrest to fit your body properly.
Built-in display. Adjust the angle of the display to minimize glare and reflections from overhead lights and windows. Do not force the display if you meet resistance. The display is not designed to open past 135 degrees.
You can adjust the brightness of the screen when you take the computer from one work location to another, or if the lighting in your work area changes.
For more information about ergonomics, see the Apple Support article Ergonomics.
Regulatory information
Regulatory information, certification, and compliance marks specific to MacBook Air are available on-device. Choose Apple menu > About This Mac ![]() > Support > Regulatory
> Support > Regulatory
Certification.
FCC compliance statement
This device complies with part 15 of the FCC Rules. Operation is subject to the following two conditions: (1) this device may not cause harmful interference, and (2) this device must accept any interference received, including interference that may cause undesired operation.
Note: This equipment has been tested and found to comply with the limits for a Class B digital device, pursuant to part 15 of the FCC Rules. These limits are designed to provide reasonable protection against harmful interference in a residential installation.
This equipment generates, uses, and can radiate radio frequency energy and, if not installed and used in accordance with the instructions, may cause harmful interference to radio communications. However, there is no guarantee that interference will not occur in a particular installation. If this equipment does cause harmful interference to radio or television reception, which
can be determined by turning the equipment off and on, the user is encouraged to try to correct the interference by one or more of the following measures:
- Reorient or relocate the receiving antenna.
- Increase the separation between the equipment and receiver.
- Connect the equipment to an outlet on a circuit different from that to which the receiver is connected.
- Consult the dealer or an experienced radio/TV technician for help.
Changes or modifications to this product not authorized by Apple could void the electromagnetic compatibility (EMC) and wireless compliance and negate your authority to operate the product.
This product has demonstrated EMC compliance under conditions that included the use of compliant peripheral devices and shielded cables between system components. It is important that you use compliant peripheral devices and shielded cables between system components to reduce the possibility of causing interference to radios, television sets, and other electronic devices.
Responsible party (contact for FCC matters only):
Apple Inc.
One Apple Park Way, MS 911-AHW
Cupertino, CA 95014
USA
ISED Canada compliance statement
This device complies with ISED Canada licence-exempt RSS standard(s). Operation is subject to the following two conditions: (1) this device may not cause interference, and (2) this device must accept any interference, including interference that may cause undesired operation of the device.
Operation in the band 5150–5250 MHz is only for indoor use to reduce the potential for harmful interference to co-channel mobile satellite systems.
Le présent appareil est conforme aux CNR d’ISDE Canada applicables aux appareils radio exempts de licence. L’exploitation est autorisée aux deux conditions suivantes : (1) l’appareil ne doit pas produire de brouillage, et (2) l’appareil doit accepter tout brouillage radioélectrique subi, même si le brouillage est susceptible d’en compromettre le fonctionnement.
La bande 5150–5250 MHz est réservée uniquement pour une utilisation à l’intérieur afin de réduire les risques de brouillage préjudiciable aux systèmes de satellites mobiles utilisant les mêmes canaux.
EU compliance statement
Apple Inc. hereby declares that this wireless device is in compliance with Directive 2014/53/EU.
A copy of the EU Declaration of Conformity is available at Declaration of Conformity.
Apple’s EU representative is Apple Distribution International Ltd., Hollyhill Industrial Estate, Cork, Ireland.

Use Restriction
This device is restricted to indoor use when operating in the 5150 to 5350 MHz frequency range. This restriction applies in: AT, BE, BG, CH, CY, CZ, DE, DK, EE, EL, ES, FI, FR, HR, HU, IE, IS, IT, LI, LT, LU, LV, MT, NL, NO, PL, PT, RO, SE, SI, SK, TR, UK.
ENERGY STAR® compliance statement

As an ENERGY STAR partner, Apple has determined that standard configurations of this product meet the ENERGY STAR guidelines for energy efficiency. The ENERGY STAR program is a partnership with electronic equipment manufacturers to promote energyefficient products. Reducing energy consumption of products saves money and helps conserve valuable resources.
MacBook Air is shipped with power management enabled, with the computer set to sleep after 10 minutes of user inactivity. To wake your computer, click the trackpad or press any key on the keyboard. To change this setting, open System Preferences, then click Energy Saver.
For more information about ENERGY STAR, go to Energy Star.
Apple and the environment
At Apple, we recognize our responsibility to minimize the environmental impacts of our operations and products.
For information, go to Apple’s Environment website.
Disposal and recycling information
![]()
This symbol indicates that this product and/or battery should not be disposed of with household waste. When you decide to dispose of this product and/or its battery, do so in accordance with local environmental laws and guidelines.
For information about Apple’s recycling program, recycling collection points, restricted substances, and other environmental initiatives, go to Apple’s Environment website.
Información sobre eliminación de residuos y reciclaje
El símbolo de arriba indica que este producto y/o su batería no deben desecharse con los residuos domésticos. Cuando quieras desechar este producto y/o su batería, hazlo de conformidad con las leyes y directrices medioambientales locales. Para obtener más información sobre el programa de reciclaje de Apple, los puntos de recolección para reciclaje, las sustancias restringidas y otras iniciativas medioambientales, visita apple.com/mx/environment o apple.com/la/environment
Brasil – Informações sobre descarte e reciclagem
O símbolo acima indica que este produto e/ou sua bateria não devem ser descartados no lixo doméstico. Quando decidir descartar este produto e/ou sua bateria, faça-o de acordo com as leis e diretrizes ambientais locais. Para informações sobre substâncias de uso restrito, o programa de reciclagem da Apple, pontos de coleta e telefone de informações,
visite apple.com/br/environment. .
European Union—Disposal Information
The symbol above means that according to local laws and regulations your product and/or its battery shall be disposed of separately from household waste. When this product reaches its end of life, take it to a collection point designated by local authorities. The separate collection and recycling of your product and/or its battery at the time of disposal will help conserve natural resources and ensure that it is recycled in a manner that protects human health and the environment.
Battery disposal information
The battery in your MacBook Air should be serviced, replaced, or recycled by Apple or an authorized service provider, and must be recycled or disposed of separately from household waste according to your local environmental laws and guidelines. For information about battery service and recycling, go to Battery Service and Recycling..
copyright
Software License Agreement
Use of MacBook Air constitutes acceptance of the Apple and third-party software license terms found at .
Apple Inc.
© 2020 Apple Inc. All rights reserved.
Use of the “keyboard” Apple logo (Option-Shift-K) for commercial purposes without the prior written consent of Apple may constitute trademark infringement and unfair competition in violation of federal and state laws.
Apple, the Apple logo, AirDrop, AirPlay, AirPort, AirPrint, Apple Music, Apple News, Apple Pay, Apple TV, Apple Watch, Face ID, FaceTime, Finder, Flyover, GarageBand, Handoff, iMovie, iPad, iPadOS, iPhone, iPod, iPod touch, iTunes, iTunes U, Keynote, Launchpad, Lightning, Mac, MacBook Air, macOS, Mission Control, Numbers, Pages, Retina, Safari, Siri, Spaces, Spotlight, Time Machine, Touch ID, and watchOS are trademarks of Apple Inc., registered in the U.S. and other countries.
Apple Books, Apple Wallet, Live Photos, Magic Keyboard, and tvOS are trademarks of Apple Inc.
AppleCare, Apple Store, App Store, iCloud, iCloud Drive, iTunes Radio, and iTunes Store are service marks of Apple Inc., registered in the U.S. and other countries.
Apple
One Apple Park Way
Cupertino, CA 95014
USA
IOS is a trademark or registered trademark of Cisco in the U.S. and other countries and is used under license.
The Bluetooth® word mark and logos are registered trademarks owned by Bluetooth SIG, Inc. and any use of such marks by Apple Inc. is under license.
ENERGY STAR and the ENERGY STAR mark are registered trademarks owned by the U.S. Environmental Protection Agency.
Other company and product names mentioned herein may be trademarks of their respective companies.
Every effort has been made to ensure that the information in this manual is accurate. Apple is not responsible for printing or clerical errors.
Some apps are not available in all areas. App availability is subject to change.
Download Manual PDF
MacBook Air Essentials User Manual PDF Download