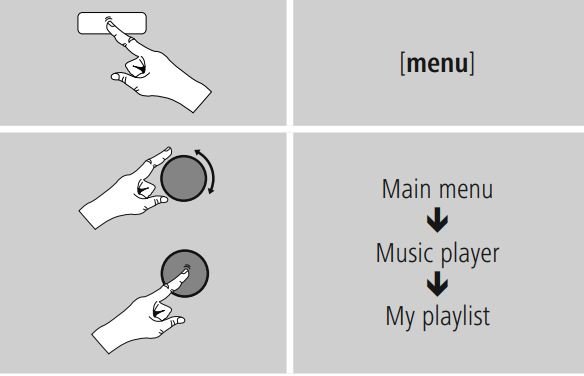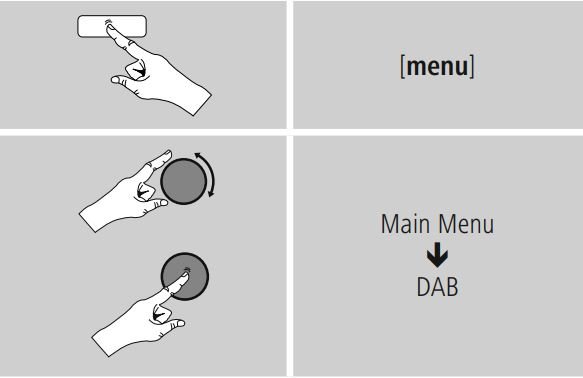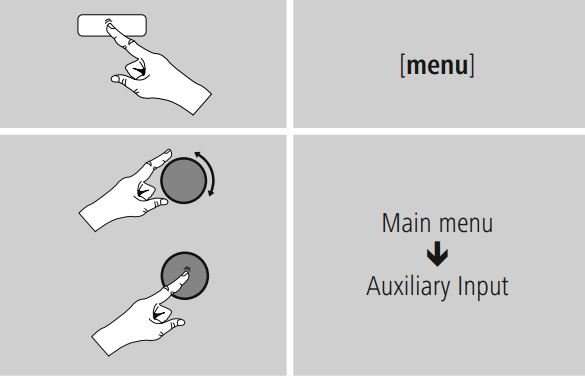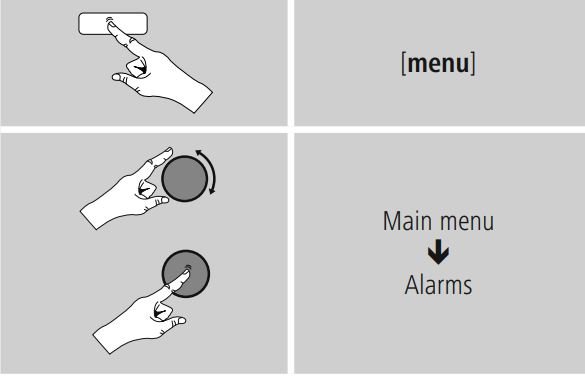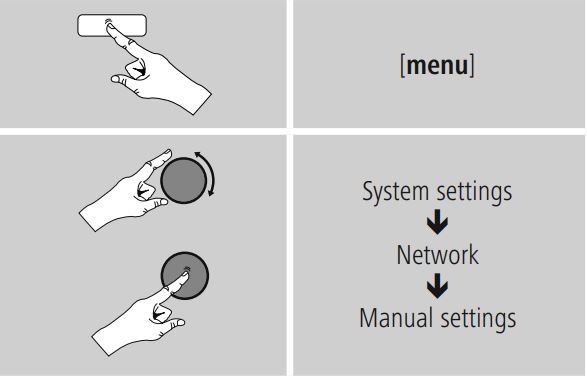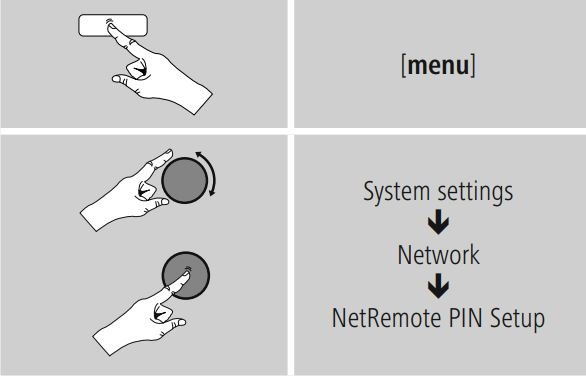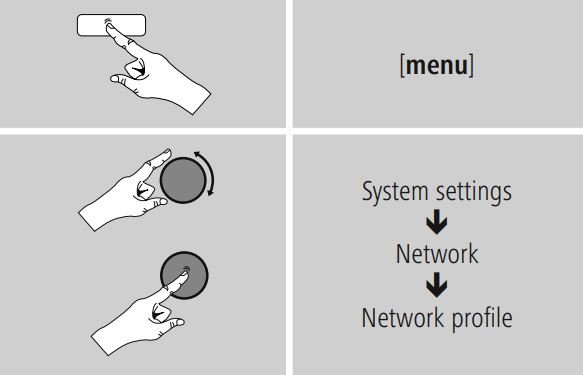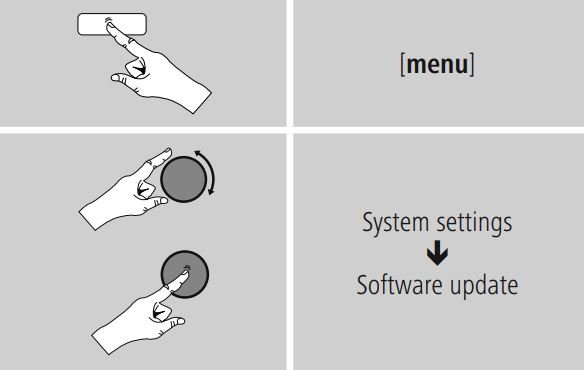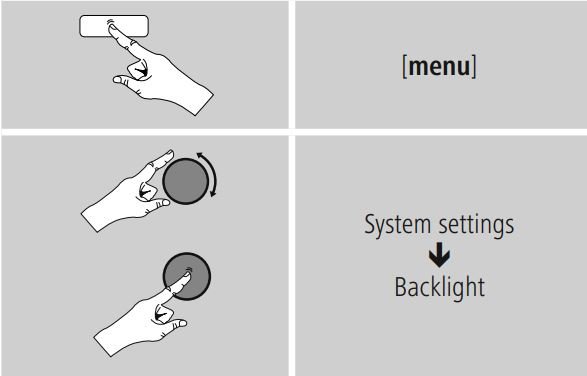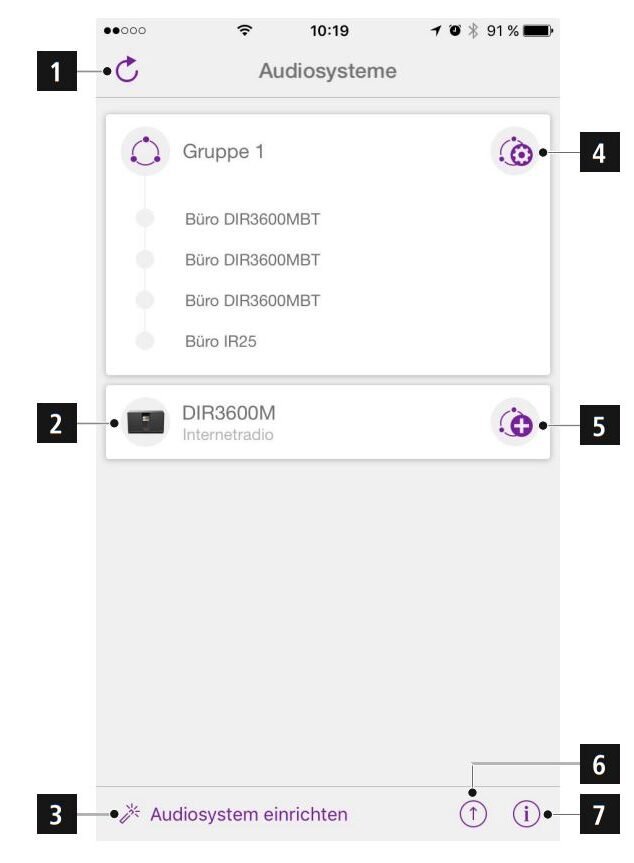Hama DIT2000 Digital Hi-Fi Tuner User Manual
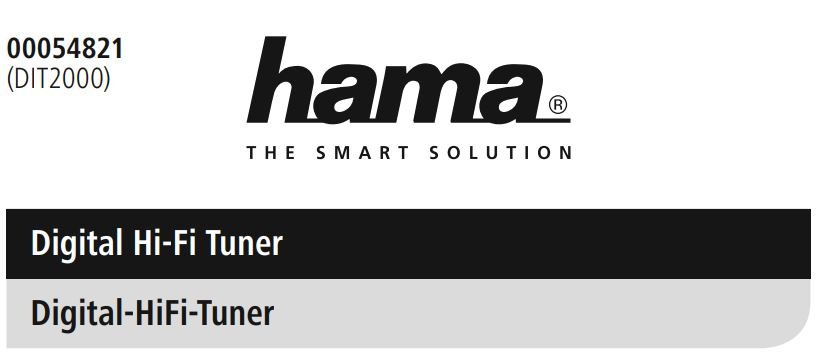

Operating instructions
Technical Data

 |
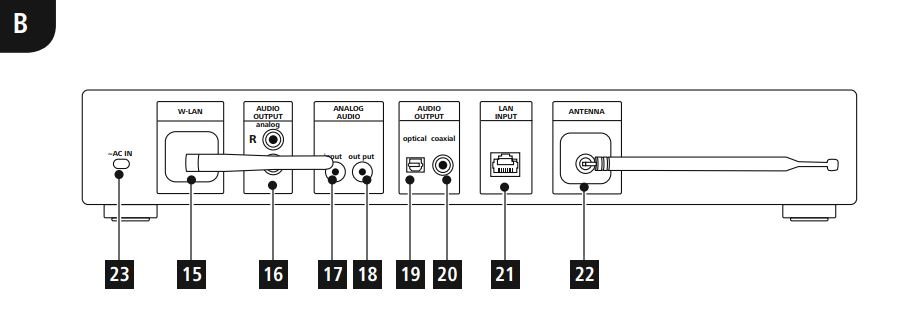 |
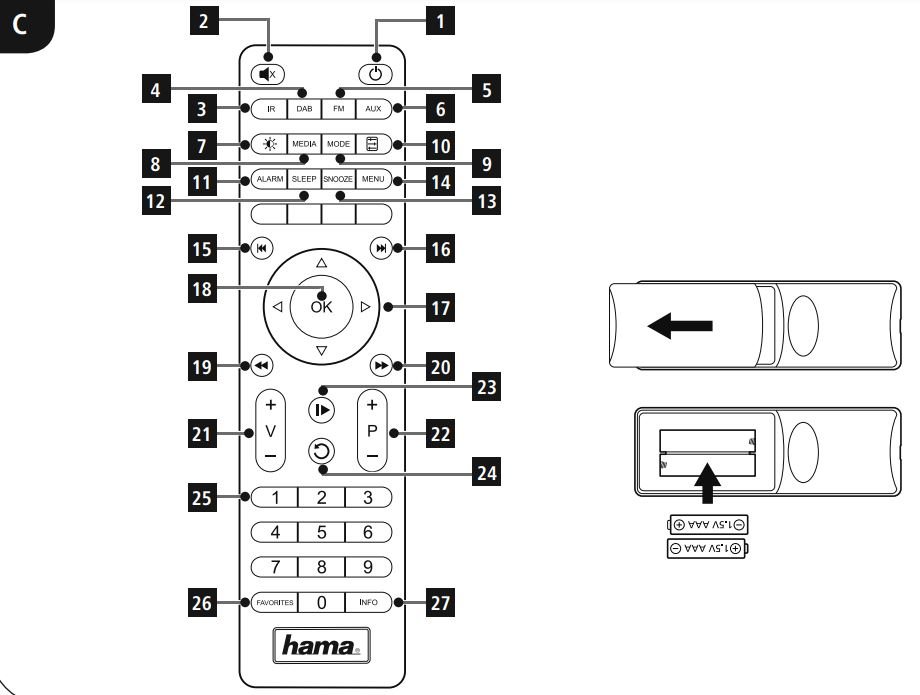 |
Controls and Displays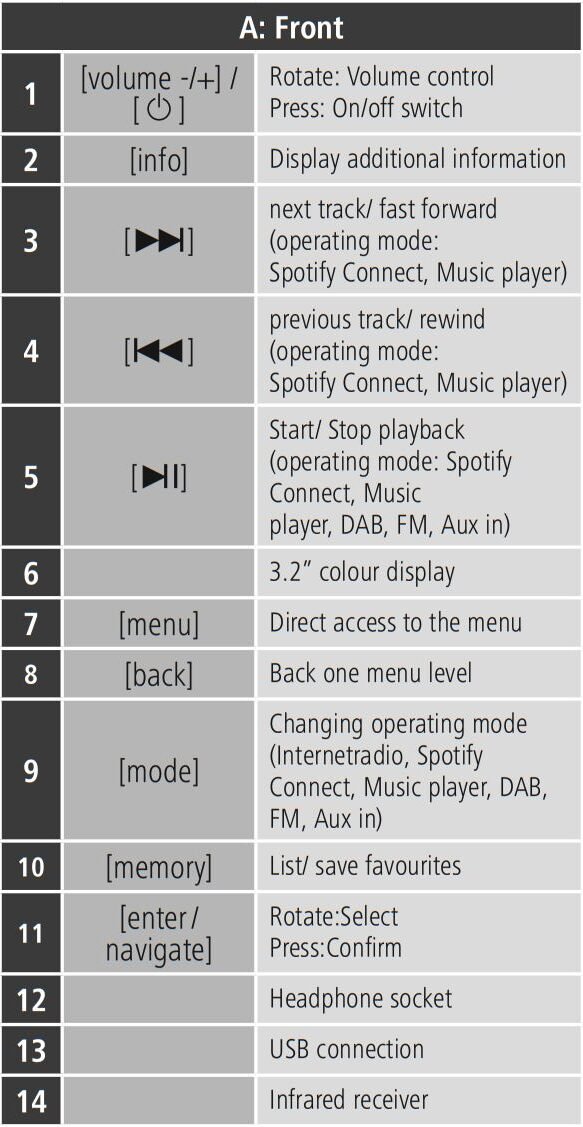
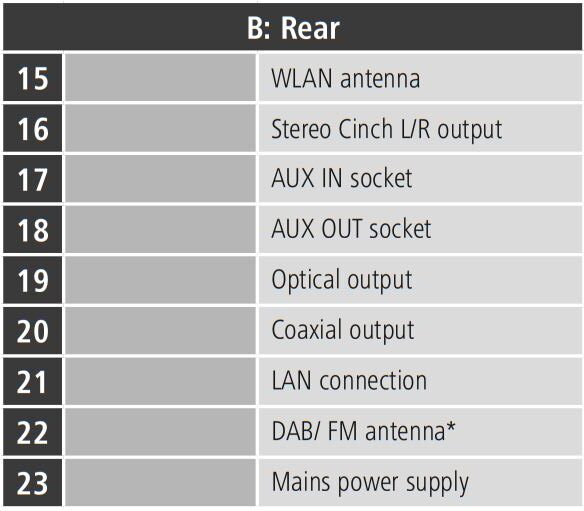
| ℹ️ Note * This radio has a changeable antenna. You can use an active or passive antenna equipped with a coaxial connetion. |
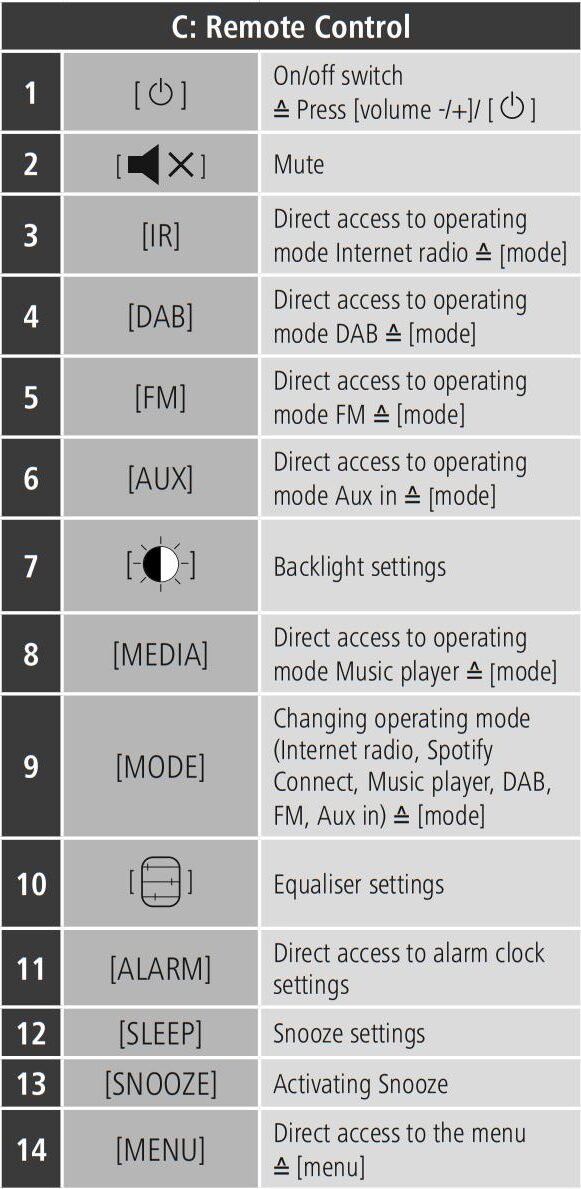
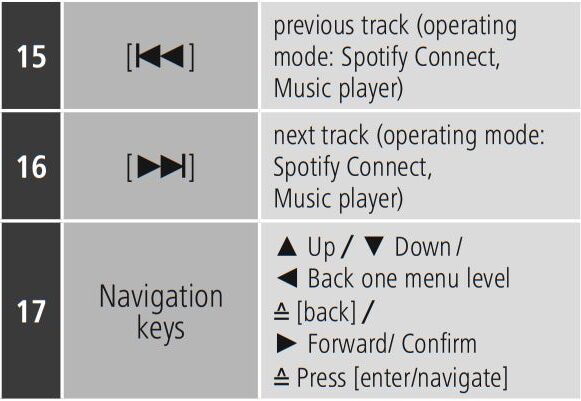
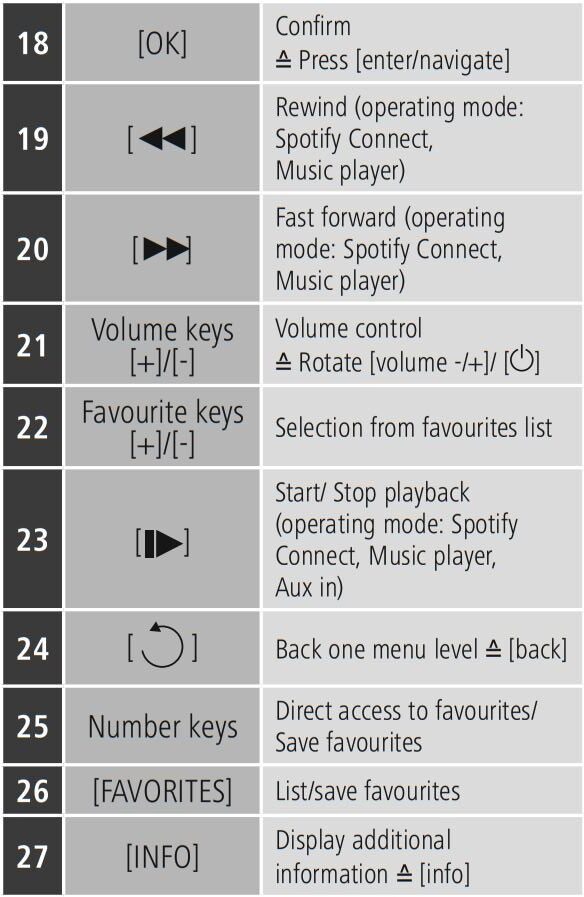
Icon overview![]()
![]()
Thank you for choosing a Hama product. Take your time and read the following instructions and information completely. Please keep these instructions in a safe place for future reference. If you sell the device, please pass these operating instructions on to the new owner.
Explanation of Warning Symbols and Notes
![]() Risk of electric shock
Risk of electric shock
This symbol indicates product parts energized with a dangerous voltage of sufficient magnitude to constitute a risk of electric shock.
⚠️Warning
This symbol is used to indicate safety instructions or to draw your attention to specific hazards and risks.
ℹ️ Note
This symbol is used to indicate additional information or important notes.
Package Contents
- DAB+/ FM/ Internet digital Hi-FI Tuner DIT2000
- Telescopic antenna with coaxial connection
- WLAN antenna
- Remote Control
- 2x AAA batteries
- Quick guide/ operation instructions
- Spotify Connect brochure
Safety Notes
- The product is intended for private, non-commercial use only.
- Protect the product from dirt, moisture and overheating and us it in dry rooms only.
- As with all electrical devices, this device should be kept out of the reach of children.
- Do not drop the product and do not expose it to any major shocks.
- Do not operate the product outside the power limits given in the specifications.
- Keep the packaging material out of the reach of children due to the risk of suffocation.
- Dispose of packaging material immediately according to locally applicable regulations.
- Do not modify the device in any way. Doing so voids the warranty
![]() Risk of electric shock
Risk of electric shock
- Do not open the device or continue to operate it if it becomes damaged.
- Do not use the product if the AC adapter, adapter cable or power cable is damaged.
- Do not attempt to service or repair the product yourself. Leave any and all service work to qualified experts.
⚠️Warning Batteries
- When inserting batteries, note the correct polarity (+ and – markings) and insert the batteries accordingly. Failure to do so could result in the batteries leaking or exploding.
- Do not allow children to change batteries without supervision.
- Remove the batteries from products that are not being used for an extended period.
- Do not short-circuit batteries.
- Do not charge batteries.
- Do not throw batteries in a fire.
- Keep batteries out of the reach of children.
- Do not mix old and new batteries or batteries of a different type or make.
Informations and notes before getting started
ℹ️ Note
A detailed description of the UNDOK app and the full scope of functions can be found in our UNDOK guide at:

www.hama.com->00054821 ->Downloads
ℹ️ Note – Optimal reception
- This product is equipped with an antenna connection which allows the use of an active or passive antenna. The antenna is connected with a coaxial F-connector.
- A telescopic antenna that enables DAB, DAB+ and FM reception is included in the delivery.
- For best reception, ensure that the antenna is fully extended and vertical.
- Try various different positions if necessary to get the best reception.
Network connection/Preparing the internet connection
You can integrate this radio into a local network and even access home servers or other authorised resources. To receive internet radio or access non-local media (streaming, such as Spotify Connect), the network must be connected to the internet.
ℹ️ Note
The LAN connection is less susceptible to faults than a WLAN connection. That´s why it´s recommended to use a wired connection between access point (AP) and radio to ensure an undisturbed reception.
LAN connection (wired network)
- Connect a LAN cable of type RJ45 to a free socket on your router, switch or access point.
- Connect the other end of the LAN cable to the RJ45 LAN socket on the radio.
- Make sure that the router is on and that you have an Internet or network connection.
- If you have questions about router configuration, please consult the operating manual of the router for troubleshooting.
- A detailed description of how to configure the LAN connection is given in the Wired network connection (LAN) section.
WLAN connection (wireless network)
- Ensure that the router is switched on, is functioning correctly and that there is a connection to the internet.
- Activate the WLAN function of your router.
- Follow your router´s operating instructions as regards the correct functioning of the WLAN connection.
- A detailed description of how to configure the LAN connection is given in the Wireless network connection (LAN) section.
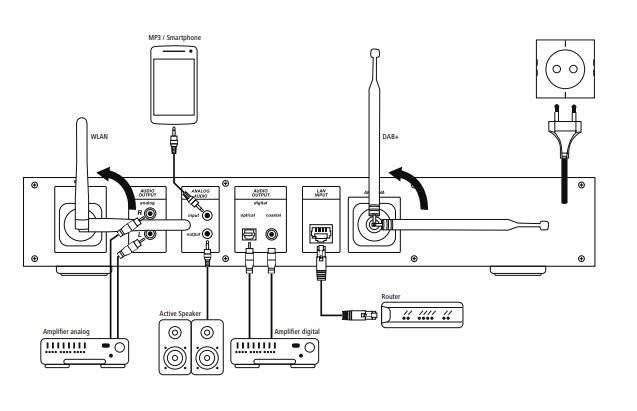
Getting started
Remote control
- Open the battery compartment cover. It is located on the rear of the remote control.
- Pull the closing tab back (if present) and lift the cover. With other models of remote control, it suffices to simply push the casing in the direction indicated.
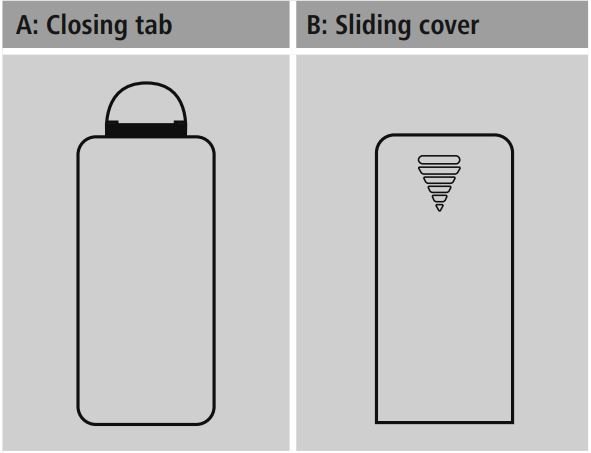
Insert the batteries provided, paying attention to match the polarities correctly. The correct polarity is indicated by the plus and minus symbols in the battery compartment.
Radio – Connecting and starting up
Connect the network cable to a properly installed and easily accessible network socket.
The power supply unit is suitable for mains voltages between 100 and 240 V, and is thus operable on almost any AC power grid. Please note that a country-specific adapter may be necessary.
You can find an appropriate selection of Hama products at
www.hama.com.
ℹ️ Note
- Only connect the product to a socket that has been approved for the device. The electrical socket must always be easily accessible.
- When using a mult-socket power strip, make sure that the sum power draw of all the connected devices does not exceed its maximum throughput rating.
- If you will not be using the product for a long period of time, disconnect it from mains power.
Once the product has been connected to mains power, initialisation takes place.
The radio starts up.
To assist you in first-time setup of the radio, a Setup Wizard is provided.
General notes on use
ℹ️ Bedienungshinweise
- In the following operating instructions, we will focus on operating the device via the front panel. We will deal with functions separately that are only available on the app or the remote control.
- The buttons on the remote control – corresponding to the control buttons on the device (≙)- you will find under Controls and Displays.
- [SELECT] and the navigation button► on the remote control correspond to pressing [enter/navigate].
- The navigation key ◄ on the remote control has the same function as [back] on the front of the radio.
- The navigation keys ▲/▼ on the remote control have the same function as turning [enter/navigate] on the front of the radio to the left and right.
- When a selection among menu items is to be made (such as YES or NO), the one currently selected has a light-coloured background fill.
- In menus offering a variety of different options (such as Update and so on), the currently selected option is marked with *.
Navigation and controls
- Select among menu items by turning [enter/navigate].
- Confirm the selection by pressing [enter/navigate].
This procedure is indicated in these operating instructions by the following symbols: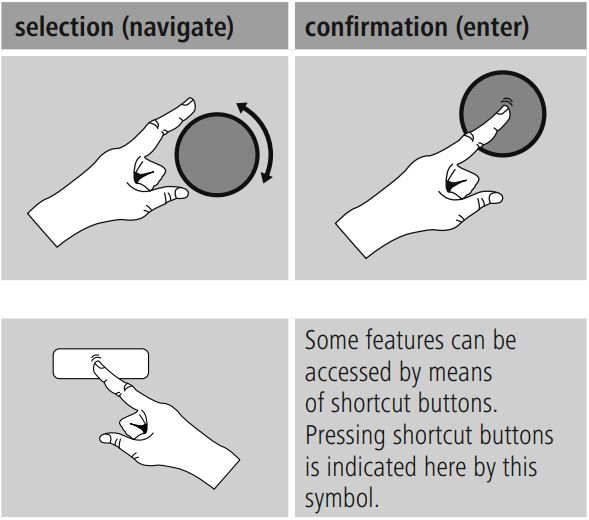
After pressing a shortcut button, navigate amongst the menu items using [enter/navigate].
Volume adjustment / mute
- You can turn the volume up (right) or down (left) by turning [volume -/+] / [
 ] accordingly.
] accordingly. - Press [
 ] on the remote control to mute the radio.
] on the remote control to mute the radio. - Press [
 ] on the remote control again to reset the volume at the level you set before mute the radio.
] on the remote control again to reset the volume at the level you set before mute the radio.
Entering passwords, search terms, and so on
- Select each successive letter and digit by turning [enter/navigate] and confirm each selection by pressing
[enter/navigate]. - To make corrections, select BKSP and confirm. The last input made is deleted.
- To cancel input, select CANCEL and confirm.
- Once your input is complete, select OK and confirm to finish.
- Press [info] to jump directly to the BKSP/ OK/CANCEL fields.
Additional information
Press [info] to display context-dependent additional information. The information shown depends on the operating mode as well as the current selection of radio station, music file, etc.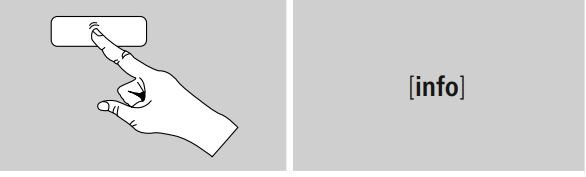
- Description
Indicates the radio station, the current program, contents, subjects, etc. - Program genre/country
Indicates the genre (music style) and the country or region of the station. - Reliability
- Bit-Rate
The currently received digital bit rate of the received station is displayed. - Codec
Specifies the encoding scheme used to digitise the data or signal (such as MP3 or WMA). - Sampling rate
Specifies the sampling rate, or the frequency with which the audio signal is polled (Sampling-/ Samplerate), in a certain period of time. - Signal strength
The signal strength of the received station is displayed via a bar and its length. - Today’s date
- Artist
- Album
- Folder
- Path
Specifies the directory path at which the file currently being played back is saved.
Switching on/off / Standby
- Press [volume -/+] / [
 ], to switch the radio on or off (Standby).
], to switch the radio on or off (Standby). - To completely switch off the device, disconnect it from the power supply
Initial setup
The Setup Wizard starts up automatically when the radio is turned on for the first time. The default used language is English. You can skip the Setup Wizard and start up anytime in your language.
Set up your desired language as described in 15.3. Language.
Setup wizard
You can choose between starting the initial setup via Setup Wizard (YES) and skipping the Setup Wizard (NO).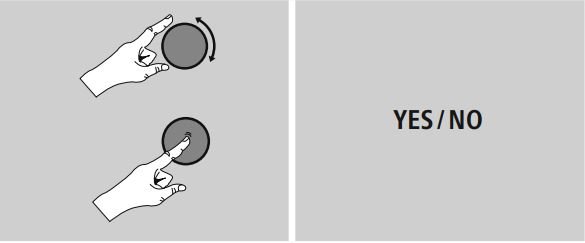
ℹ️ Note – Starting up with or without the setup wizard?
- We recommend using the setup wizard (YES) to quickly and easily configure the time, date, internet connection, etc.
- If you wish to skip setup with the setup wizard anyway, choose NO. All of the settings configured by the setup wizard can be configured or changed individually in the System settings menu. Alternatively, you may restart the setup wizard at any time.
- Next, choose YES or NO to define whether the setup wizard should start automatically next time the radio is started up. You are in the main menu.
Date/ Time
- 12/24 hours format
- Auto update
- Update from DAB/ FM
If automatic time and date adjustment is activated, the device receives time and date information from the station over the FM/DAB/ DAB+ radio network. This is the best way to ensure that the clock will run accurately and the alarm will trigger at the correct time, even after power outages. - Update from Network
Choose this option to set the time and date automatically from the internet. Set the timezone of your current location and, if desired, turn (ON) automatic adjustment between summer time and winter time. - No update
The time and date (DD-MM-YYYY) must be set manually; no automatic calibration takes place.
- Update from DAB/ FM
Keep network connected
This setting is a radio energy-saving function. If this feature is disabled (NO*), the network module will be switched off whenever the radio is not actively using the network connection (such as in standby mode). This means the radio will not be accessible via the network from your PC, smartphone or tablet.
You should enable (YES *) this menu item if you want to use streaming or control functions via the app. This function is disabled by default.
Network wizard – Configuration of network connection
ℹ️ Note – Reference to a different part of these operating instructions.
- Because this chapter is extensive, please follow the directions in section 15.1.1. Network wizard – Configuration of internet connection
Once the network wizard has finished, the setup wizard is finished as well. The display shows a message to this effect.
Press [enter/navigate] to enter the main menu.
Proceed as follows to choose your desired language: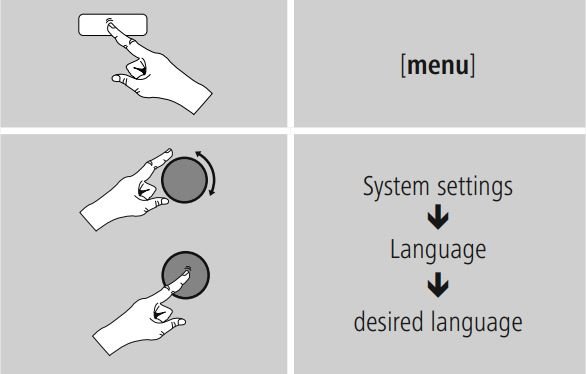
Main menu / modes
Access the main menu as follows:
The main menu contains the various operating modes as well as other options that are explained separately in the following chapters.
7. Internet radio
8. Spotify
9. Music player
10. DAB
11. FM
12. Auxiliary Input
13. Sleep
14. Alarms
15. System settings
Select amongst the available operating modes by repeatedly pressing [mode].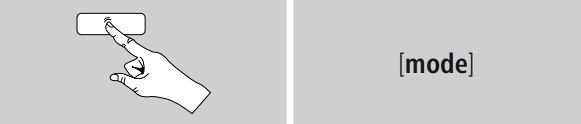
Internet radio
ℹ️ Note
* If necessary, it is possible to switch providers in order to make all features and functions of the product available.
From the main menu or after pressing [mode] repeatedly, activate Internet radio mode.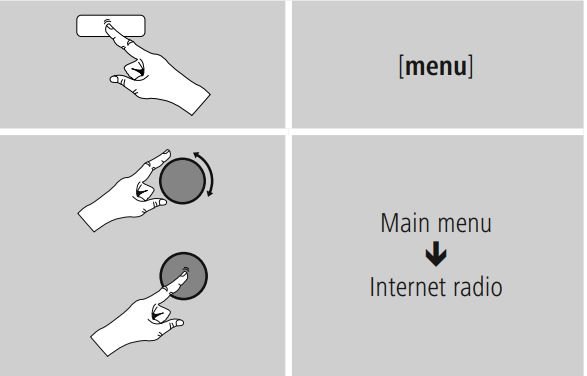
Station search
This radio offers various ways to search for stations.
- Use [enter/navigate] to navigate through each search function and its options.
- Once you have found a station you like, confirm by pressing [enter/navigate]. The radio starts playing the selected station.
Search by country or region
To search for a station by continent, country and region, proceed as follows: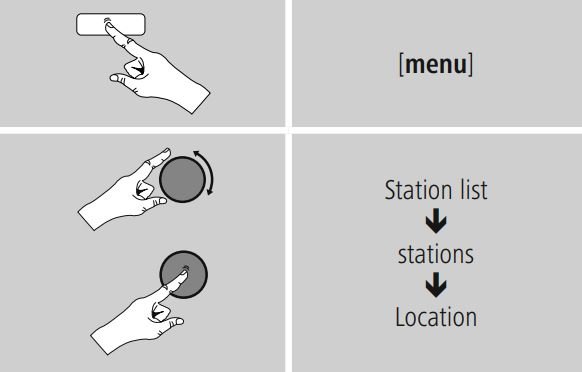
Once you have restricted the results to a certain country or region, select a station from the complete list or from a list sorted by genre.
Search by genre
To search for a station of a certain genre or subject focus, proceed as follows:
Once you have restricted the results to a certain genre, select a station from a list of all stations available, or from a pre-selected list, or from a list sorted by country
Search by name
If you know the name of the desired station, you can search for it directly.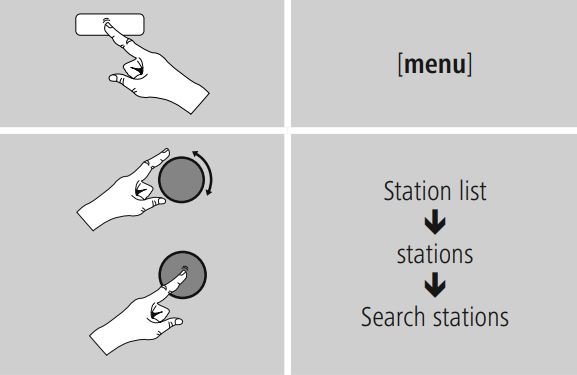
Enter the complete name, or a part thereof, in the input screen and select OK to start the search. You receive a list of all available stations whose names contain the search key.
Popular stations
You can find a selection of the most popular stations as follows: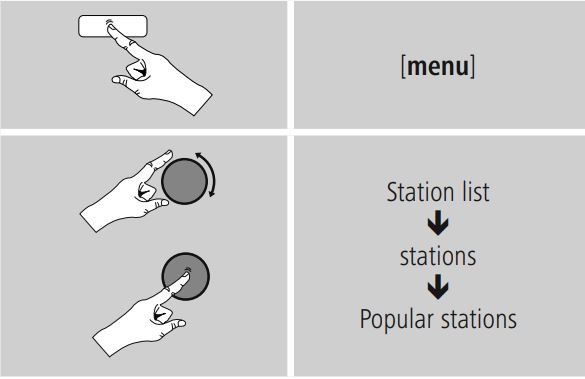
New stations
Stations that have recently been added to the database can be found as follows: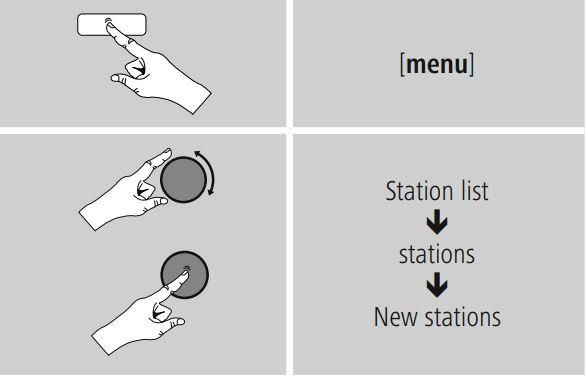
Local stations
To search for stations from your own country (the country in which the radio is currently located), proceed as follows: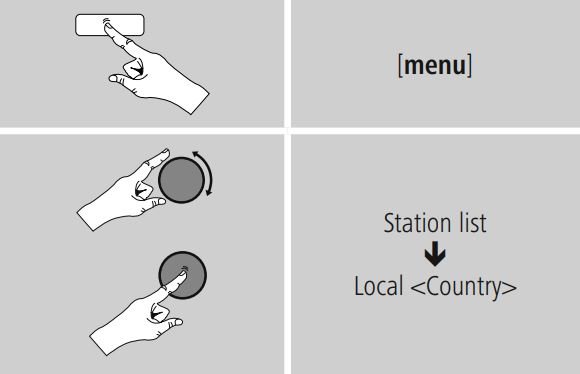
ℹ️ Note Replace the placeholder with the country you are currently located in.
You can filter this local list by genre, or select a station from the complete list, or select from a pre-selected list.
Podcasts
Podcasts are programs on various topics and include, for example, talk shows, news and much more. Podcasts can be downloaded from the Internet. There are normally approximately 10,000 programs available. Similarly to radio stations, the radio makes it possible to filter a large number of Podcasts, or to search the entire database for a matching result.
Search by country or region
To search for a podcast by continent, country and region, proceed as follows: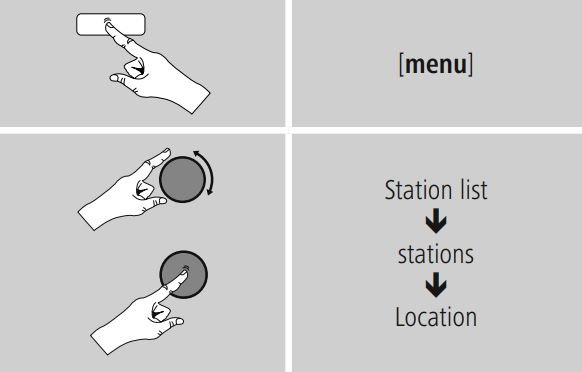
Once you have restricted the results to a certain country or region, select a station from the complete list or from a list sorted by genre.
Search by format (subjects or categories)
To search for a podcast by continent, country and region, proceed as follows: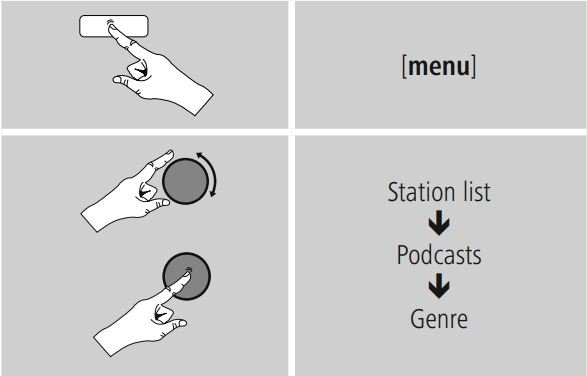
Search by name
If you know the name of the desired Podcasts, you can search for it directly.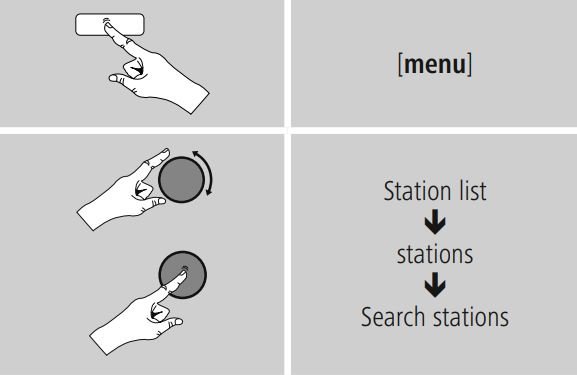
Enter the complete name, or a part thereof, in the input screen and select OK to start the search. You receive a list of all available Podcasts whose names contain the search key.
Last listened
The radio saves the last stations and podcasts listened to in their own list. To access the list, proceed as follows:
Favourites (local)
You can save up to 10 of your favourite stations for quick and direct access.
Save favourites
- Set the station that you would like to save as a favourite station preset.
- If the station is received, press and hold [memory] on front of the radio.

An overview window with the station presets should open after approx. 2 seconds.
- You can switch between the station presets (1 to 10) by turning [enter/navigate].
- Press [enter/navigate] to save the station on the desired station preset.
Access favourites
Press [memory] to open the overview window with the list of saved stations.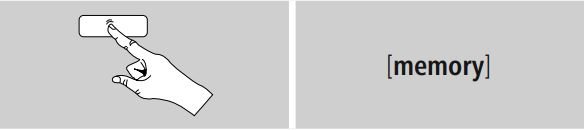
Use [enter/navigate] to select one of your favourites.
ℹ️ Note
Favourites cannot be deleted.
If all 10 station memory slots are filled and you wish to save a new station, choose one of the occupied slots. The station in this slot will be overwritten with the new station.
Management of favourites with the remote control
Favorites 1-10
The remote control enclosed has number keys 1-10. A favourite can be assigned to each of these number key.
- To save a favourite, press and hold the corresponding number key on the remote control (approx. 3 seconds).
- The radio confirms that the favourite has been saved by displaying Preset stored.
- To call up a favourite, briefly press the corresponding number key on the remote control.
Favourites 1-10 (alternative to number keys)
- Press and hold [PRESET] approx. 3 seconds to save a station on one of the 1-10 favourite stations presets.
- An overview window with the station presets should open after approx. 2 seconds.
- You can switch between the station presets (1-10) by pressing the navigations keys [▲]/[▼] (by turning [enter/navigate]).
- Press [SELECT] ([enter/navigate]) to save the station on the desired station preset.
- To call up a favourite, briefly press [PRESET], select the desired station preset by pressing the navigation keys [▲]/[▼] (by turning [enter/navigate]) and confirm the selection by pressing [SELECT] ([enter/navigate]).
Spotify
Spotify Connect gives you access to millions of songs. You can listen to them on your radio, on the go using your smartphone, or at your PC.
Requirements:
- You must have the Spotify app installed on your Android or iOS device.
- It can be downloaded from the Play Store or the Apple App Store. Once the app is installed, start it and log into your account (or, if you do not have an account, register a new one).
- You will require a Spotify Premium account (see www. spotify.de for more information).
- The radio must be on the same network as the Android or iOS device with the Spotify app installed.
Use:
- In the Spotify app, start playback of a playlist or title as usual.
- The usual playback information is displayed, such as the album cover, title, etc.
- At the bottom edge of the screen, the Spotify Connect logo
 is shown next to Available devices.
is shown next to Available devices.
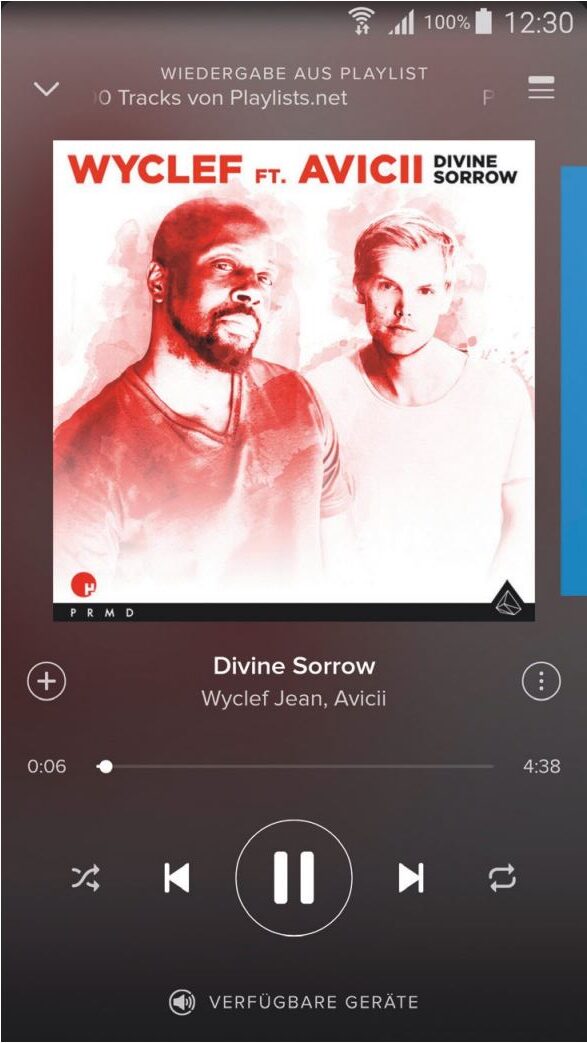
- Choose
 Available devices to access an overview of all devices available on the network.
Available devices to access an overview of all devices available on the network. - Select the radio. The audio is now played back on the radio.
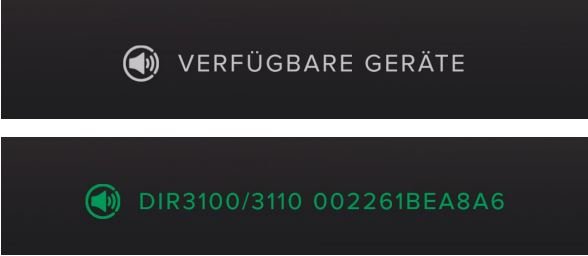
Once the connection has been established, the Spotify Connect logo ![]() and the device designation are displayed in green.
and the device designation are displayed in green.
After successful initial connection:
From the main menu or after pressing [mode] repeatedly, activate Spotify (Spotify Connect) mode.
- Press [enter/navigate] (or [►II] on the remote control) to begin playback.
- Alternatively, you can control the radio (skip to a different title, adjust the volume, etc.) using the remote control, the Smart Radio app, or the Spotify app.
Music player (UPNP, USB)
This operating mode enables the playback of MP3, WMA or FlAC files that are saved on a PC, data storage medium or the local network.
From the main menu or after pressing [mode] repeatedly, activate Music player mode.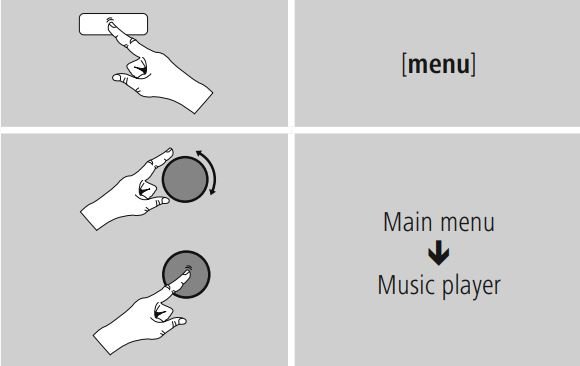
Playback from external storage media (USB)
- Insert a storage device (such as a USB stick) into the USB port of the radio.
- The storage medium should be formatted as a FAT16 or FAT32 volume.
- The radio recognises the storage medium automatically.
- When the radio asks whether to open the connected storage device, confirm by selecting YES.
- The files and folders saved on the storage medium are displayed. Use [enter/navigate] to choose the desired file and begin playback
Alternatively, if the storage medium is already connected, choose the desired file for playback as follows: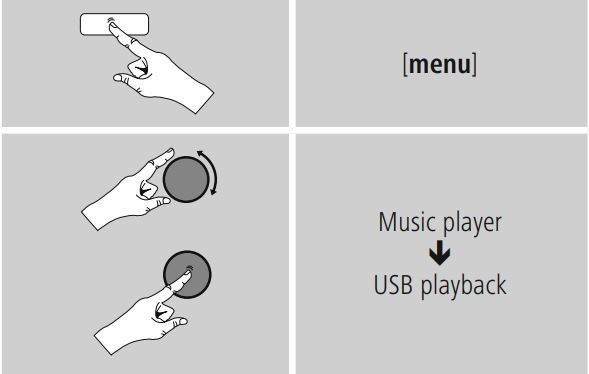
Playback from a computer (streaming)
You can manage the radio and stream music to it from your computer.
The following explanation assumes your computer’s operating system is Windows 8. If you use a different operating system and require assistance, or if you have any other questions, please contact our customer support team.
Requirements:
- The radio and the computer must be on the same network.
- The radio must be authorised as a playback device on the computer.
Proceed as follows:
→ Control Panel → Network and Internet → View network computers and devices
The radio should be shown here.
- Right-click on the icon or designation of the radio and choose Allow streaming to this device
- Right-click again on the icon or designation of the radio and choose Show device website to change the friendly name of the device.
- A new browser window opens. You can make the desired changes here.
Use:
- The radio can now access shared directories on thecomputer, and you can stream audio files to the devicefor playback.
- The music directory of your music library is enabled as standard.
- Create and manage shared folders using Explorer or Windows Media Player.
- Right-click on the desired music file, choose Play To, and then select the designation of the radio.
- The radio begins playback of the music file.
Playback from the network – Accessing files using the radio
To access one of the existing network shared files directly from the radio, proceed as follows:
From the main menu or after pressing [mode] repeatedly, activate Music player mode.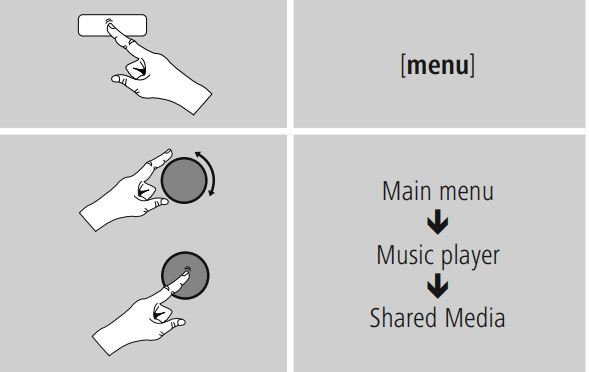
- Choose the correct device (home server, PC, etc.) and press [enter/navigate] to open the list of shared folders on that device.
You can now search for files, open a playlist, or search through the entire shared music folders. If you want to search through the entire selection of music, there are other sorting functions available (Album, Artist, Genre, Folder, etc.) that can help you find the desired file more quickly.
ℹ️ Note
These functions are only available if the ID3 tag and other file information have been maintained on the source device.
Prune servers:
To reset the list of servers connected to so far, press [enter/navigate].
If you confirm by choosing YES, then all Common Media will be deleted.
Playback of playlist
You can create a local playlist on the radio, in which you save files shared on the network or from connected data storage devices.
- Under Shared media/ USB playback, choose the file to be added to the playlist.
- Press and hold [enter/navigate] for approx. 3 seconds until the display shows the message Added to playlist.
ℹ️ Note
You can also use playlists that were created on your Windows PC. (WPL = Windows Playlist) For example, Windows Media Player is suited for this purpose.
- To go directly to the playlist, do as follows:

- To remove individual files from the playlist, choose the file and then press and hold [enter/navigate] for approx. 3 seconds.
- Confirm Delete from My playlist by choosing YES to delete the file from the playlist.
- To delete the entire playlist, proceed as follows:

General playback options
These playback options, which are valid for all playback under Music player, can be found here: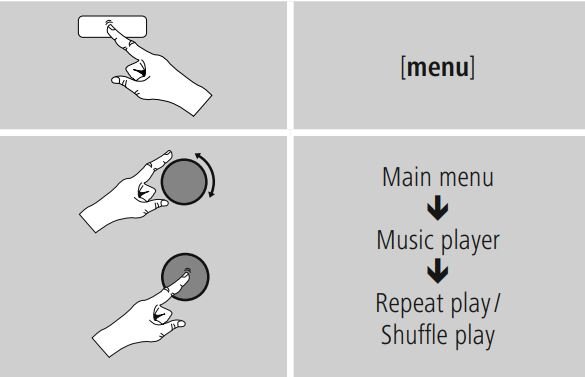
Repeat play: On / Repeat play: Off :
To turn the function On and Off, press [enter/navigate] repeatedly.
If this function is activated (Repeat play: On) the current track is repeated.
Shuffle play: On / Shuffle play: Off
To turn the function On and Off, press [enter/navigate] repeatedly.
If this function is activated (Shuffle play: On) the radio plays all tracks in random order.
DAB
The radio receives all established digital radio frequencies in the range of 174 MHz to 240 MHz (band III, channel 5A to 13F).
- From the main menu or after pressing [mode] repeatedly, activate operating mode DAB (DAB Radio):

Search/ Automatic search
The automatic DAB channel search scans the DAB band III for available stations. After the station search, all interference-free stations are saved in alphabetical order. In Stations list a ? is displayed in front of the station names of stations found during a previous scan but which cannot currently be received. The automatic DAB station search starts automatically when DAB mode is started for the first time; it is indicated by Scanning… and a status bar on the display.
If you would like to start the search again, proceed as follows: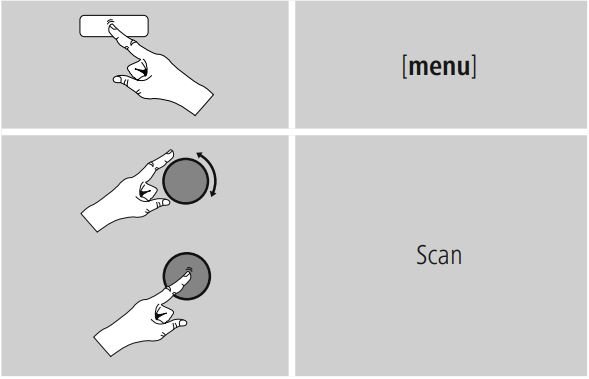
Manual station search
With the manual station search function you can search through individual frequencies and channels. If you know the frequency of the desired station and the automatic station search failed to find it, use this feature to set the reception frequency directly.
Proceed as follows, choosing a frequency range between 5A and 13F: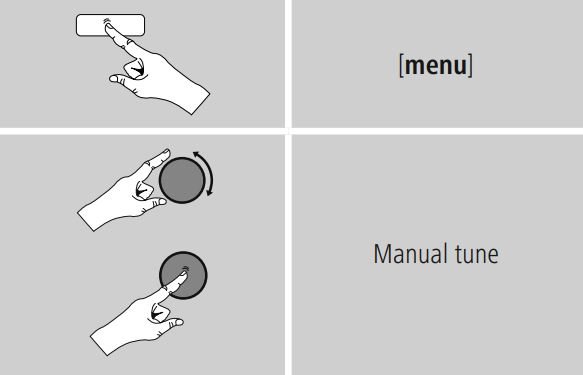
The Stability bar indicates the current signal strength. The marking along the bar indicates the value required for interference-free reception. If this value is not reached (the bar is empty), then the signal strength is not sufficient on this channel.
ℹ️ Note
- DAB/ DAB+ permits the transmission of several stations within a single frequency block. When sorting by ensemble the stations are displayed according to how they are distributed across the frequency blocks.
Station list
You can access the station list in DAB mode at any time via two methods:
a) If a station is already playing, simply turn [enter/navigate]. The radio will then display the station list.
b)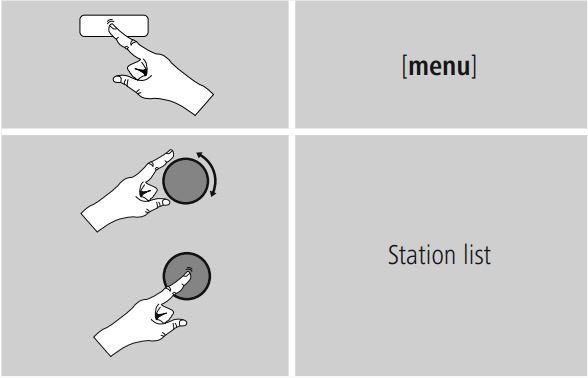
Sort station list
By default the radio sorts stations into alphabetical order. You can also sort by signal strength or ensemble. To change the sorting order, proceed as follows: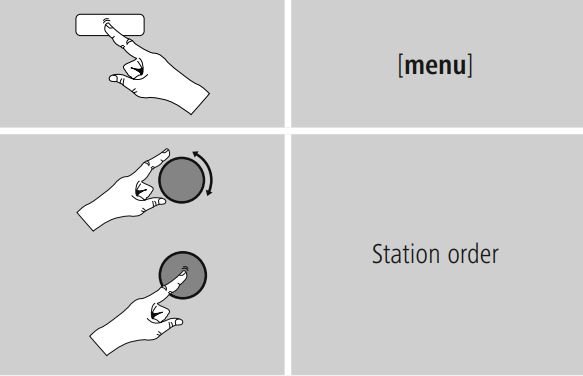
Slideshow/Station information
(Picture with text/full screen)
Many digital radio stations in the DAB+ network provide additional information, which can be displayed on a colour screen. This could be pictures from the studio, news, weather information, or adverts, for example. By default, the radio displays these “slides” in full screen. Alternatively, a mix of pictures and text, such as is the default for internet radio, can be displayed. To switch between the display modes, press [enter/navigate] while a station is playing. The display will switch modes.
Edit station list
To remove stations that are not currently in the reception area, from your station list, proceed as follows:
If you answer YES, then all currently unavailable stations will be removed from the station list.
Favourites
You can save up to 10 of your favourite stations for quick and direct access.
Save favourites
- Set the station that you would like to save as a favourite station preset.
- If the station is received, press and hold [memory] on the front of the radio.

An overview window with the station presets should open after approx. 2 seconds.
- You can switch between the station presets (1 to 10) by turning [enter/navigate].
- Press [enter/navigate] to save the station on the desired station preset.
Access favourites
Press [memory] to open the overview window with the list of saved stations.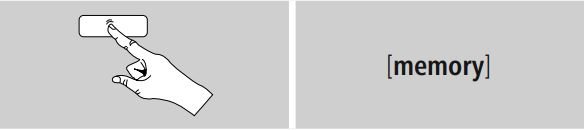
Use [enter/navigate] to select one of your favourites.
ℹ️ Note
Favourites cannot be deleted.
If all 10 station memory slots are filled and you wish to save a new station, choose one of the occupied slots. The station in this slot will be overwritten with the new station.
Management of favourites with the remote control
Favorites 1-10
The remote control enclosed has number keys 1-10. A favourite can be assigned to each of these number key.
- To save a favourite, press and hold the corresponding number key on the remote control (approx. 3 seconds).
- The radio confirms that the favourite has been saved by displaying Preset stored.
- To call up a favourite, briefly press the corresponding number key on the remote control.
Favourites 1-10 (alternative to number keys)
- Press and hold [PRESET] approx. 3 seconds to save a station on one of the 1-10 favourite stations presets.
- An overview window with the station presets should open after approx. 2 seconds.
- You can switch between the station presets (1-10) by pressing the navigations keys [▲]/[▼] (by turning [enter/navigate]).
- Press [SELECT] ([enter/navigate]) to save the station on the desired station preset.
- To call up a favourite, briefly press [PRESET], select the desired station preset by pressing the navigation keys [▲]/[▼] (by turning [enter/navigate]) and confirm the selection by pressing [SELECT] ([enter/navigate]).
DRC (Dynamic Range Control)
Some radio stations in the DAB network support an audio level control that is activated at varying volumes during playback. If the audio level suddenly rises during playback, DRC automatically reduces the volume. The same happens if playback suddenly becomes quieter, with the radio then increasing the volume. This radio has three different settings for DRC:
DRC high: total equalisation of different volumes. Strong compression can audibly reduce the dynamics of a music title.
DRC low: partial equalisation of different volumes. More subtle compression, without too much loss of dynamics.
DRC off: no equalisation.
Proceed as follows to do the settings: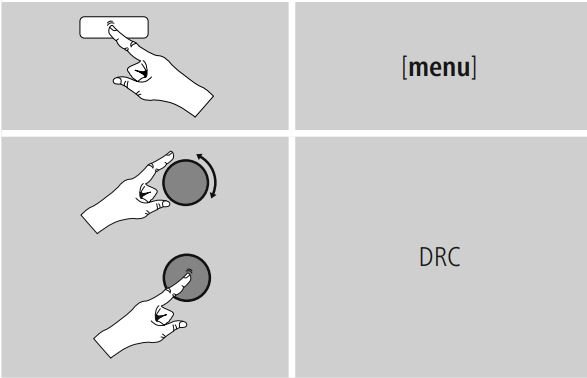
FM
From the main menu or after pressing [mode] repeatedly, activate operating mode FM (FM Radio):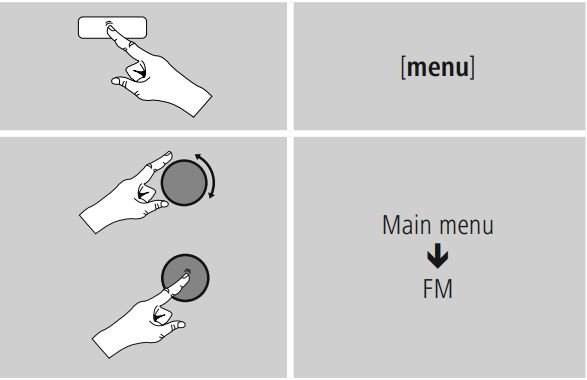
Stations that broadcast additional information regarding the station and the programme, are highlighted on the display with an RDS icon (Radio Data System).
Additional information were displayed by pressing [info].
Scan setting
The search run setting allows you to determine whether stations with low signal strength are ignored during the automatic search run.
Proceed as follows: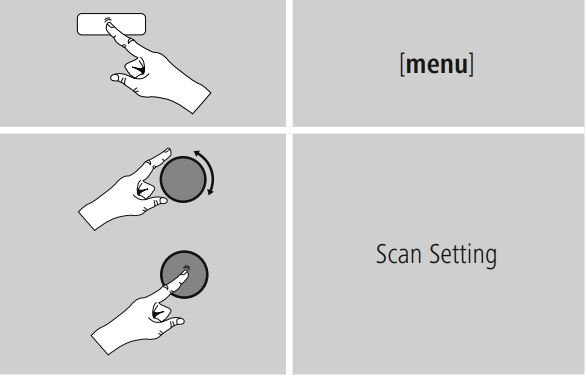
- To have the search run stop only at stations with high signal strength, confirm the subsequent query by selecting YES. Otherwise, the search run will stop at every station for which a signal is received.
Automatic station search
- Press and hold [enter/navigate] until the automatic station search starts.
- The radio stops the search and starts playback when it finds a station.
- Press [enter/navigate] to continue the search until the next station is found.
Manual station search
When you make station settings manually, you can define the desired frequency yourself and tune into stations that were ignored during automatic station search because their signals were too weak.
- Turn [enter/navigate] (left: –0.05 MHz / right: +0.05 MHz) until you see the desired frequency. Wait a moment until playback of the received station signal begins.
Favorites
You can save up to 10 of your favourite stations for quick and direct access.
Save favourites
- Set the station that you would like to save as a favourite station preset.
- If the station is received, press and hold [memory] on the front of the radio.

An overview window with the station presets should open after approx. 2 seconds.
- You can switch between the station presets (1 to 10) by turning [enter/navigate].
- Press [enter/navigate] to save the station on the desired station preset.
Access favourites
Press [memory] to open the overview window with the list of saved stations.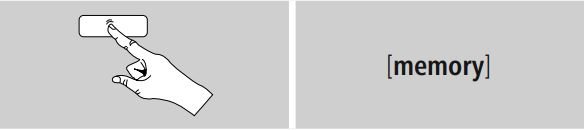
Use [enter/navigate] to select one of your favourites.
ℹ️ Hinweis
Favourites cannot be deleted.
If all 10 station memory slots are filled and you wish to save a new station, choose one of the occupied slots. The station in this slot will be overwritten with the new station.
Management of favourites with the remote control
Favorites 1-10
The remote control enclosed has number keys 1-10. A favourite can be assigned to each of these number key.
- To save a favourite, press and hold the corresponding number key on the remote control (approx. 3 seconds).
- The radio confirms that the favourite has been saved by displaying Preset stored.
- To call up a favourite, briefly press the corresponding number key on the remote control.
Favourites 1-10 (alternative to number keys)
- Press and hold [PRESET] approx. 3 seconds to save a station on one of the 1-10 favourite stations presets.
- An overview window with the station presets should open after approx. 2 seconds.
- You can switch between the station presets (1-10) by pressing the navigations keys [▲]/[▼] (by turning [enter/navigate]).
- Press [SELECT] ([enter/navigate]) to save the station on the desired station preset.
- To call up a favourite, briefly press [PRESET], select the desired station preset by pressing the navigation keys [▲]/[▼] (by turning [enter/navigate]) and confirm the selection by pressing [SELECT] ([enter/navigate]).
Audio setting
For some stations with a weak signal, quality can be slightly improved by playing them in mono quality. You can enable this function in the menu, and the radio will automatically switch to mono reception when signal quality is poor.
To change the audio setting, proceed as follows: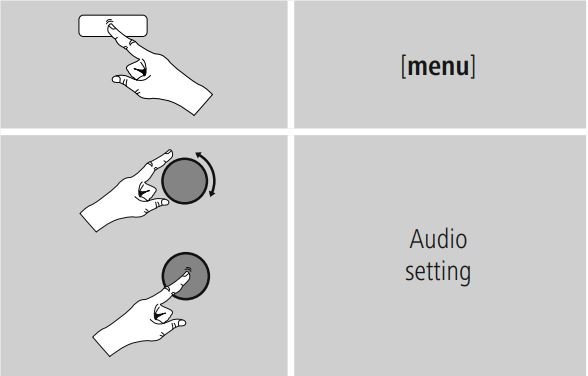
Auxiliary Input
Via the analogue audio input (AUX IN socket) you can connect mobile devices (for example smartphone, tablet PC, M3 player etc.) to the radio and play the audio files using the radio´s speakers.
- From the main menu or after pressing [mode] repeatedly, activate Auxiliary Input (Aux in) mode.

- Connect your mobile terminal device to the audio in (the AUX IN socket) of the radio using a 3.5-mm TRS stereo cable.
- Start and control audio playback using the controls of the connected terminal device.
Sleep
The radio has a sleep function, after a defined time the radio switches to standby mode.
- Repeatedly press [SLEEP] on the remote control to set the desired time interval (Sleep OFF/15/30/45/60/90/120 minutes)
Alternatively, set the time interval from the main menu using [enter/navigate]:
- After the defined time the radio switches to standby mode.
- Press [SLEEP] or [volume -/+]/ [
 ], to turn the radio back on.
], to turn the radio back on. - If a time interval is already activated, you can change or disable (Sleep OFF) it at any time by again pressing [SLEEP] on the remote control.
ℹ️ Note – Backlight
There is a separate setting for the backlight when the timer (snooze) is activated. For example, it can be set to be dimmer than in normal operation.
15.8. Backlight
Alarms
The Radio has two individually adjustable alarm times.
Alarm settings
- You can access the alarm settings as follows:

- Or:

- Alarm 1 and alarm 2 are configured identically. So you can save two different alarm times. Select alarm 1 or 2 and then make the following settings by means of [enter/navigate]:
Enable:
Choose when the alarm is to activate:
→ Off – Daily – Once – Weekdays – Weekends
Date and time:
If you selected Once, enter the date and time for the one-off alarm.
Time:
First choose the hour, then the minute at which the alarm is to activate.
Mode:
Set whether you wish to be woken by an alarm tone (Buzz), by DAB, FM or by the Internet radio.
Preset:
If you selected Internet radio/ DAB/ FM, choose which station or podcast you wish to be woken with. You can choose any of the 10 favourite station slot or the Last listened.
Volume:
You can set the volume at which the alarm sound should be played. This setting makes it irrelevant how loud you last listened to the radio.
Save:
Confirm this menu item to complete your alarm settings.
ℹ️ Note
- When using Internet radio for the alarm sound take care that the internet connection will be available at the time of the alarm.
If no internet connection is available the radio instead uses the wake-up buzzer (Buzz). - It is recommended to allow the radio to update the time automatically. This ensures that the time is always correct even if there is a separation of power supply – for example a power cut.
ℹ️ Note – Alarm/multi-room
- When using and setting the alarm function on a device that belongs to a multi-room group, please note that this device automatically leaves the group at the time of the alarm.
- This behaviour prevents activation of the alarm on all devices that belong to the group.
- The device in question does not automatically rejoin the group after the alarm has been stopped, but must be added manually.
Activating/ deactivating the alarm
- Confirm the menu item Save in alarm settings to activate the alarm.
- Disable the alarm by setting the Mode: to Off
Stopping the alarm/ Snooze function
- When the alarm activates, press [volume -/+]/ [
 ] to stop the alarm.
] to stop the alarm. - Repeatedly press [ 💤 ] on the remote control to activate snooze mode.
- The alarm turns off for the selected time interval (5/10/15/30/60 minutes) before activating once again.
- Repeatedly press [ 💤 ] on the remote control to activate ON instead of snooze mode. The radio now stays switched on.
- If the alarm is not stopped, the radio automatically switches into standby mode after one hour.
System settings
You can modify all settings and access important information about the radio in the System settings.
Network
Network wizard – Configuration of internet connection / Automatic search
The Network wizard supports you to set up a connection between the radio and internet. Hereby you can choose between a wired LAN connection and a wireless connection using WLAN/Wi-Fi. More methods of configuration and detailed information are amplified subsequently.
- You can start the Network wizard as follows:

- When the wizard is started, the radio searches for WLAN (WiFi) connections and then shows a list of the available networks.
- Turn [enter/navigate] to switch amongst the networks discovered. At the bottom of the list are options to restart the search ([Rescan]), select a cable connection ([Wired]) or configure the connection yourself ([Manual config]).
- If your network is not found or the SSID (Service Set Identification, that is, the name of your network) is not shown, the network may be hidden or out of range. In this case, try manual configuration or connecting by LAN cable.
Wireless network connection (WLAN)
Depending on the network, there are a number of ways to connect to it.
Networks that support connection via WPS (Wi-Fi Protected Setup) are identified in the list as [WPS].
Other connections are either open networks or connections protected with a PSK, or Pre-Shared-Key.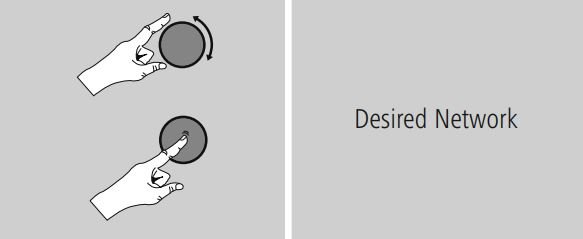
WPS-/PSK-/ open network connection
WPS allows simple and nevertheless protected connection of the radio to the network. Two options are available for this purpose: The connection can be set up by means of PBC, or Push-Button Configuration, or by the PIN procedure, in which the web interface of your router prompts you to enter a randomly generated sequence of numbers.
PBC setup
- Select your desired network. (Indicated by the prefix [WPS])
- In the WPS menu, choose the Push Button option and confirm your selection by pressing [enter/navigate].
- Press the WPS button on your router or current access point. This can often be done using the web interface, as well.
- Consult the operating instructions of your router or access point for details.
- Once the process has been started on the router or access point, the radio should be able to find and connect to the network.
- Alternatively, PBC setup can be initiated from the internet settings of the radio:

PIN setup
- Select your desired network. (Indicated by the prefix [WPS])
- In the WPS menu, choose the Pin option and confirm your selection by pressing [enter/navigate].
- The radio generates an 8-digit code, which must be entered into the web or user interface of your router or access point.
- Consult the corresponding handbook for details on configuring the router or access point.
Skip WPS / Pre-Shared Key (PSK) setup
- Choose the item Skip WPS to proceed to key entry.
- In networks that do not support WPS, you will go directly to key entry.
- In the input screen, enter the whole key and then confirm with OK.
- If the key was entered correctly, the radio connects to the access point and establishes the internet/network connection..
ℹ️Note
- Often the Pre-Shared Key is printed on the back or bottom of the router or access point.
- When entering the key, take notice of capitalisation.
Open network
ℹ️Note
- We recommend against establishing unsecured connections and advise you to always protect your network against unauthorised access.
- If you plan to use an open network, you just have to select the network ID from the list of available networks and confirm.
- The radio then connects immediately to the network.
Wired network connection (LAN)
- Connect the radio to the router using a LAN cable. This method of direct connection is the most reliable and least susceptible to interference.
- The cable connection is listed amongst the available connections as Wired. Simply select it to proceed. If the DHCP server of the router or access point is active, then the connection is now established automatically.
- To find out how to determine whether the DHCP server is active, please consult the operating instructions of your router or access point.
Manual configuration of network connection – wireless (WLAN) and wired (LAN)
- To manually configure the network connection, proceed as follows:

- Manual configuration wired (LAN) – DHCP enable
Select the option Wired. - Select the option DHCP enable.
- The connection is now established. No further setting adjustments are required.
Manual configuration wired (LAN) – DHCP disable
- Select the option Wired.
- Select the option DHCP disable.
- Enter the necessary network information, such as the IP address, subnet mask, gateway address and DNS (primary and secondary). Find this information in the web interface of your router or access point, or ask your network administrator. Once all the information has been entered correctly, confirm to proceed. The radio now attempts to establish the connection.
Manual configuration wireless (WLAN) – DHCP enable
- Select the option Wireless.
- Select the option DHCP enable.
- In the input screen, enter the whole SSID (network name) and then confirm with OK.
- Now choose the security standard used by the network. This can be found in the configuration options of your router or access point.
- Depending on the encryption used, you may need to enter the network key before the connection is established..
Manual configuration wireless (WLAN) – DHCP disable
The method described here assumes the DHCP server is active (manual wireless configuration(WLAN) – DHCP enable). However, the network information such as IP address, subnet mask, gateway address, and DNS (primary and secondary) must still be entered. Find this information in the web interface of your router or access point, or ask your network administrator. Once all the information has been entered correctly, confirm to proceed. The radio now attempts to establish the connection.
View settings
Here you can find all the most important information about all network connections currently used or configured on the radio, such as: MAC address, WLAN region, DHCP active/disabled, SSID, IP address, subnet mask, gateway address, DNS (primary and secondary), etc.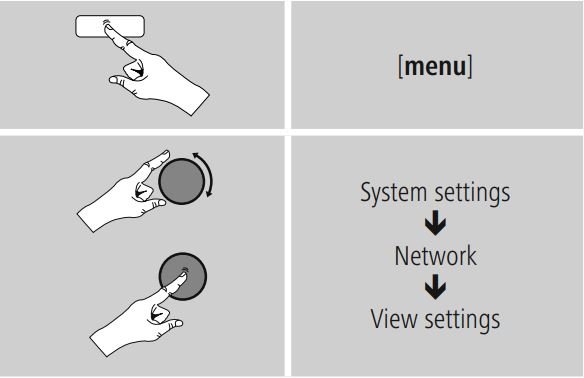
NetRemote PIN Setup / Smart Radio-App
The radio can be controlled using the application Hama Smart Radio.
For this, you have to have installed the app on your terminal device (for example smartphone or tablet PC) and your device has to be in the same network as your radio. The PIN saved in the radio is to increase security and prevents other users from connecting with the radio. If the app is started on your terminal device (for example smartphone or tablet PC) and it tries to connect with the radio, a window will appear on your device requiring you to enter the PIN.
- You can find and change the PIN as follows:

- The radio PIN is set to 1234 by default.
- Use [enter/navigate] to make changes.
- Confirm your changes by choosing OK.
Network profile
The radio automatically saves all successfully connected network profiles. This means that re-establishing these connections (for example, after the radio was disconnected from the power supply) does not require you to re-enter the network access information.
- To remove network profiles individually, proceed as follows:

- Select a network profile and press [enter/navigate] to delete it.
- Confirm the prompt querying if you want to delete the profile with YES.
- A profile that is currently active, or that is in use, cannot be deleted.
ℹ️ Note – Data security
- Before giving or selling the radio to someone else, we recommend performing a Factory Reset.
- This will completely and permanently delete all network information and connections stored on the device.
Keep network connected
This setting is a radio energy-saving function.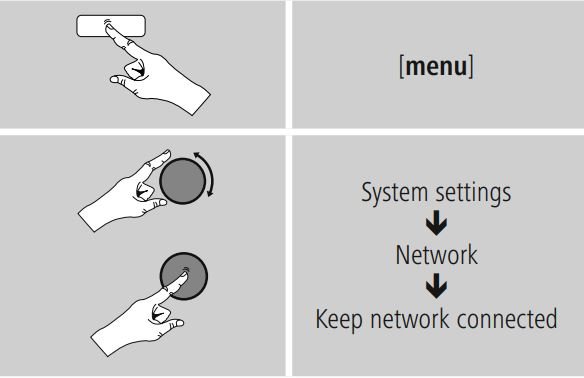
If this feature is disabled (NO *), the network module will be switched off whenever the radio is not actively using the network connection (such as in standby mode or DAB reception). This means the radio will not be accessible via the network from your PC, smartphone or tablet. You should enable (YES *) this menu item if you want to use streaming or control functions via the app. This function is disabled by default.
Time/ Date
To access the time settings, proceed as follows: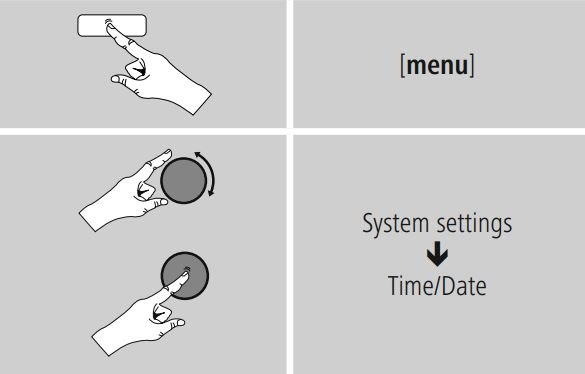
Auto update
- Update from Network
Choose this option to set the time and date automatically from the internet. Set the timezone of your current location (Set timezone) and, if desired, turn on automatic adjustment between summer time and winter time (Daylight savings → ON). - Update from DAB/ FM
If automatic time and date adjustment is activated, the device receives time and date information from the station over the FM/DAB/DAB+ radio network. This is the best way to ensure that the clock will run accurately and the alarm will trigger at the correct time, even after power outages.
No update
The time and date (DD-MM-YYYY) must be set manually; no automatic calibration takes place.
Set Time/ Date
Set the date (DD-MM-YYYY) and time (hh:mm) manually using [enter/navigate].
Set format
Choose between 12 and 24 hours format.
Language
To change the menu language from that selected at firsttime startup, proceed as follows:
Factory Reset
To reset the radio to the factory default settings, proceed as follows: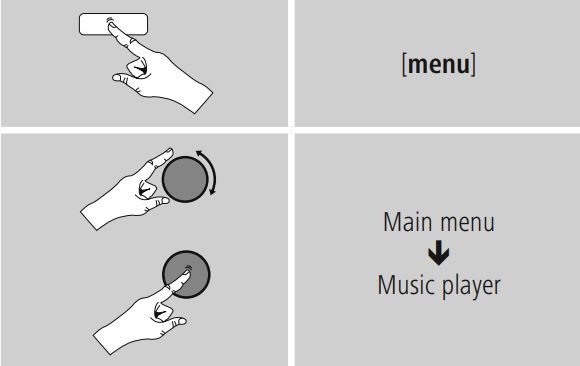
Confirm the following prompt with YES to reset the radio to the factory default settings.
All settings made previously are deleted.
ℹ️ Note
- Resetting to the factory default settings can solve some problems and malfunctions.
- However, all settings made previously, such as custom equaliser presets, favorites, and network profiles, are permanently deleted.
Software update
We are constantly developing new software features and improvements for our radios to fix problems, add functionality, etc.
We recommend that you keep your radio’s software up to date.
- Proceed as follows:

- Set Auto-check setting to YES to have the radio automatically check for new software updates at regular intervals. (Recommendation)
- Choose Check now to manually start a check for software updates.
⚠️ Warning
- Make sure that the radio has a stable power supply before you start a software update.
- Power supply failure during a software update can cause irreparable damage to the radio.
Setup wizard
You can restart the setup wizard (5.4.1. Setup wizard) at any time by proceeding as follows:
Info
- To have the radio display current information about its hardware and software (version numbers, device designation, radio ID, etc.), proceed as follows:

- If you have already registered your radio on the online portal of Frontier Silicon (http://www.wifiradio-frontier.com), then you can find out the radio ID there, as well.
Backlight
The backlight can be configured for each operating mode (Operation Mode, Standby Mode) separately.
- Proceed as follows:

- For the operation mode select between various brightness levels.
- For Standby Mode, you may also choose a brightness level for the backlight when the radio is in standby (Standby Level). Alternatively, you can set the backlight to turn off completely in standby (Standby Level → Off).
- Choose a time interval for Timeout. When the radio is in standby, press [enter/navigate] to illuminate the display at the brightness level set for that operating mode for the selected interval of time.
- Alternatively, you can disable this feature (Timeout → Off).
Color theme
To change the color scheme of the display (Color of text and background), proceed as follows: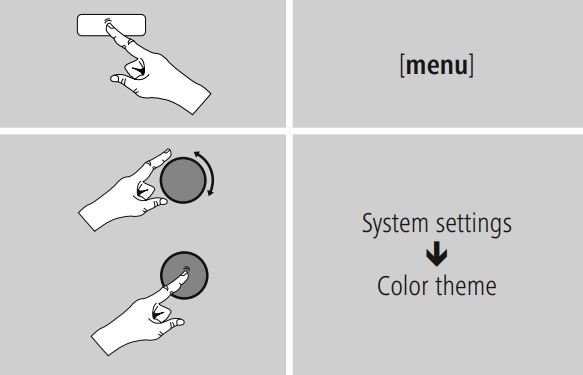
AUX: Auto-Standby
In Aux in (Auxiliary Input) operating mode, the radio switches to standby mode after 15 minutes, by default. To disable (NO) or activate (YES) this feature, proceed as follows: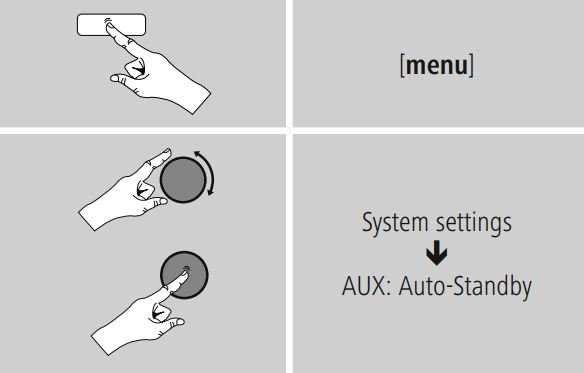
UNDOK – everything in the palm of your hand

The UNDOK app, developed by Frontier Silicon, gives you full control of radios and speakers from your smartphone. Whether you are setting up the device for the first time, specifying settings for the equaliser and multi-room, or managing your favourite stations – the UNDOK app lets you access all the features from your smartphone or tablet, thereby offering you greater convenience.
Interface/layout of the UNDOK home screen
- Update the audio system list
- Preview for ungrouped radios
- Set up new audio system
- Icon for managing an existing multi-room group
- Create a new multi-room group with this device
- Check for system update for all devices
- Further information, such as app info, change app theme, and data logging
First-time setup of the device with UNDOK
The first time you switch on an UNDOK-enabled product from Hama, or when you have set it to the factory settings, it creates a micro access point – a separate Wi-Fi network that you can connect to with your tablet or smartphone.
Procedure for iOS users
- Open the UNDOK app on your iPhone or iPad.
- Tap the Set up audio system menu item.
- Make sure that the radio or speaker is in SETUP mode. Set the product to the factory settings, if necessary. Confirm the query with Next.
- The UNDOK app now prompts you to connect to the product’s Wi-Fi network using the iPhone/iPad settings – to do so, switch to the system settings on your iPhone and select the Wi-Fi network (for example, Setup Hama DIR3120LED). Then return to the UNDOK app and tap Next.
- Now choose a name for the radio (for example, Office DIR3120) and confirm your entry with Next.
- This takes you to the date and time settings – here you set the time format, time source and time zone.
- The various network configuration options are then offered to you (where applicable, Wi-Fi, WPS and Ethernet). Tap the desired method; the UNDOK app switches to the next window.
- Depending on the selected method, you can now select and configure the desired Wi-Fi network, set up a WPS connection or set up the connection using a LAN cable.
- Finally, the radio connects to the network; by tapping Start using my audio system, you will be able to use the device in the UNDOK app.
Procedure for Android users
- Open the UNDOK app on your tablet or smartphone.
- Tap the Set up audio system menu item.
- Make sure that the radio or speaker is in SETUP mode. Set the product to the factory settings, if necessary. Confirm the query with Next.
- On the following page, you will find a list of all available Wi-Fi networks as well as the suggested audio systems; the Hama product (for example, Setup Hama DIR3120LED) should be listed here. Tap the corresponding Wi-Fi network.
- Now choose a name for the radio (for example, Office DIR3120) and confirm your entry with Next.
- This takes you to the date and time settings – here you set the time format, time source and time zone.
- The various network configuration options are then offered to you (where applicable, Wi-Fi, WPS and Ethernet). Tap the desired method; the UNDOK app switches to the next window.
- Depending on the selected method, you can now select and configure the desired Wi-Fi network, set up a WPS connection or set up the connection using a LAN cable.
- Finally, the radio connects to the network; by tapping Start using my audio system, you will be able to use the device in the UNDOK app.
General control of a device or group
To control a configured device, tap the relevant device/group in the selection list on the UNDOK home page. This takes you to the product’s playback screen; the following functions are available:
- Open the home page (all audio systems)
- Selection of the various sources (dependent on the active device/the devices in the group)
- Open the favourites list (storing and selecting favourites)
- Share current station
- Volume control for the group or active device
- Advanced settings (equaliser/date/factory settings, dependent on the device)
- Switch device/group to standby
- Browse current source
- Playback screen of the device/group
- Display the function buttons (Play, Next, Previous), dependent on the source
- Volume control for the individual devices of a multi-room group
Creating/managing multi-room groups
If there are several multi-room-enabled devices in your network, they will appear in the selection list with a ‘+’ symbol after their name.
The device that you have selected in the list by tapping the ![]() con will be the master when the group has been created. This means that audio being played on the master is continued in the group.
con will be the master when the group has been created. This means that audio being played on the master is continued in the group.
Once you have tapped the icon, a screen appears in which all compatible devices are listed. Tap each of the devices you would like to have in the group, and confirm your selection with Done.
In this window, you can also delete an existing group and thereby dissolve it, or give the group a new name. (See Figure 3 – ‘Group name’) Please note that it is sufficient if one device in the group supports a source such as Spotify, Bluetooth* or CD, and can share it with the other devices in the group.
* When playing audio via Bluetooth, the source (smartphone, tablet, PC) must be located near the device in which the corresponding receiver is integrated. .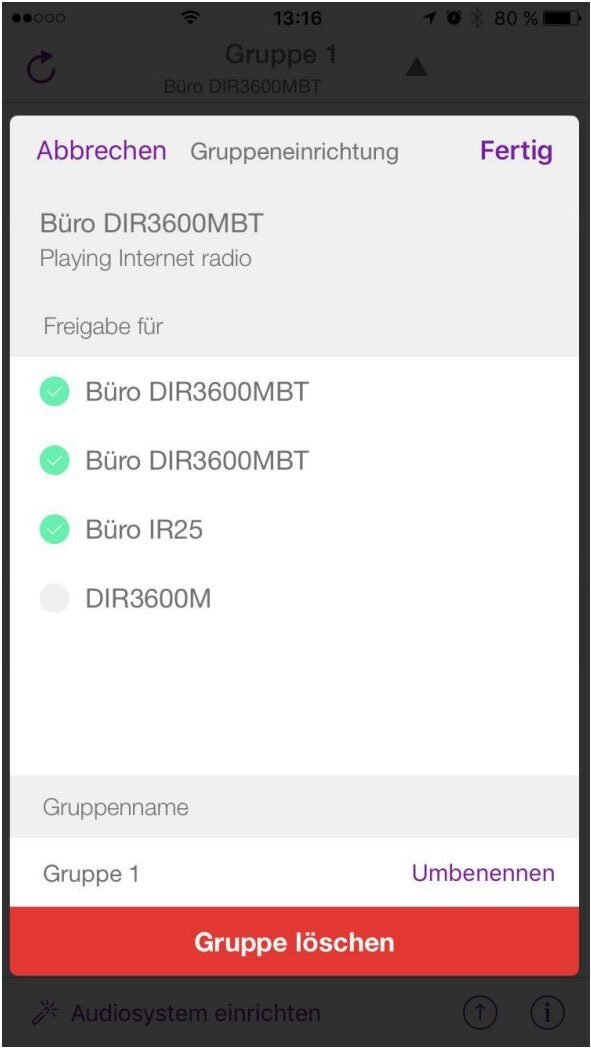
Multi-room setup on the radio
General information
- All radios must be connected to the same network via LAN cable or Wi-Fi.
- This section explains how multi-room can be set up on the devices and managed.
- A multi-room group can consist of up to five devices (one master and four clients).
ℹ️ Note
Master and client – explanation
- The master is the source device and transfers the audio it is currently playing to all other devices (clients) in the group.
- When playing audio via Bluetooth or from a CD, only the device that has the corresponding receiver or playback technology can be the master.
The following modes are available for a multi-room group (depending on whether the corresponding technology exists on the radio).
- Spotify Connect
- Internet radio
- DAB radio
- FM radio
- Auxiliary Input
- Wi-Fi streaming (DNLA-compatible) and UPnP network playback
- USB playback
- CD playback
- Bluetooth
Creating a group
- If you want to create a new group, navigate to the system settings and select Multi-room.
- Select Create new group.
- Enter a name for the new group and confirm with [OK].
View details
- Select this menu item to obtain information on the current status of the radio/speaker in the respective group.
- The Status field shows whether the selected device is a master or client.
Add clients to a group
- If the selected device is already the master, you can add (further) clients using Add to group.
- On selecting this menu item, a list of the devices in the network is displayed. Devices with a preceding asterisk are already clients in the group.
- Only devices without an asterisk can be added as clients to the group.
List current clients
- Select List current clients to display all members of the current group.
Leave group
- The Leave group menu item allows you to remove the client you are currently controlling from the current group.
- Confirm the client’s removal from the group with [OK].
Delete group
- If you want to delete a complete group, select ‘Delete group’.
- Note that a group can be deleted only on the master of this group.
Settings and standby
To access the radio’s settings, or to switch it into standby mode using the app, tap the settings icon (2) and then on “Settings”. Tap “Standby” to put the radio in standby mode.
The settings allows you to confi gure the equaliser, check for and install software updates, change the network access PIN, and see information about the radio.
Care and Maintenance
- Only clean this product with a slightly damp, lint-free cloth and do not use aggressive cleaning agents.
- If you do not use the product for a long time, turn off the device and disconnect it from the power supply. Store it in a clean, dry place out of direct sunlight.
Warranty Disclaimer
Hama GmbH & Co KG assumes no liability and provides no warranty for damage resulting from improper installation/ mounting, improper use of the product or from failure to observe the operating instructions and/ or safety notes.
Service and Support
Please contact Hama Product Consulting if you have any questions about this product Hotline: +49 9091 502-115 (German/English)
Further support information can be found here: www.hama.com
Recycling Information
Note on environmental protection:
 After the implementation of the European Directive 2012/19/EU and 2006/66/EU in the national legal system, the following applies: Electric and electronic devices as well as batteries must not be disposed of with household waste. Consumers are obliged by law to return electrical and electronic devices as well as batteries at the end of their service lives to the public collecting points set up for this purpose or point of sale. Details to this are defined by the national law of the respective country. This symbol on the product, the instruction manual or the package indicates that a product is subject to these regulations. By recycling, reusing the materials or other forms of utilising old devices/batteries, you are making an important contribution to protecting our environment.
After the implementation of the European Directive 2012/19/EU and 2006/66/EU in the national legal system, the following applies: Electric and electronic devices as well as batteries must not be disposed of with household waste. Consumers are obliged by law to return electrical and electronic devices as well as batteries at the end of their service lives to the public collecting points set up for this purpose or point of sale. Details to this are defined by the national law of the respective country. This symbol on the product, the instruction manual or the package indicates that a product is subject to these regulations. By recycling, reusing the materials or other forms of utilising old devices/batteries, you are making an important contribution to protecting our environment.
Declaration of Conformity
 Hereby, Hama GmbH & Co KG declares that the radio equipment type [00054821] is in compliance with Directive 2014/53/EU. The full text of the EU declaration of conformity is available at the following internet address: www.hama.com->00054821 ->Downloads.
Hereby, Hama GmbH & Co KG declares that the radio equipment type [00054821] is in compliance with Directive 2014/53/EU. The full text of the EU declaration of conformity is available at the following internet address: www.hama.com->00054821 ->Downloads.
| Frequency band(s) | 2412 – 2472 MHz |
| Maximum radio-frequency power transmitted | 54 mW EIRP |

Hama GmbH & Co KG
86652 Monheim/Germany
www.hama.com
The Spotify software is subject to third party licenses found here: www.spotify.com/connect/third-party-licenses
All listed brands are trademarks of the corresponding companies. Errors and omissions excepted, and subject to technical changes. Our general terms of delivery and payment are applied.
Download Manual PDF
Hama DIT2000 Digital Hi-Fi Tuner
User Manual PDF Download